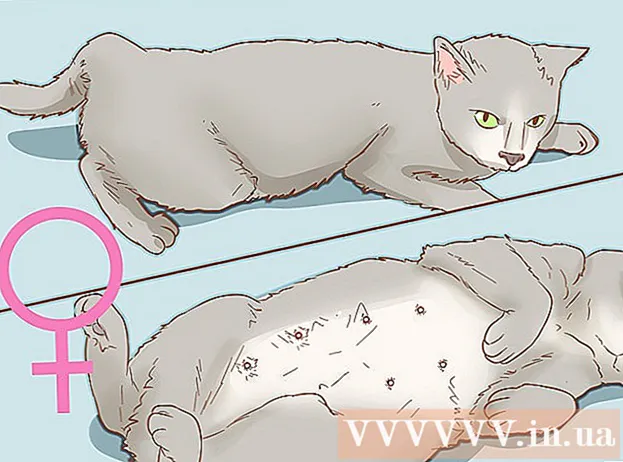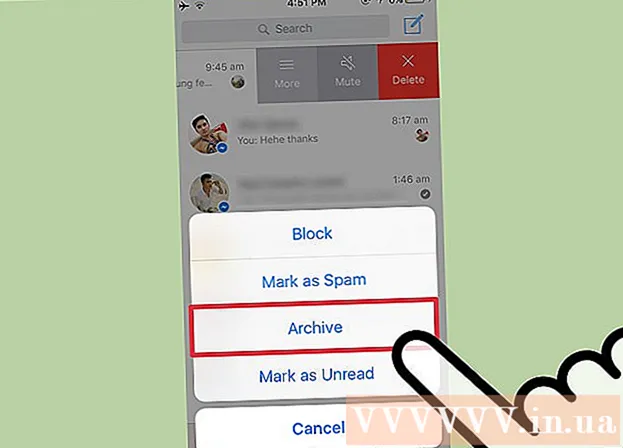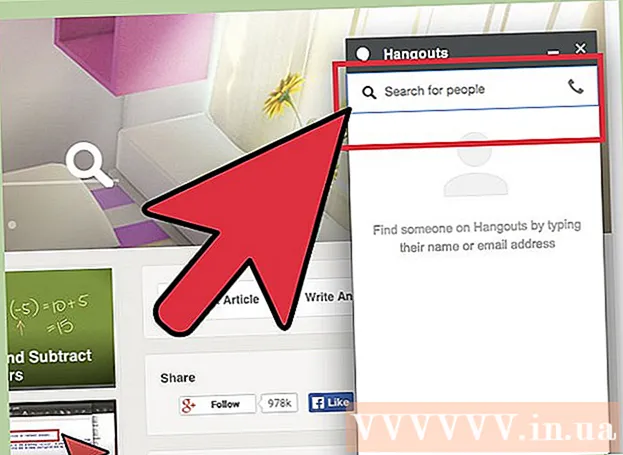लेखक:
Peter Berry
निर्माण की तारीख:
20 जुलाई 2021
डेट अपडेट करें:
1 जुलाई 2024

विषय
जब रैम (रैंडम एक्सेस मेमोरी) का उपयोग करके बहुत सारे कार्यक्रम होते हैं, तो आप अपने कंप्यूटर को सुस्त पाएंगे। यह आलेख आपको सिस्टम मेमोरी को खाली करने और आपके कंप्यूटर को सुचारू रूप से चलाने के बारे में मार्गदर्शन करेगा।
कदम
3 की विधि 1: आवश्यक कार्यक्रमों को बंद करें
समझें कि प्रोग्राम रैम का उपयोग कैसे करते हैं। ऑपरेशन के दौरान, प्रोग्राम कंप्यूटर की रैम में डेटा स्टोर करता है।जितने अधिक प्रोग्राम एक साथ चल रहे हैं, उतनी ही रैम की आवश्यकता होती है। रैम को मुक्त करने का सबसे सरल तरीका अप्रयुक्त कार्यक्रमों को बंद करना है।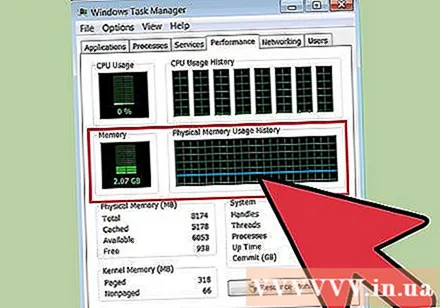

निरर्थक विंडो बंद करें। यदि स्क्रीन पर कई प्रोग्राम हैं, तो अप्रयुक्त विंडो बंद करें। उदाहरण के लिए, यदि आपको अभी चैट करने की कोई आवश्यकता नहीं है, तो चैट को बंद कर दें।- कई टैब के साथ एक वेब ब्राउज़र एक महत्वपूर्ण मात्रा में मेमोरी ले सकता है; आपको RAM को खाली करने के लिए अप्रयुक्त टैब को बंद कर देना चाहिए।
पृष्ठभूमि प्रोग्राम बंद करें। विंडोज़ बंद करने के बाद भी कुछ प्रोग्राम चलते रहते हैं। आप इन कार्यक्रमों में से अधिकांश को स्क्रीन के निचले दाएं कोने में सिस्टम ट्रे में, घड़ी के बगल में देख सकते हैं। आइकन पर अपने माउस पॉइंटर को देखने के लिए देखें कि कौन से प्रोग्राम सक्रिय हैं।
- प्रोग्राम के मेनू को खोलने के लिए एक आइकन पर राइट-क्लिक करें। इस मेनू से अधिकांश कार्यक्रमों को पूरी तरह से अक्षम किया जा सकता है। कुछ अन्य प्रोग्राम (जैसे एंटीवायरस) राइट-क्लिक मेनू से पूरी तरह से बंद नहीं हो सकते हैं।

प्रोग्राम को विंडोज से शुरू करने से रोकें। यदि विंडोज के साथ बहुत सारे कार्यक्रम शुरू होते हैं, तो आपके कंप्यूटर का प्रदर्शन और स्टार्टअप गति गंभीर रूप से प्रभावित होगी। प्रोग्राम को विंडोज से शुरू करने से रोकने के कई तरीके हैं:- प्रोग्राम सेटिंग्स बदलें। विंडोज के साथ शुरू होने वाले अधिकांश कार्यक्रमों में उस सुविधा को अक्षम करने का विकल्प होता है जो कंप्यूटर शुरू होने पर चलने लगता है। कार्यक्रम की सेटिंग्स (विकल्प या प्राथमिकताएं) खोलें; ऑटोस्टार्ट को बंद करने का विकल्प आमतौर पर सामान्य अनुभाग में होता है। उदाहरण के लिए, Google ड्राइव आइकन पर राइट-क्लिक करने से एक मेनू आएगा। यदि आप प्राथमिकताएँ पर क्लिक करते हैं ... एक नई विंडो खुल जाएगी। विविध अनुभाग में। (विविध) "अपने कंप्यूटर को प्रारंभ करते समय स्वचालित रूप से Google ड्राइव प्रारंभ करें" विकल्प का चेक बॉक्स है (कंप्यूटर चालू करते समय Google ड्राइव स्वचालित रूप से प्रारंभ करें)।
- स्टार्टअप सेवा को अक्षम करें। Windows + R कुंजी संयोजन के साथ रन कमांड खोलें। बॉक्स में "msconfig" टाइप करें और एंटर दबाएं। सिस्टम कॉन्फ़िगरेशन विंडो खुलती है। अपने कंप्यूटर से शुरू होने वाले कार्यक्रमों की सूची देखने के लिए स्टार्टअप टैब पर क्लिक करें। जिस प्रोग्राम को आप डिसेबल करना चाहते हैं, उसके आगे वाले बॉक्स को अनचेक करें।

करीब पृष्ठभूमि कार्यक्रमों को बल दें। पृष्ठभूमि में कुछ प्रोग्राम चल रहे हैं जो सिस्टम ट्रे और सिस्टम कॉन्फ़िगरेशन में अपने आइकन नहीं दिखाते हैं। सामान्य रूप से एक्सेस नहीं किए गए बैकग्राउंड प्रोग्राम को बंद करने के लिए टास्क मैनेजर खोलें। Ctrl + Alt + Del दबाएं और स्टार्ट टास्क मैनेजर चुनें।- उस प्रोग्राम को खोजें जिसे आप रोकना चाहते हैं। प्रक्रिया टैब खोलें। वर्तमान में कंप्यूटर पर चल रही सभी प्रक्रियाओं को प्रदर्शित किया जाएगा। विंडो के नीचे, आप उपयोग की जा रही कुल रैम का प्रतिशत देख सकते हैं। आपके द्वारा कब्जा की जा रही रैम की मात्रा के क्रम में प्रोग्राम को सॉर्ट करने के लिए मेमोरी आइटम पर क्लिक करें।
- वह प्रोग्राम चुनें जिसे आप बंद करना चाहते हैं और एंड प्रोसेस पर क्लिक करें। एक पॉप-अप विंडो यह पूछती दिखाई देगी कि क्या आप इसे बंद करना चाहते हैं और चेतावनी देते हैं कि प्रोग्राम को बंद करने से नकारात्मक प्रभाव पड़ सकता है। केवल उन कार्यक्रमों को बंद करें जिन्हें आप निश्चित रूप से बंद करना चाहते हैं। विशिष्ट कार्यक्रमों को बंद करने से सिस्टम रिबूट होने तक अस्थिर हो सकता है। सिस्टम के ठीक से काम करने के लिए यूजर नेम "सिस्टम" वाले प्रोग्राम्स को बरकरार रखा जाना चाहिए।
विधि 2 का 3: Windows Explorer को पुनरारंभ करें

टास्क मैनेजर खोलें। Ctrl + Alt + Del दबाएं और विकल्पों की सूची से टास्क मैनेजर चुनें। टास्क मैनेजर विंडो खुलेगी। प्रक्रिया टैब पर क्लिक करें।
एक्सप्लोरर खोजें। विंडोज एक्सप्लोरर विंडोज ऑपरेटिंग सिस्टम का यूजर इंटरफेस है, इसलिए जब इसे रैम से हटा दिया जाता है और पुनः लोड किया जाता है, तो कुछ मेमोरी को मुक्त किया जा सकता है। फ़ाइल explorer.exe ढूंढें और एंड प्रोसेस पर क्लिक करें। आप छवि नाम पर क्लिक करके प्रोग्राम के नामों को क्रमबद्ध कर सकते हैं। यदि सही ढंग से किया जाता है, तो टास्कबार और डेस्कटॉप आइकन गायब हो जाएगा।

Windows Explorer को पुनरारंभ करें। 'एप्लिकेशन' टैब पर क्लिक करें और फिर 'नया कार्य ...' बटन पर क्लिक करें। खुलने वाली विंडो में, टेक्स्ट फ़ील्ड में "explorer.exe" टाइप करें और ओके पर क्लिक करें। एक्सप्लोरर खुलता है, और टूलबार और डेस्कटॉप आइकन फिर से दिखाई देगा। विज्ञापन
3 की विधि 3: अधिक टिप्स

विंडोज डिफेंडर को अक्षम करें। यदि आपके पास एंटी-वायरस / स्पाइवेयर प्रोग्राम खुला है तो विंडोज डिफेंडर अनावश्यक है और इसे बंद किया जा सकता है। ऐसा करने के लिए, नियंत्रण कक्ष से विंडोज डिफेंडर खोलें। टूल्स पर क्लिक करें, फिर विकल्प चुनें। व्यवस्थापक के तहत, "इस प्रोग्राम का उपयोग करें" बॉक्स को अनचेक करें और फिर सहेजें पर क्लिक करें।
विंडोज एयरो को बंद करें। विंडोज एयरो ग्राफिकल इंटरफेस का एक सेट है जो विस्टा और 7. ओपन कंट्रोल पैनल पर विंडोज का उपयोग करता है और प्रदर्शन सूचना और उपकरण का चयन करता है। बाएं मेनू में, "दृश्य प्रभावों को समायोजित करें" पर क्लिक करें। प्रदर्शन विकल्प विंडो खुल जाएगी, आप विंडोज के प्रदर्शन विवरण को समायोजित कर सकते हैं। एयरो को बंद करने के लिए, "सर्वश्रेष्ठ प्रदर्शन के लिए समायोजित करें" चुनें और फिर लागू करें पर क्लिक करें। सेटिंग्स बदलने पर स्क्रीन कुछ पलों के लिए ग्रे हो जाएगी।
अधिक RAM स्थापित करें। समय के साथ मेमोरी की लागत में काफी गिरावट आई है, इसलिए आपके पुराने कंप्यूटर की रैम को अपग्रेड करना पहले की तुलना में बहुत कम महंगा होगा। यह निर्धारित करने के लिए कि आपके कंप्यूटर का दस्तावेज़ीकरण किस प्रकार की RAM सिस्टम के साथ संगत है। आप डेस्कटॉप और छोटे लैपटॉप रैम को स्थापित करने के लिए wikiHow के निर्देशों की जांच कर सकते हैं।
एक मैक ओएस एक्स कंप्यूटर पर स्मृति को साफ करें। इस संबंध में, मैक ओएस एक्स में अपेक्षाकृत उच्च प्रदर्शन है, लेकिन कभी-कभी कुछ भारी कार्यक्रम रैम को आरक्षित करेंगे और स्मृति को मुक्त नहीं करेंगे भले ही आप उन्हें बंद कर दें। मैक मेमोरी को साफ करने के लिए, आपको सबसे पहले एक टर्मिनल लॉन्च करना होगा (आमतौर पर एप्लिकेशन> यूटिलिटीज फ़ोल्डर में स्थित)।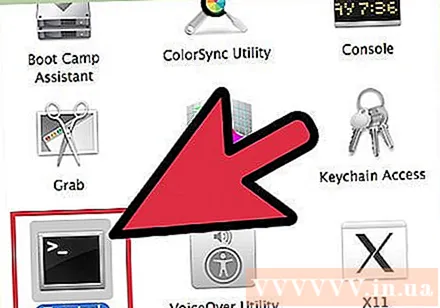
- बस कमांड लाइन में "पर्स" टाइप करें और एंटर दबाएं। सिस्टम कुछ ही मिनटों में निष्पादित करेगा।
- यूटिलिटीज फोल्डर में एक्टिविटी मॉनिटर को खोलकर आप यह याद रख सकते हैं कि आप इससे पहले और बाद में कितनी मेमोरी का उपयोग करते हैं।