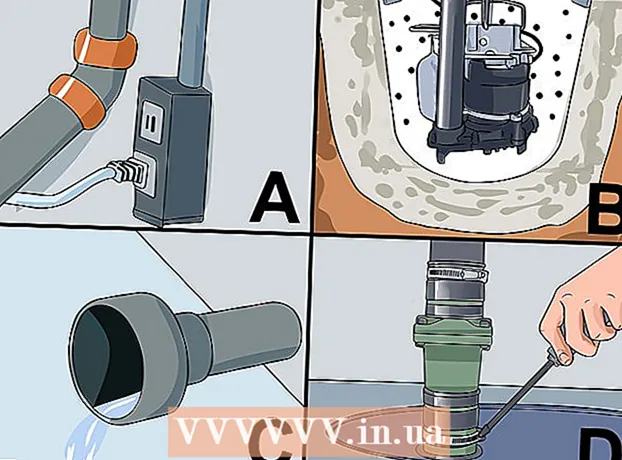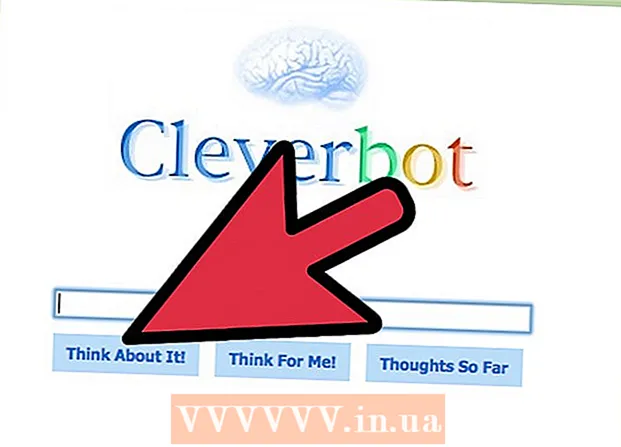लेखक:
Robert Simon
निर्माण की तारीख:
15 जून 2021
डेट अपडेट करें:
1 जुलाई 2024

विषय
यह लेख आपको बताता है कि माउस के बिना कंप्यूटर पर कैसे काम किया जाए। आप विंडोज कंप्यूटर पर "माउस की" सुविधा का उपयोग करके ऐसा कर सकते हैं जो इस सुविधा और सभी मैक कंप्यूटरों का समर्थन करते हैं, या आप कीबोर्ड शॉर्टकट के संयोजन का उपयोग कर सकते हैं। और हेरफेर करने के लिए तीर कुंजियाँ।
कदम
2 की विधि 1: विंडोज पर
कुंजी दबाकर ⊞ जीत (विंडोज लोगो के साथ कुंजी)। आपको एक स्क्रीन दिखाई देगी जिसमें स्टार्ट विंडो है।
- आप भी दबा सकते हैं Ctrl+Esc प्रारंभ विंडो खोलने के लिए।

प्रकार उपयोग की सरलता अपने कंप्यूटर पर एक्सेस सेंटर की आसानी को खोजने के लिए।
चुनें आसानी से सुलभ केंद्र. प्रारंभ विंडो के शीर्ष पर इस विकल्प का चयन करने के लिए तीर कुंजियों का उपयोग करें यदि आवश्यक हो, तो दबाएं ↵ दर्ज करें। स्क्रीन ऐक्सेस ऑफ़ एक्सेस सेंटर विंडो प्रदर्शित करेगी।

एक रास्ता चुनें कीबोर्ड का उपयोग करना आसान बनाएं (विंडो के बीच में कीबोर्ड का उपयोग करना आसान बनाएं)। कुंजी दबाएं ↓ जब तक आप इस विकल्प को नहीं चुनते हैं, तब तक दबाएं ↵ दर्ज करें खोलना।
एक रास्ता चुनें माउस कीज़ सेट करें नीला (माउस कुंजी का सेट) पृष्ठ के शीर्ष के पास है। कुंजी के साथ स्क्रीन को नीचे स्क्रॉल करें ↓, फिर दबायें ↵ दर्ज करें.
माउस कुंजी चालू करें। कुंजी दबाएं ↓ बॉक्स और पाठ "माउस कुंजी चालू करें" का चयन करने के लिए फिर कुंजी दबाएं +.
"सूचक गति" अनुभाग तक नीचे स्क्रॉल करें। कुंजी दबाएं ↓ जब तक आप "पॉइंटर स्पीड" अनुभाग में "टॉप स्पीड" स्लाइडर का चयन नहीं करते हैं।
माउस पॉइंटर की गति को समायोजित करें। आपके द्वारा मान समायोजित करने के बाद, आप कुंजी दबा सकते हैं टैब ↹ दूसरे विकल्प पर जाने के लिए:
- उच्चतम गति - सबसे तेज स्तर पर माउस पॉइंटर की गति को इंगित करता है। कुंजी दबाएं → सबसे तेज माउस या कुंजी प्रेस को गति देने के लिए ← धीमा करने के लिए। यह सेटिंग बहुत अधिक हो सकती है (जैसे कि 75% या अधिक)।
- त्वरण - उस समय को इंगित करता है कि माउस पॉइंटर उच्चतम गति तक पहुंचता है। कुंजी दबाएं → कुंजी को तेज या दबाने के लिए ← कम करना। यह सेटिंग लगभग 50% होगी।
चुनें ठीक खिड़की के नीचे। यह माउस कीज़ को सक्षम करेगा और विंडो को बंद करेगा।
माउस पॉइंटर को स्थानांतरित करने के लिए संख्यात्मक कीपैड का उपयोग करें। आप चाबियों का उपयोग कर सकते हैं 4, 8, 6 तथा 2 एक-एक करके बाएँ, ऊपर, दाएँ और नीचे जाना।
- चाबी का उपयोग करें 1, 7, 9 तथा 3 कर्सर को 45 ° के कोण पर ले जाने के लिए।
- यदि माउस नहीं हिलता है, तो कुंजी दबाएं अंक (या Fn+अंक कुछ कंप्यूटरों पर), और फिर माउस को फिर से ले जाने का प्रयास करें।
कुंजी दबाएं 5 क्लिक ऑपरेशन करने के लिए। आपको इस कुंजी को संख्यात्मक कीपैड के केंद्र में देखना चाहिए।
- यदि कुंजी दबा रहा है 5 विकल्पों की एक सूची खोलता है, कुंजी दबाएं / इस सुविधा को निष्क्रिय करने के लिए संख्यात्मक कीपैड में। आप कुंजी का उपयोग कर क्लिक कर सकते हैं 5 उसके बाद।
सही माउस मेनू खोलें। प्रत्येक विंडोज कंप्यूटर में एक "राइट-क्लिक मेनू" कुंजी एक फ़्रेमयुक्त "आइकन के साथ होती है। चयनित प्रत्येक जानकारी (जैसे कि एक आइकन) के लिए, इस कुंजी को दबाने पर राइट-क्लिक मेनू खुलता है।
- ध्यान दें, यदि आप कुंजी के साथ किसी भी जानकारी पर क्लिक नहीं करते हैं 5राइट-क्लिक मेनू स्क्रीन के कोने में प्रदर्शित आम विकल्पों का एक मेनू होगा।
2 की विधि 2: एक मैक पर
बुनियादी कीबोर्ड शॉर्टकट का उपयोग करें। आप मैक तीर कुंजी और कुंजियों का उपयोग कर सकते हैं ⏎ वापसी एक खुली खिड़की के आसपास माउस पॉइंटर चयन को स्थानांतरित करने के लिए, लेकिन आप कुछ अधिक जटिल कार्यों को करने के लिए निम्नलिखित कीबोर्ड शॉर्टकट का भी उपयोग कर सकते हैं:
- ⌘ कमान+क्यू - आवेदन से बाहर निकलें (या खुली खिड़की)।
- ⌘ कमान+अंतरिक्ष स्क्रीन के बीच में स्पॉटलाइट सर्च बार खोलें।
- ⌘ कमान+टैब ↹ - अगली विंडो पर जाएं।
- ⌘ कमान+एन यदि आप डेस्कटॉप पर हैं तो एक नई खोजक विंडो खोलें।
- ऑल्ट+F2, फिर ⌘ कमान+एल सिस्टम वरीयताएँ खोलें।
- Ctrl+F2 - Apple मेनू मेनू चुनें (कुंजी दबाएं) ⏎ वापसी खोलना)।
पहुँच विकल्प विंडो खोलता है। मॉडल के आधार पर, आप निम्न शॉर्टकट में से एक का उपयोग करेंगे:
- मैकबुक में टच बार है - टच आईडी बटन को 3 बार लगातार टच करें।
- मैकबुक में टच बार नहीं है - दबाएँ Fn+⌥ विकल्प+⌘ कमान+F5 उसी समय।
- iMac (डेस्कटॉप मैक) - दबाएँ ⌥ विकल्प+⌘ कमान+F5 उसी समय।
माउस कुंजी चालू करें। टच आईडी बटन को तीन बार टैप करें (टच बार के साथ मैकबुक पर) या दबाएं ⌘ कमान+⌥ विकल्प+F5 (सभी मैक पर) ऐसा करने के लिए।
- आप कुंजी का उपयोग भी कर सकते हैं ↓ "माउस कुंजी सक्षम करें" बॉक्स की जांच करने के लिए और कुंजी दबाएं ⏎ वापसी (या स्पेस बार कुछ कंप्यूटरों पर) परीक्षण करने के लिए।
एक्सेसिबिलिटी विकल्प विंडो को खोलना जारी रखें। यह आपको माउस कुंजी को सक्षम करने के लिए उपयोग किए गए कीबोर्ड शॉर्टकट का उपयोग करके माउस कीज़ को अक्षम करने की अनुमति देता है।
- हालाँकि, आप माउस कीज़ सक्षम के साथ टाइप नहीं कर सकते।
माउस पॉइंटर को मूव करें। कुंजियों का उपयोग करके यू, 8, हे तथा कआप माउस पॉइंटर को बाएं, ऊपर, दाएं या नीचे घुमा सकते हैं।
- कुंजी दबाएं जे, 7, 9 या एल 45 ° के कोण पर कर्सर को बाईं ओर ले जाने के लिए, ऊपर और फिर बाएँ, फिर दाएँ, या नीचे और दाएँ।
कुंजी के साथ क्लिक करें 5. चांबियाँ 5 माउस कुंजी का उपयोग करने पर बाएं क्लिक बटन के बराबर।
- आप कुंजी दबाकर भी रख सकते हैं नियंत्रण कुंजी दबाते समय 5 एक राइट-क्लिक कार्रवाई करने के लिए।
क्लिक करते रहें। माउस पॉइंटर को आइकन पर ले जाकर और कुंजी दबाकर मआपके पास एक "होल्ड" होगा, जो आपको तीर कुंजियों के साथ माउस पॉइंटर के नीचे आइकन को खींचने की अनुमति देता है।
- यह तब भी उपयोगी होता है जब आप मेनू को होल्ड करने के लिए सक्षम करना चाहते हैं, जैसे कि डिलीट मेनू।
- आप कुंजी दबा सकते हैं . माउस क्लिक को रोकने के लिए।
सलाह
- यदि आप गलती से स्पेसबार दबाते हैं और वेब पेज को नीचे स्क्रॉल करते हैं, तो मूल स्थिति पर लौटने के लिए Shift कुंजी और स्पेसबार दबाएं।