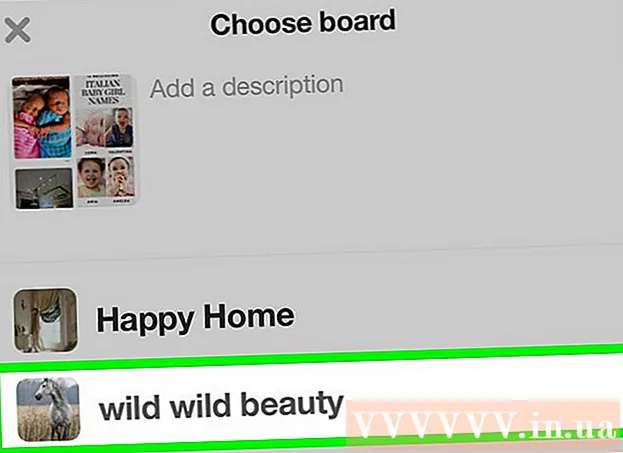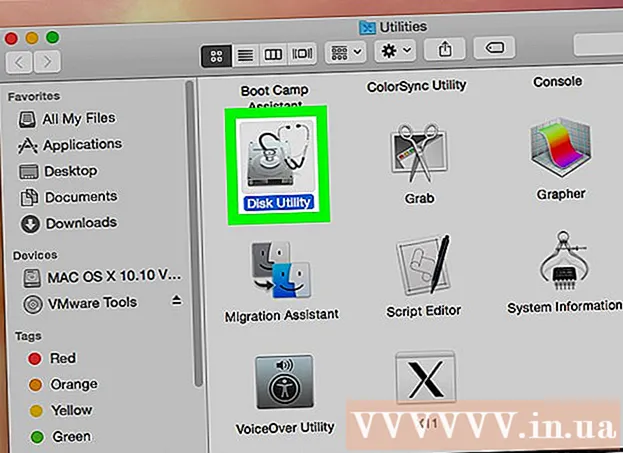लेखक:
Laura McKinney
निर्माण की तारीख:
10 अप्रैल 2021
डेट अपडेट करें:
1 जुलाई 2024

विषय
अब आप बिना रखरखाव के अपने कंप्यूटर का उपयोग करते हैं, यह धीमी गति से चलेगा। हाल ही में, यदि आपने देखा है कि आपका कंप्यूटर पहले की तुलना में बहुत धीमा चल रहा है, या आप चाहते हैं कि आपका पुराना कंप्यूटर तेज़ी से चले, तो बहुत कुछ है जो आप कर सकते हैं। यदि कंप्यूटर क्रैश या कोई अन्य समस्या है, तो वर्कअराउंड को पुनरारंभ करने के लिए बस हो सकता है। यदि आपका कंप्यूटर एडवेयर से संक्रमित है, तो आप खतरों को स्कैन और हटाने के लिए कई तरह के कार्यक्रमों का उपयोग कर सकते हैं।
कदम
भाग 1 की 6: मूल बातें हल करना
समस्या होने पर अपने कंप्यूटर को पुनरारंभ करें। जबकि यह काफी सरल लगता है, आपके कंप्यूटर को पुनरारंभ करने से आप सोच सकते हैं कि अधिक समस्याओं को हल करता है। सुनिश्चित करें कि आपने पुनरारंभ करने से पहले किसी भी खुले पाठ को सहेजा है।

यदि आप इंटरनेट से कनेक्ट नहीं कर सकते हैं तो नेटवर्क रीसेट करें। यदि आप पहले और अब वेबसाइट पर जा सकते हैं, तो आप नेटवर्क को पुनः आरंभ करने का प्रयास कर सकते हैं। यह विधि आमतौर पर मॉडेम और राउटर से संबंधित कनेक्शन समस्याओं को ठीक करती है।- मॉडेम के पावर कॉर्ड को अनप्लग करें और राउटर के पावर कॉर्ड को अनप्लग करें (यदि कोई हो)।
- लगभग 30 सेकंड प्रतीक्षा करें, फिर मॉडेम को फिर से कनेक्ट करें।
- मॉडेम लाइट चालू होने के बाद, राउटर में फिर से प्लग करें। आपका नेटवर्क लगभग एक मिनट में चालू और चालू होना चाहिए।

अपने कंप्यूटर की घड़ी की जाँच करें। यदि सिस्टम घड़ी को सही तरीके से सेट नहीं किया गया है, तो आप वेबसाइटों से गोपनीय जानकारी लोड करने में सक्षम नहीं हो सकते हैं। जब आप कई वेबपृष्ठ लोड करते हैं तो यह समस्या पैदा कर सकता है। आपको सिस्टम घड़ी की जांच करनी चाहिए और समय सेटिंग्स सही हैं।
यदि आप इसे कनेक्ट नहीं कर सकते हैं तो प्रिंटर को पुनरारंभ करें। यदि आपको प्रिंटर दिखाई नहीं देता है, तो पुनः आरंभ प्रिंटर को फिर से प्रकट करने में मदद कर सकता है। आप पावर बटन का उपयोग करके प्रिंटर को बंद कर सकते हैं या पावर कॉर्ड को अनप्लग कर सकते हैं। लगभग 30 सेकंड तक प्रतीक्षा करें और फिर इसे फिर से चालू करें। विज्ञापन
भाग 2 का 6: Adware हटाने और ब्राउज़र सफाई (विंडोज पर)
नियंत्रण कक्ष खोलें। यदि आपका वेब ब्राउज़र धीरे-धीरे चल रहा है, या आप लगातार पॉप-अप, विज्ञापन और कई टूलबार देखते हैं, तो संभावना है कि आप एडवेयर से संक्रमित हो गए हैं। Adware अवांछित सॉफ्टवेयर है जो आपके वेब ब्राउज़र को नुकसान पहुंचाने के लिए डिज़ाइन किया गया है, आपको दूसरी दिशा में खोजने के लिए लुभाता है, और विज्ञापनों के साथ आपके ब्राउज़र को बाढ़ देता है। इस संक्रमण से छुटकारा पाने का पहला कदम कंट्रोल पैनल का उपयोग करके अजीब कार्यक्रमों की स्थापना रद्द करना है। विंडोज ऑपरेटिंग सिस्टम के संस्करण के आधार पर प्रक्रिया थोड़ी अलग होगी:
- विंडोज 10 और 8 के लिए - विंडोज बटन पर राइट क्लिक करें और "कंट्रोल पैनल" चुनें।
- विंडोज 7, विस्टा और XP के लिए - स्टार्ट बटन पर क्लिक करें और स्टार्ट मेनू से "कंट्रोल पैनल" चुनें।
"एक प्रोग्राम को अनइंस्टॉल करें" या चुनें "कार्यक्रम और विशेषताएं।’ आप अपने कंप्यूटर पर स्थापित कार्यक्रमों की एक सूची देखेंगे।
हाल ही में स्थापित अजीब कार्यक्रमों के लिए देखें। आप स्थापना तिथि के अनुसार सूची को सॉर्ट कर सकते हैं, जिसका अर्थ है कि आप अपने ज्ञान के बिना हाल ही में स्थापित प्रोग्राम आसानी से पा सकते हैं। सूची में प्रत्येक कार्यक्रम के माध्यम से जाओ और अजीब लोगों को उजागर करें। प्रत्येक अजीब कार्यक्रम के लिए एक वेब खोज करें यह देखने के लिए कि क्या यह अवांछित कार्यक्रम है।
अवांछित प्रोग्राम का चयन करें और क्लिक करें "स्थापना रद्द करें।’ सिस्टम से प्रोग्राम को अनइंस्टॉल करने के लिए निर्देशों का पालन करें। उन अन्य कार्यक्रमों के लिए चरणों को दोहराएं जिन्हें आप हटाना चाहते हैं।
- अब उन कार्यक्रमों को हटाने का सही समय है जिनकी आपको अब आवश्यकता नहीं है। पुराने गेम, अप्रयुक्त ब्राउज़र, डिस्पोजेबल ऐड-ऑन जो कभी भी दुर्घटनाग्रस्त नहीं होते हैं, और अन्य प्रोग्राम सभी कंप्यूटर प्रदर्शन को धीमा करने में योगदान कर सकते हैं। स्मृति को मुक्त करने और अपने कंप्यूटर की बूट गति में सुधार करने के लिए उन्हें निकालें।
AdwCleaner डाउनलोड करें। यह एक मुफ्त उपयोगिता है जो लोकप्रिय मैलवेयर और एडवेयर के लिए स्कैन करता है, फिर जो इसे पाता है उसे हटा देता है। आप AdwCleaner से डाउनलोड कर सकते हैं।
AdwCleaner चलाएं। संक्रमण के लिए अपने कंप्यूटर को स्कैन करने के लिए AdwCleaner में "स्कैन" बटन पर क्लिक करें। इसमें लगभग 20 मिनट लगने चाहिए। स्कैन पूरा हो जाने के बाद, AdwCleaner को मिलने वाले किसी भी संक्रमित आइटम को हटाने के लिए "क्लीन" पर क्लिक करें।
मालवेयरबाइट एंटी-मालवेयर डाउनलोड और इंस्टॉल करें। इस कार्यक्रम का मुफ्त संस्करण अधिकांश संक्रमणों को ढूंढ और निकाल सकता है। आप "डाउनलोड" पर जाकर इंस्टॉलर को डाउनलोड कर सकते हैं। फिर आप "डाउनलोड फ्री वर्जन" बटन पर क्लिक कर सकते हैं। प्रोग्राम को स्थापित करने के लिए डाउनलोड करने के बाद इंस्टॉलर को चलाएं।
एंटी-मैलवेयर में स्कैन करें। Malwarebytes Anti-Malware को रन करें और यदि पूछा जाए तो कोई भी अपडेट डाउनलोड करें। कंप्यूटर स्कैनिंग 20 से 30 मिनट तक कहीं से भी हो सकती है। स्कैन पूरा होने के बाद आप "Quarantine All" पर क्लिक करके स्कैन की गई किसी भी चीज़ को हटा सकते हैं।
डाउनलोड करें और शॉर्टकट क्लीनर चलाएं। कई ऐडवेयर एक ब्राउज़र शॉर्टकट के लिए एक लिंक जोड़ देंगे, जिससे नकली वेबसाइट संक्रमण के हटाए जाने के बाद भी लोड हो सकती है। एंटी-मैलवेयर समुदाय द्वारा बनाए गए मुफ्त शॉर्टकट क्लीनर प्रोग्राम में सभी शॉर्टकट्स को स्कैन करने और दुर्भावनापूर्ण लिंक को हटाने की क्षमता है। आप यहां स्कैन डाउनलोड कर सकते हैं। ब्राउज़र शॉर्टकट को जल्दी से स्कैन करने और ठीक करने के लिए डाउनलोड किए गए प्रोग्राम को चलाएं।
अपना वेब ब्राउज़र रीसेट करें। वेब ब्राउजर में अभी भी स्कैनिंग प्रोग्राम द्वारा कुछ बचे हुए मैलवेयर पीछे रह सकते हैं। ब्राउज़र को पुनरारंभ करने से कोई भी अजीब सॉफ़्टवेयर हटा दिया जाता है और उन्हें उनकी डिफ़ॉल्ट सेटिंग्स पर लौटा देता है:
- इंटरनेट एक्सप्लोरर - टूल बटन पर क्लिक करें और "इंटरनेट विकल्प" चुनें। "उन्नत" टैब पर क्लिक करें और "रीसेट" पर क्लिक करें। "व्यक्तिगत सेटिंग्स हटाएं" के लिए बॉक्स को चेक करें और "रीसेट" पर क्लिक करें।
- क्रोम - क्रोम मेनू बटन पर क्लिक करें और "सेटिंग" चुनें। "उन्नत सेटिंग दिखाएं" पर क्लिक करें और नीचे स्क्रॉल करें। "रीसेट सेटिंग्स" पर क्लिक करें और फिर "रीसेट" पर क्लिक करें।
- फ़ायरफ़ॉक्स - फ़ायरफ़ॉक्स मेनू बटन पर क्लिक करें, फिर "?" पर क्लिक करें। "समस्या निवारण सूचना" चुनें और "फ़ायरफ़ॉक्स ताज़ा करें" पर क्लिक करें। पुष्टि करने के लिए "एक बार फिर से फ़ायरफ़ॉक्स" पर क्लिक करें।
कंप्यूटर को पुनरारंभ करें, एंटी-मैलवेयर और AdwCleaner फिर से चलाएं। सफाई करने के बाद, शॉर्टकट और ब्राउज़र को पुनरारंभ करने के बाद, आपको अपने कंप्यूटर को पुनरारंभ करना चाहिए और दोनों कार्यक्रमों के साथ फिर से स्कैन करना चाहिए। रिबूट के बाद भी कुछ पीछे रह सकता है। विज्ञापन
भाग 3 का 6: एडवेयर को अनइंस्टॉल करें और सफारी को साफ करें (मैक पर)
अपने एप्लिकेशन फ़ोल्डर में किसी भी अजीब प्रोग्राम को अनइंस्टॉल करें। एप्लिकेशन फ़ोल्डर में सिस्टम पर स्थापित सभी प्रोग्राम शामिल हैं। यदि आप कुछ ऐसे संदिग्ध प्रोग्राम देखते हैं जिन्हें आप नहीं पहचानते हैं, तो उन्हें अनइंस्टॉल करने के लिए ट्रैश (ट्रैश) पर खींचें।
- प्रत्येक अपरिचित कार्यक्रम को देखने के लिए एक वेब खोज करें कि यह क्या है और यदि यह सुरक्षित है।
मैक के लिए मालवेयरबाइट एंटी-मालवेयर डाउनलोड और इंस्टॉल करें। इस कार्यक्रम को AdwareMedic कहा जाता था, और मैक पर मैलवेयर को खोजने और निकालने के लिए सबसे प्रभावी उपकरणों में से एक है। आप मुफ्त में कार्यक्रम डाउनलोड कर सकते हैं।
- फ़ाइल डाउनलोड करने के बाद, उस पर डबल-क्लिक करें और मैक के लिए एंटी-मैलवेयर को अपने एप्लिकेशन फ़ोल्डर में खींचें।
- यदि आपको यह कहते हुए एक संदेश दिखाई देता है कि आप प्रोग्राम को स्थापित नहीं कर सकते क्योंकि यह ऐप स्टोर पर प्रोग्राम नहीं है, राइट क्लिक करें (Ctrlडाउनलोड की गई फ़ाइल पर क्लिक करें, "ओपन" चुनें, फिर "ओपन" पर फिर से क्लिक करें।
मैक के लिए एंटी-मालवेयर चलाएं और कंप्यूटर को स्कैन करें। पहली बार एंटी-मालवेयर चलाने पर आपको एडमिन पासवर्ड के लिए कहा जाएगा। विशेष अनुमतियों की आवश्यकता वाले संरक्षित स्थानों में कुछ फ़ाइलों को हटाने के लिए इस चरण की आवश्यकता है। मैलवेयर के लिए अपने मैक को स्कैन करना शुरू करने के लिए "स्कैन" बटन पर क्लिक करें। यह 15-20 मिनट की अवधि में होगा।
स्कैनिंग पूरी होने के बाद "चयनित आइटम निकालें" पर क्लिक करें। यह कुछ भी हटाने का कदम है जो स्कैन के दौरान एंटी-मैलवेयर पाया गया। आपको स्कैन पूरा करने के लिए अपने कंप्यूटर को पुनरारंभ करने के लिए कहा जा सकता है। विज्ञापन
भाग 4 का 6: कंप्यूटर अनुकूलन (विंडोज)
विंडोज सुधार। नवीनतम अपडेट स्थापित करने से आपको होने वाली त्रुटियों को ठीक करने में मदद मिल सकती है और अपने कंप्यूटर को सुरक्षित और स्थिर रख सकते हैं। विंडोज अपडेट सभी अपडेट को जांचने और स्थापित करने में मदद करेगा। अपना डेस्कटॉप या स्टार्ट मेनू खोलें और विंडोज अपडेट उपयोगिता की खोज के लिए "विंडोज़ अपडेट" टाइप करें।
- विंडोज 10 पर, आप नई सेटिंग्स मेनू के "अपडेट एंड सिक्योरिटी" अनुभाग में विंडोज अपडेट उपयोगिता पा सकते हैं।
उपलब्ध संग्रहण स्थान की जाँच करें। हार्ड ड्राइव पर भंडारण की मात्रा का आमतौर पर प्रदर्शन पर बड़ा प्रभाव नहीं पड़ता है, लेकिन अगर विंडोज ऑपरेटिंग सिस्टम के साथ हार्ड ड्राइव पर उपलब्ध संग्रहण स्थान का 20% से कम है, तो कंप्यूटर धीरे-धीरे चल सकता है। विंडोज अस्थायी फ़ाइलों को स्थानांतरित करने और संग्रहीत करने के लिए इस खाली स्थान का उपयोग करता है, इसलिए बहुत कम आपके कंप्यूटर को क्रॉल की तरह धीरे-धीरे चलाने का कारण बन सकता है। अपने सिस्टम को सुचारू रूप से चलाने के लिए आपको नियमित रूप से पुरानी फ़ाइलों को हटाना चाहिए।
- कंप्यूटर / यह पीसी विंडो खोलें (क्लिक करें ⊞ जीत+इ) और विंडोज ड्राइव की खोज करें (आमतौर पर सी :)। इस ड्राइव में अधिकतम प्रदर्शन के लिए कम से कम 20% नि: शुल्क संग्रहण स्थान उपलब्ध होना चाहिए।
पुरानी अस्थायी फ़ाइलों को स्कैन और निकालने के लिए डिस्क क्लीनअप टूल चलाएं। अपना डेस्कटॉप खोलें या मेनू खोलें और उपयोगिता की खोज करने के लिए "डिस्क क्लीनअप" टाइप करें। विंडोज ड्राइव का चयन करें और विश्लेषण के लिए प्रतीक्षा करें। प्रत्येक फ़ाइल जिसे आप निकालना चाहते हैं, उसके लिए बक्से की जाँच करें। आप देखेंगे कि जब आप उन्हें हटाते हैं तो आप कितना संग्रहण स्थान वापस पा सकते हैं।
- यह देखने के लिए डाउनलोड और दस्तावेज़ फ़ोल्डर देखें कि क्या पुरानी फाइलें हैं जिनकी आपको अब आवश्यकता नहीं है।
पुराने प्रोग्रामों को अनइंस्टॉल करें जिनका आप अब उपयोग नहीं करते हैं। आपके कंप्यूटर का उपयोग करने की प्रक्रिया में, कई कार्यक्रम हो सकते हैं जो आप केवल एक बार उपयोग करते हैं और फिर उनके अस्तित्व को भूल जाते हैं। ये पुराने प्रोग्राम आपके हार्ड ड्राइव पर बहुत सारे स्टोरेज स्पेस का उपभोग कर सकते हैं, इनमें से कुछ बैकग्राउंड में चल रहे हैं, सिस्टम संसाधनों का उपभोग कर रहे हैं। पुराने प्रोग्राम को नियमित रूप से अनइंस्टॉल करने से आपका कंप्यूटर आसानी से चल सकता है।
- नियंत्रण कक्ष खोलें और "एक प्रोग्राम की स्थापना रद्द करें" या "कार्यक्रम और सुविधाएँ" चुनें। इंस्टॉल किए गए कार्यक्रमों की सूची ब्राउज़ करें और उन प्रोग्रामों को हटा दें जिनका आप अब उपयोग नहीं करते हैं। प्रोग्राम का चयन करें और इसे अनइंस्टॉल करने के लिए "अनइंस्टॉल" पर क्लिक करें। यदि आप अनिश्चित हैं कि यह क्या है, तो वेब पर एक खोज करें।
- नि: शुल्क "पीसी डिक्रिपिफ़ायर" प्रोग्राम आपके कंप्यूटर को उन सॉफ्टवेयर लोगों के लिए स्कैन करता है जिन्हें लगता है कि ज़रूरत नहीं है। ये अवांछित प्रोग्राम आमतौर पर कंप्यूटर पर पूर्व-स्थापित होते हैं, और अक्सर "ब्लोटवेयर" के रूप में संदर्भित होते हैं। आप साइट पर घर के उपयोग के लिए मुफ्त में पीसी डिक्रिफ़ायर डाउनलोड कर सकते हैं। प्रोग्राम को किसी इंस्टॉलेशन की आवश्यकता नहीं है, इसलिए इसे डाउनलोड करने के बाद ही इसे चलाएं और इसे अपने कंप्यूटर को स्कैन करने दें। यदि कोई ब्लोटवेयर पाया जाता है तो उन्हें तुरंत हटा सकते हैं।
ऑपरेटिंग सिस्टम (स्टार्टअप) के साथ शुरू होने वाले कार्यक्रमों को बंद करें। विंडोज ऑपरेटिंग सिस्टम के साथ शुरू करने के लिए कई प्रोग्राम स्थापित किए गए हैं। जबकि यह जरूरत पड़ने पर प्रोग्राम खोलने के लिए तेज कर सकता है, बहुत सारे प्रोग्राम विंडोज बूट समय को महत्वपूर्ण रूप से प्रभावित कर सकते हैं।
- विंडोज 10 और 8 के लिए - प्रेस Ctrl+⇧ शिफ्ट+Esc कार्य प्रबंधक खोलने के लिए। इसे विस्तारित करने के लिए "अधिक विवरण" पर क्लिक करें, फिर "स्टार्टअप" टैब पर क्लिक करें। स्टार्टअप से हटाने के लिए इच्छित आइटम चुनें और "अक्षम करें" पर क्लिक करें। यदि आप इस बारे में अनिश्चित हैं कि यह किस प्रोग्राम का है या यदि स्टार्ट-अप के लिए इसकी आवश्यकता है, तो वेब पर एक खोज करें।
- विंडोज 7 और विस्टा के लिए - प्रेस ⊞ जीत+आर और "msconfig" टाइप करें। "स्टार्टअप" टैब पर क्लिक करें। प्रत्येक आइटम के पास वाले बॉक्स को अनचेक करें जिसे आप बंद करना चाहते हैं। यदि आपको नहीं पता है कि कार्यक्रम क्या है, तो आप इंटरनेट पर खोज कर सकते हैं। बस खोज इंजन में "स्टार्टअप" का नाम टाइप करें और पहले परिणाम आपको बताएंगे कि यह क्या कार्यक्रम है।
एक अलग कार्यक्रम के साथ अपने पसंदीदा कार्यक्रम को बदलने का प्रयास करें। कई लोकप्रिय कार्यक्रम बहुत अनुकूलित नहीं हैं, इसलिए रनिंग के दौरान आपका कंप्यूटर धीरे-धीरे चल सकता है। कुछ कार्यक्रमों में नॉर्टन एंटीवायरस, आईट्यून्स और एडोब रीडर शामिल हैं। ये सभी कार्यक्रम मुफ्त, हल्के विकल्प के साथ आते हैं जो आपके कंप्यूटर की गति में काफी सुधार कर सकते हैं।
- नॉर्टन को एक एंटी-वायरस सॉफ़्टवेयर के रूप में उपयोग करने के बजाय, माइक्रोसॉफ्ट डिफेंडर का उपयोग करके विंडोज में बनाया गया है। अवास्ट और बिट-डिफेंडर भी दो स्वतंत्र और लोकप्रिय विकल्प हैं। आप अपने लिए विंडोज डिफेंडर को सक्षम और उपयोग करने का तरीका बता सकते हैं।
- यदि आप मीडिया फ़ाइलों के लिए आईट्यून्स का उपयोग कर रहे हैं, तो एक प्रोग्राम जैसे कि फ़ोबोबार 2000 या मीडियामोंकी का उपयोग करने पर विचार करें, जो दोनों iOS डिवाइस सिंकिंग का समर्थन करते हैं।
5 का भाग 5: कंप्यूटर अनुकूलन (मैक)
नवीनतम अद्यतन स्थापित करें। मैक ओएस एक्स और अन्य सॉफ़्टवेयर के लिए अपडेट आपके सिस्टम को स्थिर और सुचारू रूप से चालू रख सकते हैं। अपडेट आमतौर पर स्वचालित रूप से स्थापित किए जाएंगे, लेकिन समय-समय पर जांच करना बेहतर होता है यदि प्रतीक्षा सूची पर कोई महत्वपूर्ण अपडेट है।
- मैक ऐप स्टोर खोलें और विंडो के शीर्ष पर स्थित अपडेट टैब पर क्लिक करें। सिस्टम और इंस्टॉल किए गए कार्यक्रमों के लिए किसी भी उपलब्ध अपडेट की समीक्षा करें और इंस्टॉल करें।
अपनी हार्ड ड्राइव पर खाली स्थान। यदि आप संग्रहण पर कम चल रहे हैं, तो आपके मैक का प्रदर्शन प्रभावित हो सकता है। पुराने कार्यक्रमों और फ़ाइलों को नियमित रूप से हटाने से आपके मैक की प्रसंस्करण गति में काफी सुधार हो सकता है।
- पुराने एप्लिकेशन को अपने एप्लिकेशन फ़ोल्डर से ट्रैश में खींचकर अनइंस्टॉल करें।
- पुरानी फ़ाइलों के लिए अपने डाउनलोड और दस्तावेज़ फ़ोल्डर की जाँच करें जिन्हें आप हटा सकते हैं।
- CleanMyMac3, Disk Inventory X, और DaisyDisk जैसे प्रोग्राम आपके कंप्यूटर पर बहुत सारी पुरानी, निरर्थक फ़ाइलों को ढूंढ और निकाल सकते हैं। आप फ़ाइल हटाने वाले टूल का उपयोग करके बहुत सारे संग्रहण स्थान को मुक्त कर सकते हैं।
- अप्रयुक्त भाषा फ़ाइलों को हटाने के लिए मोनोलिंगुअल का उपयोग करें। आप प्रोग्राम को मुफ्त में डाउनलोड कर सकते हैं। आप जिस भाषा या अंग्रेजी का उपयोग कर रहे हैं, उसे दूर न करें, क्योंकि इससे ऑपरेटिंग सिस्टम के लिए समस्या हो सकती है।
डेस्कटॉप से अनावश्यक आइकन निकालें। यदि डेस्कटॉप में बहुत अधिक निरर्थक चिह्न हैं, तो सिस्टम सामान्य से धीमा चल सकता है। डेस्कटॉप आइकन और फ़ाइलों की संख्या कम करने से प्रदर्शन को बेहतर बनाने में मदद मिल सकती है।
ऑपरेटिंग सिस्टम (स्टार्टअप) के साथ शुरू होने वाले कार्यक्रमों को बंद करें। मैक ऑपरेटिंग सिस्टम के साथ शुरू करने के लिए कुछ कार्यक्रम स्थापित किए गए हैं। जबकि इससे ज़रूरत पड़ने पर प्रोग्राम को लोड करना आसान हो जाता है, बहुत सारे प्रोग्राम आपके मैक को पूरी तरह से बूट करने से बचा सकते हैं।
- सेब के आकार के मेनू पर क्लिक करें और "सिस्टम वरीयताएँ" चुनें।
- "उपयोगकर्ता और समूह" का चयन करें और फिर "लॉगिन आइटम" चुनें।
- उस एप्लिकेशन का चयन करें जिसे आप स्टार्टअप पर लोड नहीं करना चाहते हैं और "-" बटन पर क्लिक करें। आपको लॉक पैटर्न पर क्लिक करना होगा और पहले व्यवस्थापक पासवर्ड दर्ज करना होगा।
डिस्क उपयोगिता का उपयोग करके हार्ड ड्राइव की जांच करें। कभी-कभी, फाइलें और अनुमतियां गलत हो सकती हैं जो आपके मैक के लिए समस्याएं पैदा करती हैं। डिस्क उपयोगिता इस तरह त्रुटियों को स्कैन और ठीक कर सकती है।
- एप्लिकेशन फ़ोल्डर में यूटिलिटी फ़ोल्डर से डिस्क उपयोगिता चलाएँ।
- बाएं फलक में अपनी हार्ड ड्राइव का चयन करें।
- "प्राथमिक चिकित्सा" टैब पर क्लिक करें और "सत्यापित करें डिस्क" पर क्लिक करें। स्कैन शुरू हो जाएगा और स्कैन पूरा होने में कुछ समय लगेगा।
- यदि यह किसी भी त्रुटि के लिए स्कैन करता है, तो "मरम्मत डिस्क" बटन पर क्लिक करें।
भाग ६ की ६: अपने कंप्यूटर को रनिंग क्विट बनाना
इंटरनेट पर प्रोग्राम डाउनलोड करते समय अतिरिक्त सावधानी बरतें। एडवेयर संक्रमण का सबसे आम स्रोत सॉफ्टवेयर है जो तब स्थापित होता है जब आपको लगता है कि आप कुछ और स्थापित कर रहे हैं। जब भी आप इंटरनेट पर कोई प्रोग्राम डाउनलोड करते हैं, तो आपको प्रत्येक इंस्टॉलर की स्क्रीन पर पूरा ध्यान देने की आवश्यकता होती है, खासकर अगर यह एक मुफ्त प्रोग्राम है।सुनिश्चित करें कि आप इंस्टॉलेशन को स्थापित करने के लिए अनावश्यक आमंत्रणों को अस्वीकार करते हैं और प्रत्येक चेक बॉक्स को डबल-चेक करते हैं।
- उन विकल्पों की तलाश करें जो खुले स्रोत हैं क्योंकि वे आमतौर पर इंस्टॉलर में एडवेयर नहीं रखते हैं।
- CNet या Tucows जैसी डाउनलोड साइटों तक पहुँचने से बचें, क्योंकि वे आपको अपने विज्ञापन-समर्थित डाउनलोड प्रबंधकों का उपयोग करने के लिए लुभाएंगे।
एक हल्के एंटीवायरस सॉफ़्टवेयर को चलाएं। यदि आप विंडोज कंप्यूटर का उपयोग कर रहे हैं, तो आपके पास लगभग हर समय एक एंटी-वायरस सॉफ़्टवेयर होना चाहिए। आम तौर पर, विंडोज डिफेंडर का उपयोग करना पर्याप्त होता है, लेकिन आप अवास्ट, बिट-डिफेंडर, कैस्परस्की या अन्य लोकप्रिय एंटी-वायरस सॉफ़्टवेयर का उपयोग कर सकते हैं। सुनिश्चित करें कि आपके पास केवल एक एंटीवायरस सक्षम है, क्योंकि वे संघर्ष कर सकते हैं।
- आप अपने लिए पता लगा सकते हैं कि एंटी-वायरस सॉफ़्टवेयर कैसे ढूंढें और इंस्टॉल करें।
कंप्यूटर को नियमित रूप से साफ करें। बहुत अधिक धूल के कारण कंप्यूटर अंदर गर्म हो सकता है। यदि कंप्यूटर बहुत अधिक गर्म हो जाता है, तो तापमान कम करने में मदद करने के लिए भागों को स्वचालित रूप से धीमा कर देगा। अपने कंप्यूटर को साफ और ठंडा रखने से यह सुनिश्चित करने में मदद मिल सकती है कि यह हमेशा चरम प्रदर्शन पर चल रहा है। यदि आपके पास पालतू या धूम्रपान करने वाला घर है, तो इस पर अधिक ध्यान दिया जाना चाहिए।
- आप संपीड़ित हवा की कैन खरीद सकते हैं या अपने कंप्यूटर के अंदर की अधिकांश गंदगी को हटाने के लिए एयर कंप्रेसर का उपयोग कर सकते हैं।
- आप अपने निजी कंप्यूटर के लिए गंदगी को साफ करने का तरीका बता सकते हैं।
प्रोग्राम समाप्त होने पर अनइंस्टॉल करें। यदि आप स्थापित प्रोग्रामों का ध्यान रखते हैं, तो आप अपने कंप्यूटर को लंबे समय तक निरर्थक कार्यक्रमों से मुक्त रख सकते हैं। प्रोग्राम को अनइंस्टॉल करें जब वे बहुत सारे स्टोरेज स्पेस को खाली करने के लिए उपयोग में नहीं हैं। आप फ़ाइलों को फिर से डाउनलोड किए बिना त्वरित भविष्य के पुनर्स्थापना के लिए इंस्टॉलर के बैकअप भी रख सकते हैं। विज्ञापन