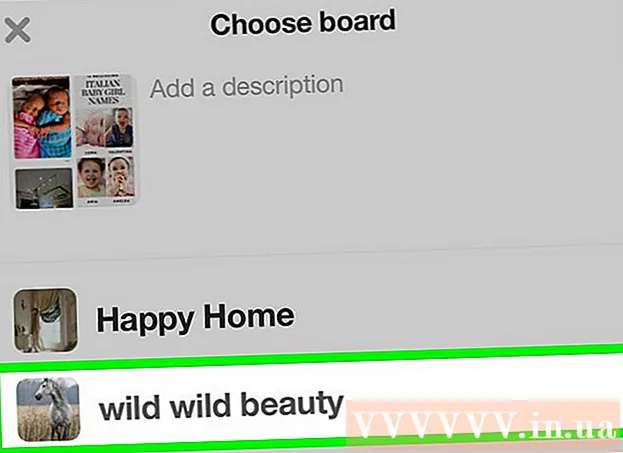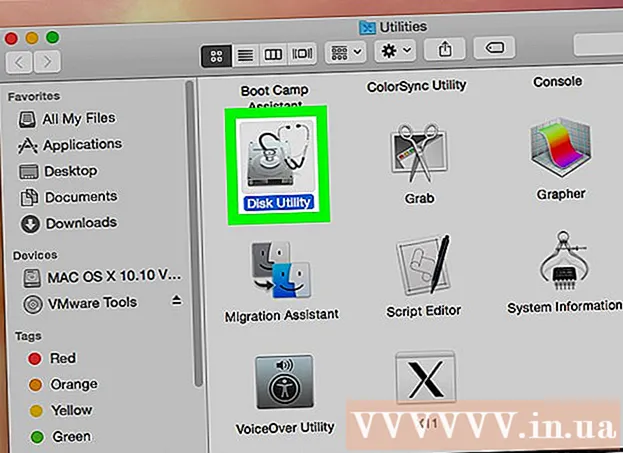विषय
क्या आप विंडोज 7 स्थापित कर रहे हैं? आपको कंप्यूटर विशेषज्ञ होने या भ्रमित करने वाले दस्तावेज़ों से परामर्श करने की आवश्यकता नहीं है। बस इस लेख का पालन करें, आप बहुत जल्दी से अपने कंप्यूटर पर विंडोज 7 स्थापित करेंगे!
कदम
भाग 1 का 3: डीवीडी का उपयोग करके विंडोज स्थापित करें
नया स्थापित करें
यह फ़ॉर्म उन उपयोगकर्ताओं के लिए है जो कंप्यूटर पर पूरी तरह से नया ऑपरेटिंग सिस्टम स्थापित करना चाहते हैं (हार्ड ड्राइव पर सभी डेटा हटाकर और विंडोज स्थापित करना) या एक ऑपरेटिंग सिस्टम के बिना कंप्यूटर।
BIOS तक पहुंच। उस कंप्यूटर को बंद करें जिसे आप ऑपरेटिंग सिस्टम को स्थापित करना चाहते हैं और फिर रिबूट करें। जब BIOS स्क्रीन दिखाई देती है, तो कुंजी दबाएं डेल, Esc, F2, F10 या F9 (कंप्यूटर मदरबोर्ड पर निर्भर करता है) सिस्टम BIOS तक पहुंचने के लिए। BIOS पहुंच कुंजी आमतौर पर स्क्रीन पर लिखी जाती है।

बूट विकल्प मेनू का पता लगाएं। BIOS बूट मेनू में अलग-अलग स्थिति, प्रदर्शन नाम या आइकन हैं, लेकिन आप अभी भी उन्हें पाएंगे।- यदि आपको बूट विकल्प मेनू नहीं मिल रहा है, तो अधिक जानकारी के लिए BIOS नाम (आमतौर पर BIOS मेनू मेनू में स्थित) देखें।

अपने कंप्यूटर के पहले बूट डिवाइस के रूप में CD-ROM ड्राइव का चयन करें।- यद्यपि प्रत्येक मॉडल अलग है, बूट विकल्प मेनू में आमतौर पर हटाने योग्य डिवाइस का नाम होता है जिसे आप अपने पहले बूट सीडी-रोम ड्राइव को सेट करने के लिए उपयोग कर सकते हैं। आप उस क्रम में उपकरणों की एक सूची देखेंगे जिसमें वे बूट किए गए थे। यदि आपको बूट विकल्प नहीं मिल रहा है, तो निर्देशों से परामर्श करें या इंटरनेट पर खोजें।

सेटिंग्स परिवर्तन सहेजें। स्क्रीन पर दिखाए गए बटन को दबाएं और कॉन्फ़िगरेशन को बचाने के लिए BIOS मेनू पर सहेजें विकल्प का चयन करें।
बंद करना। आप इसे चालू ऑपरेटिंग सिस्टम में शट-डाउन चुनकर बंद कर सकते हैं या कंप्यूटर के शट डाउन होने तक पावर बटन को दबाए रख सकते हैं।
मशीन को चालू करें और सीडी / डीवीडी ड्राइव में विंडोज 7 डिस्क डालें।
कंप्यूटर को ड्राइव से शुरू करें। डिस्क डालने के बाद, कंप्यूटर शुरू करें। जब कंप्यूटर बूट करता है, तो कुंजी दबाएं यदि पूछा जाए कि क्या आप कंप्यूटर को ड्राइव से शुरू करना चाहते हैं। सहमत होने के बाद, मशीन विंडोज सेटअप को लोड करेगी।
- यदि आपसे यह नहीं पूछा जाता है कि क्या आप डिस्क से बूट करना चाहते हैं, तो हो सकता है कि आपने किसी बिंदु पर गलती की हो। समस्या को ठीक करने के लिए पिछले चरणों को पुन: प्रयास करें।
Windows सेटअप का चयन करें। विंडोज सेटअप डाउनलोड करने के बाद, स्क्रीन एक विंडो प्रदर्शित करेगी। अपनी भाषा, कीबोर्ड शैली, दिनांक और समय प्रारूप का चयन करें, फिर क्लिक करें आगे (आगे)।
बटन को क्लिक करे अभी स्थापित करें (अभी स्थापित करें)।
शर्तें स्वीकार करें। Microsoft सॉफ़्टवेयर लाइसेंस शर्तें पढ़ें, बॉक्स चेक करें मैं लायसेंस शर्तों को स्वीकार (मैं लाइसेंस शर्तें स्वीकार करता हूं), फिर क्लिक करें आगे.
सेटिंग्स का चयन करें रिवाज (कस्टम)।
तय करें कि आप किस हार्ड ड्राइव और विभाजन पर विंडोज स्थापित करना चाहते हैं। हार्ड ड्राइव कंप्यूटर का हार्डवेयर है, जहां डेटा संग्रहीत किया जाता है; विभाजन हार्ड ड्राइव को अलग-अलग हिस्सों में "विभाजित" करता है।
- यदि हार्ड ड्राइव में डेटा है, तो सभी डेटा हटा दें या प्रारूप (स्वरूप)।
- प्रदर्शित सूची से हार्ड ड्राइव का चयन करें।
- क्लिक करें ड्राइव विकल्प (उन्नत) (हार्ड ड्राइव विकल्प (उन्नत))।
- क्लिक करें स्वरूप ड्राइव विकल्पों में।
- यदि कंप्यूटर अभी तक विभाजित नहीं हुआ है, तो विंडोज को स्थापित करने के लिए एक विभाजन बनाएं।
- सूची से हार्ड ड्राइव चुनें।
- क्लिक करें ड्राइव विकल्प (उन्नत).
- चुनें नया (नया) ड्राइव विकल्पों में।
- एक आकार चुनें और क्लिक करें ठीक.
- यदि हार्ड ड्राइव में डेटा है, तो सभी डेटा हटा दें या प्रारूप (स्वरूप)।
विंडोज को हार्ड ड्राइव और विभाजन पर स्थापित करें जिसे आप चाहते हैं। विंडोज को स्थापित करने का निर्णय लेने के बाद, चयन करें और क्लिक करें आगे। विंडोज स्थापित करना शुरू हो जाएगा। विज्ञापन
अपग्रेड
स्थापना अपग्रेड Windows के पुराने संस्करण से नवीनतम संस्करण में अपग्रेड है (उदाहरण के लिए Windows Vista से Windows 7.)
अपने कंप्यूटर को हमेशा की तरह ऑपरेटिंग सिस्टम में बूट करें।
जांचें कि कंप्यूटर विंडोज 7 के साथ संगत है या नहीं। उपयोग विंडोज 7 अपग्रेड सलाहकार यह देखने के लिए कंप्यूटर को स्कैन करें कि क्या इसे विंडोज 7 में अपग्रेड किया जा सकता है या नहीं। यहाँ डाउनलोड करें।
अपने कंप्यूटर को विंडोज इंस्टॉलेशन के लिए तैयार करें।
- मैलवेयर के लिए अपने कंप्यूटर को स्कैन करें। मैलवेयर आपको विंडोज को सही तरीके से इंस्टॉल करने से रोकता है।
- एंटी-वायरस सॉफ़्टवेयर को अक्षम या अनइंस्टॉल करें क्योंकि यह स्थापना में हस्तक्षेप कर सकता है।
- अपग्रेड प्रक्रिया को तेज करने के लिए अनावश्यक कार्यक्रमों की स्थापना रद्द करें। आप विंडोज 7 को स्थापित करने के बाद पुनर्स्थापित कर सकते हैं।
- विंडोज अपडेट के साथ विंडोज अपडेट करें।
- अपग्रेड प्रक्रिया को तेज करने के लिए अनावश्यक फ़ाइलों को हटा दें।
- स्थापना विफलता और डेटा हानि (वैकल्पिक) के मामले में अपनी हार्ड ड्राइव का बैकअप लें।
इस चरण में कंप्यूटर में विंडोज 7 इंस्टॉलेशन डिस्क डालें।
Windows सेटअप प्रारंभ करें। डिस्क लोड होने के बाद, स्टार्ट → कंप्यूटर पर क्लिक करें, विंडोज 7 इंस्टॉलेशन डिस्क पर फिट होने वाले ड्राइव पर डबल-क्लिक करें और फ़ाइल पर डबल-क्लिक करें। setup.exe थाली में। मशीन को स्थापना के साथ आगे बढ़ने दें।
क्लिक करें अभी स्थापित करें (अभी स्थापित करें)।
तय करें कि विंडोज सेटअप के लिए अपडेट इंस्टॉल करना है या नहीं। अद्यतन Windows सेटअप के माध्यम से पहचानी गई समस्याओं को ठीक करने के लिए है और अद्यतन स्थापना Windows 7 सेटअप को अधिक चिकनी और अधिक स्थिर चलाने में मदद करती है। अद्यतन स्थापित करने के लिए, क्लिक करें स्थापना के लिए नवीनतम अपडेट प्राप्त करने के लिए ऑनलाइन जाएं (अनुशंसित) (नवीनतम इंस्टॉलेशन अपडेट (अनुशंसित) डाउनलोड करने के लिए ऑनलाइन जाएं)। अपडेट को छोड़ने के लिए, क्लिक करें स्थापना के लिए नवीनतम अपडेट प्राप्त न करें (नवीनतम इंस्टॉल अपडेट डाउनलोड न करें)।
लाइसेंस की शर्तें स्वीकार करें। Microsoft सॉफ़्टवेयर लाइसेंस शर्तों के माध्यम से पढ़ें, बॉक्स की जांच करें मैं लायसेंस शर्तों को स्वीकार, और क्लिक करें आगे.
सेटिंग्स का चयन करें अपग्रेड (अपग्रेड)। विज्ञापन
भाग 2 का 3: USB या बाहरी हार्ड ड्राइव का उपयोग करके संस्थापन
USB या बाहरी हार्ड ड्राइव पर Windows सेटअप स्थापित करें
आगे बढ़ने से पहले आपको दूसरे डिवाइस पर विंडोज सेटअप फाइल इंस्टॉल करनी होगी।
कंप्यूटर में कम से कम 4GB क्षमता के साथ USB या बाहरी हार्ड ड्राइव डालें।
हार्ड ड्राइव से व्यक्तिगत डेटा स्थानांतरित करें।
डाउनलोड विंडोज 7 सेटअप आईएसओ। आईएसओ फाइल एक इमेज डिस्क है। नोट: आईएसओ फ़ाइल डाउनलोड प्रक्रिया उस नेटवर्क की गति पर निर्भर करती है जिसका आप उपयोग कर रहे हैं।
- डाउनलोड लिंक की एक सूची यहाँ उपलब्ध है।
- यदि वेबसाइट का लिंक काम नहीं करता है, तो लिंक सूची डाउनलोड करने के लिए यहां क्लिक करें।
डाउनलोड करो और इंस्टॉल करो विंडोज 7 यूएसबी / डीवीडी डाउनलोड टूल से यह लिंक.
ISO फ़ाइल डाउनलोड करने के बाद, इसे खोलें विंडोज 7 यूएसबी / डीवीडी डाउनलोड टूल.
आईएसओ चुनें। स्क्रीन में चरण 1 की 4: ISO फ़ाइल चुनें (चरण 1: आईएसओ फ़ाइल का चयन करें) विंडोज 7 यूएसबी / डीवीडी डाउनलोड टूलक्लिक करके डाउनलोड की गई ISO फाइल को चुनें ब्राउज़ (एक्सेस) पर क्लिक करें आगे जारी रखने के लिए।
स्क्रीन में चरण 2 की 4:मीडिया प्रकार चुनें (चरण 2: मीडिया प्रकार का चयन करें), चुनें यूएसबी यंत्र (यूएसबी यंत्र)।
स्क्रीन में चरण 3 की 4:USB डिवाइस डालें (चरण 3: एक यूएसबी डिवाइस में प्लग करें), उस डिवाइस का चयन करें जिसे आप सेटअप फ़ाइल को कॉपी करना चाहते हैं, फिर क्लिक करें नकल शुरू करें (कॉपी करने के लिए आगे बढ़ें)।
- यदि कोई त्रुटि संदेश प्राप्त होता है पर्याप्त जगह नही है (पर्याप्त खाली स्थान नहीं), बटन पर क्लिक करें USB डिवाइस को मिटा दें (USB डिवाइस मिटाएं), यह विकल्प डिवाइस पर सभी डेटा मिटा देगा.
उपरांत विंडोज 7 यूएसबी / डीवीडी डाउनलोड टूल विंडोज को स्थापित करने के लिए तैयार आईएसओ फाइल, यूएसबी या बाहरी हार्ड ड्राइव की पूरी प्रतिलिपि।
- अब आप अपने कंप्यूटर पर ISO फ़ाइल को हटा सकते हैं क्योंकि इसकी अब आवश्यकता नहीं है।
नया स्थापित करें
यह फ़ॉर्म उन उपयोगकर्ताओं के लिए है जो कंप्यूटर पर पूरी तरह से नया ऑपरेटिंग सिस्टम स्थापित करना चाहते हैं (हार्ड ड्राइव पर सभी डेटा हटाकर और विंडोज स्थापित करना) या एक ऑपरेटिंग सिस्टम के बिना कंप्यूटर। (नोट: पुराने कंप्यूटर कभी-कभी बाहरी भंडारण के माध्यम से नया विंडोज स्थापित नहीं कर सकते हैं)।
कंप्यूटर में विंडोज 7 सेटअप वाले डिवाइस को प्लग करें।
BIOS तक पहुंच। जिस कंप्यूटर पर आप विंडोज को इंस्टॉल करना चाहते हैं, उसे बंद कर दें, फिर उसे फिर से चालू करें। जब BIOS स्क्रीन दिखाई देती है या जब आपको संकेत दिया जाता है, तो कुंजी दबाएं डेल, Esc, F2, F10 या F9 (कंप्यूटर मदरबोर्ड पर निर्भर करता है) BIOS तक पहुंचने के लिए। BIOS को एक्सेस करने के लिए उपयोग की जाने वाली चाबियाँ आमतौर पर स्क्रीन पर प्रदर्शित की जाती हैं।
BIOS बूट विकल्प खोजें। बूट विकल्प मेनू स्थान, नाम और आइकन में भिन्न हो सकता है, लेकिन आप इसे अभी भी पा सकते हैं।
- यदि आप इसे नहीं ढूंढ सकते हैं, तो विवरण के लिए अपना BIOS नाम (आमतौर पर BIOS मेनू में स्थित) ऑनलाइन देखें।
पहले बूट डिवाइस के बाहर हार्ड ड्राइव का चयन करें।
- यदि बूट डिवाइस की सूची में हार्ड ड्राइव दिखाई नहीं देता है, तो आपका कंप्यूटर इस सुविधा का समर्थन नहीं करता है।
- यद्यपि प्रत्येक मशीन अलग है, आमतौर पर बूट विकल्प मोबाइल डिवाइस का नाम है, जहां आप डिवाइस को पहले बूट करने के लिए सेट कर सकते हैं। यह संभव है कि स्वतंत्र बूट के क्रम में उपकरणों की सूची। यदि आपके कोई प्रश्न हैं, तो निर्देशों को देखें या ऑनलाइन देखें।
सेटिंग्स परिवर्तन सहेजें। स्क्रीन पर दिए गए बटन को दबाएं या कॉन्फ़िगरेशन को बचाने के लिए BIOS मेनू में सहेजें चुनें।
बंद करना। आप मशीन को सामान्य तरीके से बंद कर सकते हैं या पावर कुंजी दबाए रख सकते हैं।
मशीन को चालू करें। कंप्यूटर अब विंडोज सेटअप तक पहुंच जाएगा।
- यदि कंप्यूटर आपसे पूछता है कि क्या आप किसी कुंजी को दबाकर सीडी से बूट करना चाहते हैं, तो सहमति दें। कंप्यूटर विंडोज सेटअप को लोड करेगा।
- महत्वपूर्ण जानकारी: यदि आप एक त्रुटि देखते हैं सीडी / डीवीडी डिवाइस ड्राइवर गायब (सीडी / डीवीडी ड्राइव नहीं मिला) इस कदम पर, बस क्लिक करें रद्द करना (रद्द) वेलकम स्क्रीन पर लौटने के लिए। इस बिंदु पर, यूएसबी ड्राइव को अनप्लग करें और इसे दूसरे पोर्ट में प्लग करें, फिर स्थापना के साथ जारी रखें।
Windows सेटअप का चयन करें। विंडोज सेटअप डाउनलोड करने के बाद, आपको एक विंडो दिखाई देगी। अपनी भाषा, कीबोर्ड शैली, दिनांक और समय प्रारूप चुनें और फिर टैप करें आगे.
बटन को क्लिक करे अभी स्थापित करें (अभी स्थापित करें)।
लाइसेंस शर्तें स्वीकार करें। Microsoft सॉफ़्टवेयर लाइसेंस शर्तों के माध्यम से पढ़ें, बॉक्स को चेक करें मैं लायसेंस शर्तों को स्वीकार और चुनें आगे.
इंस्टॉल पर क्लिक करें रिवाज (कस्टम)।
उस हार्ड ड्राइव और विभाजन का चयन करें जिसे आप विंडोज पर इंस्टॉल करना चाहते हैं। हार्ड ड्राइव कंप्यूटर का हार्डवेयर है, जहां डेटा संग्रहीत किया जाता है; विभाजन हार्ड ड्राइव को अलग-अलग हिस्सों में "विभाजित" करता है।
- यदि हार्ड ड्राइव में डेटा है, तो डेटा हटाएं या प्रारूप.
- सूची से हार्ड ड्राइव चुनें।
- क्लिक करें ड्राइव विकल्प (उन्नत).
- क्लिक करें स्वरूप ड्राइव विकल्पों में।
- यदि कंप्यूटर ने अभी तक हार्ड ड्राइव को विभाजित नहीं किया है, तो अपने आप से विंडोज स्थापित करने के लिए एक विभाजन बनाएं।
- सूची से हार्ड ड्राइव चुनें।
- क्लिक करें ड्राइव विकल्प (उन्नत).
- चुनें नया ड्राइव विकल्पों में।
- एक आकार चुनें और क्लिक करें ठीक.
- यदि हार्ड ड्राइव में डेटा है, तो डेटा हटाएं या प्रारूप.
वैकल्पिक हार्ड ड्राइव और विभाजन में विंडोज स्थापित करें। विंडोज को स्थापित करने का निर्णय लेने के बाद, चयन करें और क्लिक करें आगे। विंडोज स्थापित करना शुरू हो जाएगा। विज्ञापन
अपग्रेड
स्थापना अपग्रेड पुराने विंडोज ऑपरेटिंग सिस्टम को नए संस्करण में अपग्रेड करेगा, उदाहरण के लिए विंडोज विस्टा से विंडोज 7 तक।
जांचें कि कंप्यूटर विंडोज 7 के साथ संगत है या नहीं। अपने कंप्यूटर को स्कैन करें विंडोज 7 अपग्रेड सलाहकार देखें कि मशीन को विंडोज 7 में अपग्रेड किया जा सकता है या नहीं। यहाँ डाउनलोड करें।
अपने कंप्यूटर को विंडोज इंस्टॉलेशन के लिए तैयार करें।
- मैलवेयर के लिए स्कैन करें। वे मशीन को गलत तरीके से विंडोज स्थापित करने का कारण बनते हैं।
- एंटी-वायरस सॉफ़्टवेयर को अक्षम या अनइंस्टॉल करें क्योंकि यह विंडोज इंस्टॉलेशन प्रक्रिया में हस्तक्षेप कर रहा है।
- अपग्रेड प्रक्रिया को तेज करने के लिए अनावश्यक कार्यक्रमों की स्थापना रद्द करें। इसे पूरा करने के बाद आप पुनः इंस्टॉल कर सकते हैं
- विंडोज अपडेट के साथ विंडोज अपडेट करें।
- अपग्रेड प्रक्रिया को तेज करने के लिए अनावश्यक फ़ाइलों को हटा दें।
- स्थापना त्रुटियों और डेटा हानि (वैकल्पिक) के मामले में अपनी हार्ड ड्राइव का बैकअप लें।
कंप्यूटर में विंडोज सेटअप वाले डिवाइस को प्लग करना याद रखें।
Windows सेटअप प्रारंभ करें। प्रारंभ करें → कंप्यूटर पर क्लिक करें, विंडोज 7 सेटअप वाले यूएसबी पर डबल-क्लिक करें, फ़ाइल पर डबल-क्लिक करें setup.exe थाली पर। सेटअप शुरू करें।
क्लिक करें अभी स्थापित करें.
तय करें कि विंडोज सेटअप के लिए अपडेट इंस्टॉल करना है या नहीं। अपडेट का उपयोग बग्स को ठीक करने के लिए किया जाता है और अपडेट स्थापित करने से विंडोज 7 सेटअप रन स्मूथ और अधिक स्थिर हो जाता है। अपडेट करने के लिए, क्लिक करें स्थापना के लिए नवीनतम अपडेट प्राप्त करने के लिए ऑनलाइन जाएं (अनुशंसित)। यदि आप अपडेट को छोड़ना चाहते हैं, तो क्लिक करें स्थापना के लिए नवीनतम अपडेट प्राप्त न करें.
लाइसेंस शर्तें स्वीकार करें। Microsoft सॉफ़्टवेयर लाइसेंस शर्तों के माध्यम से पढ़ें, बॉक्स को चेक करें मैं लायसेंस शर्तों को स्वीकार, और क्लिक करें आगे.
सेटिंग्स का चयन करें अपग्रेड. विज्ञापन
भाग 3 की 3: स्थापना के बाद
स्थापना पूर्ण होने के बाद ये चरण हैं और कंप्यूटर ने विंडोज 7 ऑपरेटिंग सिस्टम में बूट किया है।
अपना उपयोगकर्ता नाम और कंप्यूटर नाम दर्ज करें, क्लिक करें आगे.
पासवर्ड डालें और क्लिक करें आगे. यदि आप पासवर्ड सेट नहीं करना चाहते हैं, तो फ़ील्ड को खाली छोड़ दें और क्लिक करें आगे.
उत्पाद कोड दर्ज करें और क्लिक करें आगे. यदि आपने डिस्क खरीदी है तो उत्पाद कुंजी विंडोज 7 डिस्क केस पर है। यदि आप कोड प्रविष्टि को छोड़ना चाहते हैं, तो क्लिक करें आगेहालांकि, आप केवल 30 दिनों के लिए विंडोज की कोशिश कर सकते हैं, जिसके बाद आपको कोड दर्ज करना होगा।
Windows अद्यतन सेटिंग्स का चयन करें।
- विकल्प अनुशंसित सेटिंग इस्तेमाल करे (अनुशंसित सेटिंग का उपयोग करें) Microsoft द्वारा अनुशंसित अपडेट और सुरक्षा को स्वचालित रूप से सेट करेगा।
- विकल्प केवल महत्वपूर्ण अद्यतन स्थापित करें (केवल महत्वपूर्ण अद्यतन स्थापित करना) केवल महत्वपूर्ण अद्यतन स्थापित करने के लिए कंप्यूटर को कॉन्फ़िगर करेगा।
- चुनें मुझसे बाद में पूछना (बाद में फिर से पूछें) जब तक आप निर्णय नहीं लेते तब तक सुरक्षा को अक्षम कर देगा।
समय और समय क्षेत्र निर्धारित करें।
एक नेटवर्क प्रकार का चयन करें।
- यदि कंप्यूटर एक व्यक्तिगत नेटवर्क से जुड़ा है, तो चयन करें घर का नेटवर्क (घर का नेटवर्क)।
- यदि आप काम पर नेटवर्क से जुड़े हैं, तो चयन करें कार्य नेटवर्क (एजेंसी नेटवर्क)।
- यदि किसी सार्वजनिक स्थान जैसे रेस्तरां, दुकानों में नेटवर्क से जुड़ा हुआ है, तो चयन करें सार्वजनिक नेटवर्क (सार्वजनिक नेटवर्क)।
अब कंप्यूटर सेट हो गया है!
जब कंप्यूटर तैयार हो जाता है, तो यूएसबी को उसकी डिफ़ॉल्ट सेटिंग्स पर प्रारूपित करें (यदि आप विधि चुनते हैं USB या बाहरी हार्ड ड्राइव से इंस्टॉल करें). आप अपनी डिफ़ॉल्ट सेटिंग में USB को फॉर्मेट कर सकते हैं और स्टार्ट → कंप्यूटर में राइट क्लिक करके फाइल को वापस ला सकते हैं स्वरूप > डिवाइस डिफ़ॉल्ट को पुनर्स्थापित करें (मूल डिवाइस को पुनर्स्थापित करें), फिर चुनें शुरू, यह विकल्प हार्ड ड्राइव या USB से डेटा को स्थायी रूप से हटा देगा। डिवाइस को फॉर्मेट करने के बाद, आप उस पर डेटा कॉपी कर सकते हैं।
आपके द्वारा हटाए गए सॉफ़्टवेयर को पुनर्स्थापित करने के लिए मत भूलना, डिवाइस ड्राइवर स्थापित करें और सुरक्षा सॉफ़्टवेयर को फिर से सक्षम करें। इसके अलावा, विंडोज अपडेट के तहत इंस्टॉल करके अपनी सुरक्षा को अपग्रेड करें। विज्ञापन
जिसकी आपको जरूरत है
विंडोज 7 सिस्टम आवश्यकताएँ
- 1 गीगाहर्ट्ज़ (GHz) या तेज़ 32-बिट (x86) या 64-बिट (x64) प्रोसेसर
- 1 गीगाबाइट (GB) RAM (32-बिट) या 2 GB RAM (64-बिट)
- 16 जीबी (32-बिट) या 20 जीबी (64-बिट) मुक्त हार्ड डिस्क स्थान
- WDX 1.0 या उच्चतर ड्राइवर के साथ DirectX 9 ग्राफिक्स डिवाइस।
आवश्यक उपकरण
डिस्क द्वारा स्थापित करें
- विंडोज 7 इंस्टॉलेशन डिस्क
- सीडी ड्राइवर
- संगत कंप्यूटर
USB के साथ स्थापित करेंनया स्थापित करें
- USB (न्यूनतम 4 जीबी क्षमता)
- नेटवर्क कनेक्शन (आईएसओ डाउनलोड और यूएसबी कॉपी सॉफ्टवेयर के लिए)।
- कंप्यूटर USB पर फ़ाइलों को कॉपी करने के लिए।
- यूएसबी पोर्ट।
- संगत कंप्यूटर।
अपग्रेड स्थापित करें
- विंडोज ऑपरेटिंग सिस्टम (विंडोज एक्सपी या विस्टा) के साथ कंप्यूटर स्थापित
- USB (न्यूनतम 4 जीबी क्षमता)
- नेटवर्क कनेक्शन (आईएसओ डाउनलोड और यूएसबी कॉपी सॉफ्टवेयर के लिए)
- कंप्यूटर USB पर फ़ाइलों को कॉपी करने के लिए।
- यूएसबी पोर्ट
- संगत कंप्यूटर
__