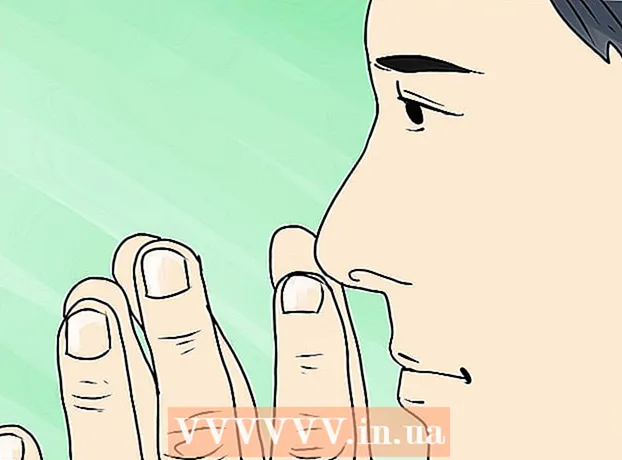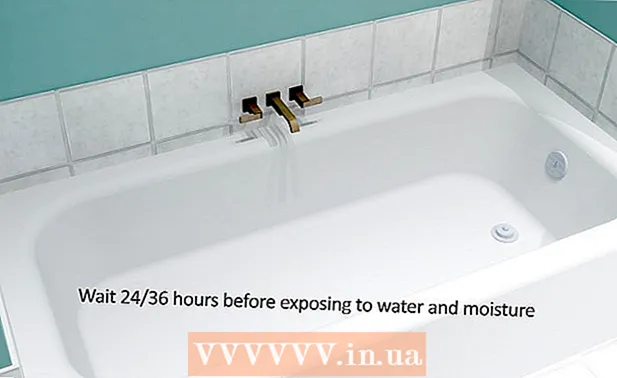लेखक:
Randy Alexander
निर्माण की तारीख:
2 अप्रैल 2021
डेट अपडेट करें:
1 जुलाई 2024

विषय
इस लेख में, wikiHow आपको सिखाता है कि कैसे अपने iPhone पर ऐप डाउनलोड और इंस्टॉल करें।
कदम
विधि 1 की 4: iPhone पर ऐप स्टोर का उपयोग करें
खुला हुआ ऐप स्टोर. ऐप में नीले रंग की पृष्ठभूमि पर एक सफेद सर्कल में "ए" प्रतीक है।
- ऐप ढूंढें। आप इसे 2 तरीकों से कर सकते हैं:
- यदि आप एक विशिष्ट एप्लिकेशन ढूंढना चाहते हैं, तो टैप करें खोज (खोज) स्क्रीन के नीचे, फिर शीर्ष पर "खोज" फ़ील्ड पर टैप करें और ऐप नाम या कीवर्ड दर्ज करना शुरू करें। जैसा कि आप लिखते हैं, ऐप स्टोर "खोज" फ़ील्ड के तहत डेस्कटॉप ऐप सुझाएगा।
- यदि आप एप्लिकेशन ढूंढने के लिए जाना चाहते हैं, तो अनुभाग पर क्लिक करें श्रेणियाँ (श्रेणी) स्क्रीन के निचले भाग में, फिर उपलब्ध विकल्पों का पता लगाने के लिए एक विशिष्ट श्रेणी का चयन करें।
- टैब पर क्लिक करें विशेष रुप से प्रदर्शित (अनुशंसित) अत्याधुनिक कार्यों, सुंदर ग्राफिक्स और ट्रेंडिंग क्षमता के साथ बढ़ते ऐप्स की सूची देखने के लिए स्क्रीन के नीचे।
- टैब पर क्लिक करें शीर्ष चार्ट (शीर्ष एप्लिकेशन) स्क्रीन के निचले भाग में शीर्ष भुगतान और मुफ्त एप्लिकेशन, लोकप्रियता के आधार पर छांटे गए।

इसे डाउनलोड करने के लिए एक ऐप टैप करें। जब आप उस ऐप का नाम या चित्र देखते हैं जिसे आप अपने iPhone पर स्थापित करना चाहते हैं, तो चयन करें टैप करें।- बटन दबाएँ विवरण (विस्तार)। यह विकल्प आपको स्क्रीनशॉट का पूर्वावलोकन करने, ध्यान देने और डाउनलोड करने से पहले आवेदन के बारे में जानकारी प्राप्त करने की अनुमति देता है।

बटन दबाएँ समीक्षा (टिप्पणी)। यहां, आप अन्य उपयोगकर्ताओं से एप्लिकेशन के अनुभव का उल्लेख कर सकते हैं। समीक्षा पढ़ना यह पता लगाने का एक शानदार तरीका है कि ऐप विज्ञापन के रूप में काम करता है या नहीं।- टैब पर क्लिक करें सम्बंधित (संबंधित) जो आप देख रहे हैं, उसके समान ऐप की सूची देखने के लिए।

बटन दबाएँ प्राप्त (डाउनलोड) एप्लिकेशन के दाईं ओर। यदि आप जिस ऐप को डाउनलोड करना चाहते हैं, वह एक पेड ऐप है, तो ग्रीन बटन "GET" शब्द के बजाय ऐप की कीमत प्रदर्शित करेगा।- यदि आवश्यक हो तो अपनी ऐप्पल आईडी और / या पासवर्ड दर्ज करें।
- यदि आपके पास Apple ID नहीं है, तो आपको एक खाता बनाना होगा।
- बटन दबाएँ इंस्टॉल (स्थापना)। यह बटन बटन की तरह ही है प्राप्त या आवेदन मूल्य।
क्लिक करें खुला हुआ (खुला हुआ)। ऐप इंस्टॉल होने के बाद, आइकन डेस्कटॉप और बटन में जुड़ जाएगा इंस्टॉल "OPEN" बटन से बदल दिया जाएगा। डाउनलोड किए गए आवेदन को शुरू करने के लिए यहां क्लिक करें। विज्ञापन
4 की विधि 2: आईट्यून्स के साथ डाउनलोड किए गए एप्लिकेशन सिंक करें
- यूएसबी केबल का उपयोग करके कंप्यूटर से iPhone कनेक्ट करें। अपने फोन को अपने कंप्यूटर में प्लग करने के बाद, iTunes अपने आप स्टार्ट हो जाएगा।
- यह विधि आपके कंप्यूटर से iPhone में डाउनलोड किए गए iPhone ऐप्स को सिंक करने में आपकी मदद करेगी।
- आइट्यून्स खोलें अगर यह स्वचालित रूप से शुरू नहीं होता है। एप्लिकेशन में एक संगीत मंडली का चिह्न है, जो डेस्कटॉप पर दाईं ओर स्थित है।
- क्लिक करें दुकान (गोदाम)। यह विकल्प विंडो के शीर्ष पर है।
- क्लिक करें ऐप्स (एप्लिकेशन)। यह विकल्प स्क्रीन के ऊपरी-दाएँ कोने में है।
- क्लिक करें आई - फ़ोन. यह एप्लिकेशन स्क्रीन के शीर्ष पर है।
- यह सुनिश्चित करेगा कि आप केवल अपने iPhone पर चलने वाले ऐप्स डाउनलोड कर रहे हैं।
- "सभी श्रेणियाँ" ड्रॉप-डाउन मेनू से एक श्रेणी चुनें। यह आपके डिवाइस पर डाउनलोड करने के लिए एप्लिकेशन खोजने के दो तरीकों में से एक है। यहां आपको विषय या फ़ंक्शन द्वारा समूहीकृत ऐप्स की एक सूची दिखाई देगी। उपलब्ध एप्लिकेशन देखने के लिए वांछित श्रेणी पर क्लिक करें।
- यदि आप नोट्स लेने, सूची बनाने और समय बचाने के लिए एप्लिकेशन ढूंढना चाहते हैं तो "उत्पादकता" श्रेणी का अन्वेषण करें।
- अपने पसंदीदा समाचार साइट के आवेदन को खोजने के लिए "समाचार" श्रेणी देखें।
- कैमरा ऐप और फोटो एडिटिंग टूल के लिए "फ़ोटोग्राफ़ी" श्रेणी देखें।
- स्क्रीन के ऊपरी दाएं कोने में खोज फ़ील्ड में ऐप नाम या कीवर्ड टाइप करें। आईट्यून्स स्टोर पर एप्लिकेशन खोजने का यह दूसरा तरीका है।
- दबाएँ ⏎ वापसी एक बार पूरा होने पर।
- यदि आप एक पहेली पहेली की तलाश कर रहे हैं, लेकिन ऐप का नाम नहीं जानते हैं, तो "वर्ड गेम" टाइप करें।
- अपने ऐप संग्रह को देखने के लिए ऐप डेवलपर नाम (जैसे Zynga या Google) में टाइप करें।
- यदि कोई परिणाम प्रदर्शित नहीं होते हैं, तो वर्तनी त्रुटियों की जाँच करें।
- विवरण पढ़ने के लिए एक एप्लिकेशन नाम पर क्लिक करें। चाहे आप श्रेणी या खोज बार के माध्यम से एक आवेदन की खोज करें, आवेदन के बारे में सारांश (डेवलपर द्वारा लिखित) को पढ़ने के लिए आवेदन नाम पर क्लिक करें।
- क्लिक करें रेटिंग और समीक्षा (समीक्षा और टिप्पणियाँ)। ऐप डाउनलोड करने वाले लोग अक्सर ऐप में बग के बारे में अन्य उपयोगकर्ताओं की प्रशंसा या चेतावनी देने के लिए टिप्पणियां लिखते हैं।
- यह देखने के लिए कुछ उपयोगकर्ता टिप्पणियां पढ़ें कि क्या यह ऐप आपकी आवश्यकताओं के लिए उपयुक्त है।
- बटन को क्लिक करे प्राप्त. यदि यह एक पेड ऐप है, तो बटन "GET" बटन के बजाय ऐप की कीमत दिखाएगा।
- यदि आवश्यक हो तो अपनी ऐप्पल आईडी और / या पासवर्ड दर्ज करें।
- स्क्रीन के शीर्ष पर iPhone आइकन पर क्लिक करें।
- क्लिक करें ऐप्स (एप्लिकेशन)। स्क्रीन अनुप्रयोगों की एक सूची प्रदर्शित करेगी।
- क्लिक करें इंस्टॉल. उस ऐप के बगल में स्थित बटन पर क्लिक करें जिसे आप iPhone में कॉपी करना चाहते हैं।
- क्लिक करें लागू. यह बटन विंडो के निचले-दाएँ कोने में है। अब ऐप को iPhone पर इंस्टॉल किया जाएगा। विज्ञापन
विधि 3 की 4: iPhone पर हटाए गए एप्लिकेशन को पुनर्स्थापित करें
ऐप स्टोर खोलें। यदि आप हटाए गए एप्लिकेशन को फिर से स्थापित करना चाहते हैं, तो आप अपने iPhone से ऐसा कर सकते हैं।
- यदि आप खरीदे गए ऐप को हटाते हैं, तो आपको फिर से शुल्क का भुगतान नहीं करना होगा।
- हटाए गए एप्लिकेशन को फिर से इंस्टॉल करने से पुरानी सेटिंग्स और ऐप डेटा को पुनर्स्थापित नहीं किया जा सकता है - केवल ऐप्स को पुनर्स्थापित किया जा सकता है।
बटन दबाएँ अपडेट (अपडेट करें)। यह बटन ऐप स्टोर स्क्रीन के निचले भाग पर है। यह उन ऐप्स को खोलता है जिनमें अपडेट उपलब्ध है।
- बटन दबाएँ खरीदी (भुगतान किया है)। यह बटन स्क्रीन के शीर्ष पर है। आपको डाउनलोड किए गए एप्लिकेशन (फ्री और पेड दोनों) की एक सूची दिखाई देगी।
क्लिक करें इस iPhone पर नहीं (इस iPhone पर नहीं)। यह सूची केवल उन ऐप्स को दिखाती है जिन्हें डाउनलोड किया गया है लेकिन अब आपके फोन पर इंस्टॉल नहीं किए गए हैं।
वह ऐप ढूंढें जिसे आप पुनर्स्थापित करना चाहते हैं। आपको एप्लिकेशन खोजने के लिए सूची को नीचे स्क्रॉल करना होगा, या खोज फ़ील्ड में एप्लिकेशन का नाम टाइप करना होगा।
एप्लिकेशन नाम के आगे क्लाउड आइकन टैप करें। स्थापना शुरू हो जाएगी, और आपको अपनी बिलिंग जानकारी फिर से दर्ज करने की आवश्यकता नहीं है। एप्लिकेशन इंस्टॉल हो जाने के बाद, आइकन को त्वरित पहुंच के लिए डेस्कटॉप में जोड़ा जाएगा। विज्ञापन
4 की विधि 4: मोजो के साथ बिना लाइसेंस वाले ऐप इंस्टॉल करें
- पेज पर जाएँ mojoinstaller.co iPhone वेब ब्राउज़र पर। मोजो आपको ऐप स्टोर पर स्थापित करने की अनुमति देता है, जैसे कि बिना लाइसेंस वाले वीडियो एमुलेटर या सिस्टम कॉन्फ़िगरेशन ऐप।
- मोजो में कीड़े हैं लेकिन यह आपके फोन को जेलब्रेक किए बिना आईओएस वर्जन पर इंस्टॉल करने का एकमात्र उपाय है।
- इस विधि का उपयोग केवल तभी किया जाना चाहिए जब आप एक विशेषज्ञ उपयोगकर्ता हों।
- क्लिक करें आप से सीधे स्थापित करें iDevice (सीधे iDevice से स्थापित)। यह स्क्रीन के निचले हिस्से के पास एक नीला बटन है।
बटन दबाएँ कस्टम प्रोफ़ाइल बनाएँ (अपनी खुद की प्रोफाइल बनाएं)। यह आपको अपने वर्तमान iPhone पर मोजो को बताएगा, फिर आपको अपने iPhone के सेटिंग्स सेक्शन में "इंस्टॉल प्रोफाइल" स्क्रीन पर ले जाया जाएगा।
क्लिक करें इंस्टॉल (स्थापना)। यह बटन "प्रोफ़ाइल स्थापित करें" स्क्रीन के ऊपरी दाएँ कोने में है। यदि आपके फोन में स्क्रीन लॉक सेट है, तो आपसे पासवर्ड मांगा जाता है। जब "इंस्टॉल" दबाया जाता है, तो स्क्रीन वेब ब्राउज़र पर वापस आ जाएगी।
क्लिक करें मोजो स्थापित करें (मोजो स्थापित करें)। यह एक अन्य "इंस्टॉल प्रोफाइल" स्क्रीन के सेटिंग्स अनुभाग में एक ऐप शुरू करने की क्रिया है। यद्यपि सब कुछ बेमानी दिखता है, यह स्थापना प्रक्रिया में एक महत्वपूर्ण कदम है।
क्लिक करें इंस्टॉल. यदि आयात करने के लिए कहा जाए, तो संबंधित फ़ील्ड में टाइप करें। यदि आप "चेतावनी" देखते हैं कि "प्रोफ़ाइल पर हस्ताक्षर नहीं किए गए हैं", फिर से "इंस्टॉल करें" पर क्लिक करें।
बटन दबाएँ किया हुआ (समाप्त)। स्थापना पूर्ण हो गई है, अब आपको अपने डेस्कटॉप पर एक Mojo आइकन देखना चाहिए।
होम स्क्रीन से मोजो ऐप शुरू करें। होम स्क्रीन पर लौटें और प्रोग्राम लॉन्च करने के लिए मोजो एप्लिकेशन पर टैप करें।
क्लिक करें सूत्रों का कहना है (स्रोत)। यह स्क्रीन के नीचे मेनू है। मोजो के पास ऐप स्टोर का अपना संस्करण है, जिसे आप एक्सेस कर सकते हैं, आधिकारिक ऐप स्टोर का उपयोग करने के समान है।
क्लिक करें आधिकारिक मोजो रिपोजिटरी अधिक एप्लिकेशन तक पहुंचने के लिए। आप डाउनलोड करने योग्य एप्लिकेशन की सूची देखने के लिए या स्क्रीन के शीर्ष पर स्थित खोज संवाद बॉक्स में ऐप नाम से खोज कर सकते हैं।
जानकारी देखने के लिए एप्लिकेशन नाम पर टैप करें। ऐप स्टोर के समान, आप स्क्रीन पर ऐप के नाम पर टैप करके ऐप विवरण देख सकते हैं।
क्लिक करें इंस्टॉल. यह एक पुष्टिकरण संवाद लॉन्च करेगा, जिसमें आप एप्लिकेशन इंस्टॉल करना चाहते हैं।
क्लिक करें इंस्टॉल. इस बिंदु पर, ऐप डाउनलोड किया जाएगा और iPhone पर स्थापित किया जाएगा। ध्यान दें कि पहली स्थापना अक्सर विफल हो जाती है। यदि आप त्रुटि संदेश देखते हैं, तो "पुनः प्रयास करें" पर क्लिक करें। ऐप को इंस्टॉल करने के लिए आपको "रिट्री" बटन को कुछ बार दबाने की आवश्यकता हो सकती है।
- होम बटन दबाएं। IPhone के ऊपर स्क्रीन के ठीक नीचे होम बटन एक गोलाकार बटन है।
- IPhone सेटिंग्स खोलें। विकल्प में एक पहिया (has) के साथ एक ग्रे आइकन है, जो आमतौर पर सीधे होम स्क्रीन पर स्थित होता है।
- नीचे स्क्रॉल करें और चुनें सामान्य (सामान्य)।
- नीचे स्क्रॉल करें और चुनें दिनांक और समय (दिनांक और समय)। यह विकल्प मेनू के नीचे है।
- "स्वचालित रूप से सेट करें" बंद करें। विकल्प सफेद हो जाएगा।
- दिनांक और समय पर दबाएँ। विकल्प समय क्षेत्र के ठीक नीचे है।
- तारीख समायोजित करने के लिए खींचें। 2017 तक खींचना जारी रखें। विज्ञापन
ये मोजो के माध्यम से स्थापित एप्लिकेशन को चलाने के लिए आवश्यक संचालन हैं। हालांकि, ऐप अपडेट के लिए प्रकाशक की वेबसाइट को नियमित रूप से जांचें।

सलाह
- "सिरी, गेट" (सिरी, डाउनलोड) कहकर एप्लिकेशन डाउनलोड करने के लिए सिरी का उपयोग करें।