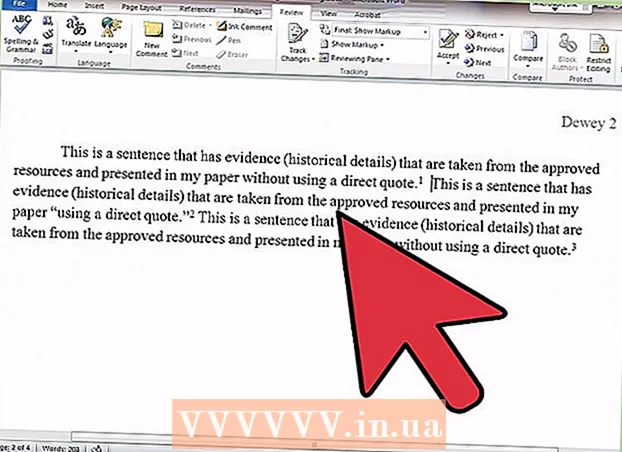लेखक:
Louise Ward
निर्माण की तारीख:
4 फ़रवरी 2021
डेट अपडेट करें:
28 जून 2024

विषय
एक हल्के एंटीवायरस प्रोग्राम को स्थापित करने की आवश्यकता है जो आपके विंडोज पीसी (पीसी) को जल्दी से स्कैन कर सके? आपके लिए समाधान: Microsoft ने एक एंटीवायरस प्रोग्राम जारी किया है जो सभी विंडोज उपयोगकर्ताओं के लिए मुफ्त और उपलब्ध है। आप कुछ ही मिनटों में इस प्रोग्राम को डाउनलोड और इंस्टॉल कर सकते हैं। जानने के लिए आगे पढ़ें।
कदम
सुरक्षा अनिवार्य वेबसाइट पर जाएं। यह आमतौर पर पहला परिणाम है जो वेब पर "Microsoft सुरक्षा अनिवार्य" की खोज करते समय आता है। सुरक्षा अनिवार्य विंडोज के लिए एक मुफ्त कार्यक्रम है जो उपयोगकर्ताओं को वायरस और मैलवेयर से बचाता है (सॉफ्टवेयर जो कंप्यूटर पर डेटा को आक्रमण या नष्ट कर देता है)।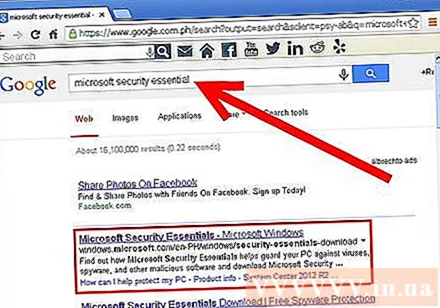
- आपको अपने कंप्यूटर पर केवल एक एंटीवायरस प्रोग्राम इंस्टॉल करना चाहिए।

"अभी डाउनलोड करें" पर क्लिक करें। आम तौर पर, इंस्टॉलेशन फ़ाइल का डाउनलोड स्वचालित रूप से होगा। हालाँकि, कभी-कभी आपको फ़ाइल को डाउनलोड करने की अनुमति देनी होती है। यह ब्राउज़र सेटिंग्स पर निर्भर करता है।- विंडोज 8 पहले से इंस्टॉल की गई सुरक्षा अनिवार्यताओं के साथ आता है, इसलिए जब आप विंडोज 8 का उपयोग कर रहे हैं तो आपको डाउनलोड बटन दिखाई नहीं देगा।

सेटअप फ़ाइल चलाएँ। डाउनलोड समाप्त होने के बाद, Microsoft सुरक्षा आवश्यकताएँ स्थापित करना शुरू करने के लिए फ़ाइल खोलें। अक्सर उपयोगकर्ता सभी इंस्टॉलेशन सेटिंग्स के लिए डिफ़ॉल्ट मोड का चयन कर सकता है।- कार्यक्रम को स्थापित करने से पहले आपको लाइसेंस शब्द को पढ़ना और स्वीकार करना होगा।

सुनिश्चित करें कि फ़ायरवॉल चालू है। स्थापित करने से पहले, आपके पास विंडोज फ़ायरवॉल चालू करने का विकल्प होगा यदि कोई अन्य फ़ायरवॉल उपलब्ध नहीं है। अपने कंप्यूटर की सुरक्षा के लिए बॉक्स को अवश्य देखें।
स्थापना को पूरा करें। स्थापना पूर्ण होने के बाद, आप पहली बार अपने कंप्यूटर को तुरंत स्कैन करने के लिए क्लिक कर सकते हैं। यदि आप अपने कंप्यूटर को बंद करने की योजना बनाते हैं, तो आप दूसरे विकल्प पर क्लिक कर सकते हैं और बाद में अपने कंप्यूटर को स्कैन कर सकते हैं।
अनुसूचित स्कैन सेटिंग्स। सुरक्षा अनिवार्यता के तहत सेटिंग्स पर क्लिक करें, और फिर अनुसूचित स्कैन विकल्प पर क्लिक करें। आप अपने कंप्यूटर को स्वचालित रूप से फ़ाइलों को स्कैन करने, चयनित अंतराल पर वायरस और मैलवेयर खोजने के लिए सेट कर सकते हैं।
- यदि संभव हो, तो अपने कंप्यूटर का उपयोग नहीं करने पर उचित समय पर स्कैन करने के लिए एक उचित शेड्यूल चुनें। जैसे, स्कैनिंग प्रक्रिया का आपके काम पर लगभग कोई प्रभाव नहीं पड़ता है।
सेटिंग्स को कस्टमाइज़ करें। अपनी इच्छानुसार प्रोग्राम को कस्टमाइज़ करने के लिए सेटिंग में जाएं। आप डाउनलोड की गई फ़ाइलों के लिए स्कैनिंग को सक्षम या अक्षम कर सकते हैं, कुछ फ़ाइलों को छोड़ सकते हैं, और अधिक कर सकते हैं।
कार्यक्रम को नियमित रूप से अपडेट करें। यह सुनिश्चित करने के लिए अद्यतन पर क्लिक करें कि आपका एंटीवायरस प्रोग्राम सबसे हाल के खतरे का पता लगाने में सक्षम था। अक्सर Microsoft सुरक्षा अनिवार्य को नियमित और स्वचालित रूप से अपडेट किया जाएगा, लेकिन कभी-कभी आपको प्रोग्राम के संस्करण को स्वयं जांचना चाहिए, खासकर जब आपका कंप्यूटर अक्सर इंटरनेट से कनेक्ट नहीं होता है। विज्ञापन
चेतावनी
- Microsoft सुरक्षा आवश्यकताएँ रैंकिंग में उच्च श्रेणी का एंटीवायरस प्रोग्राम नहीं है। यदि संभव हो, तो आपको Microsoft सुरक्षा अनिवार्यताओं के आधार पर एक तृतीय-पक्ष एंटीवायरस प्रोग्राम स्थापित करना चाहिए।