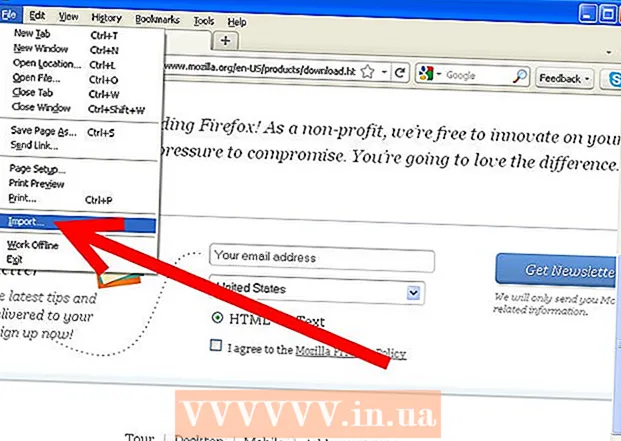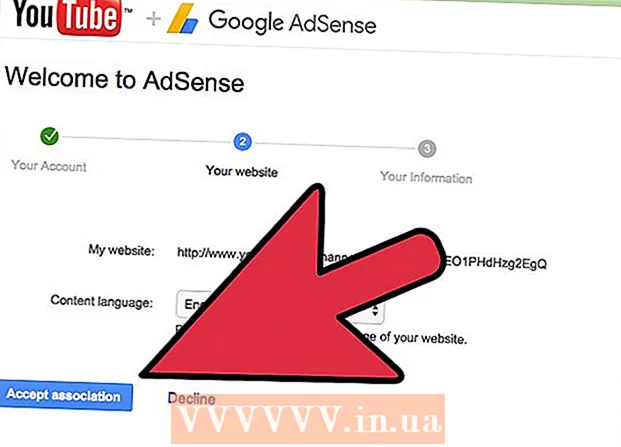लेखक:
Randy Alexander
निर्माण की तारीख:
28 अप्रैल 2021
डेट अपडेट करें:
1 जुलाई 2024
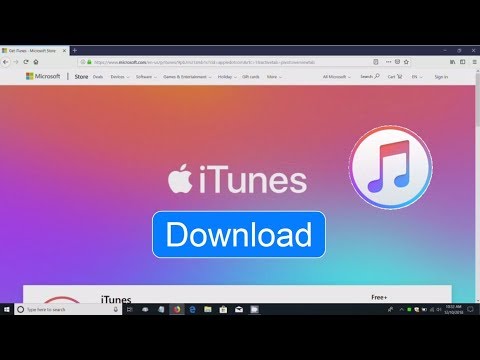
विषय
आईट्यून्स एक म्यूजिक प्लेयर और मैनेजर है जो Apple द्वारा जारी किया गया है। संगीत और फिल्मों को चलाने और व्यवस्थित करने के अलावा, कार्यक्रम में आपके iPhone, iPad या iPod के लिए सामग्री को सिंक्रनाइज़ करने का कार्य भी होता है। आईट्यून्स मुफ्त है, और इसका उपयोग करने के लिए आपको एक ऐप्पल आईडी की आवश्यकता है। इसे स्थापित करना काफी आसान है, लेकिन आपकी वरीयताओं के अनुरूप बहुत सारे विकल्प हैं।
कदम
भाग 1 का 6: आईट्यून्स स्थापित करें
Apple वेबसाइट से आईट्यून्स सॉफ्टवेयर डाउनलोड करें। आप iTunes से डाउनलोड कर सकते हैं। डाउनलोड पृष्ठ स्वचालित रूप से आपके कंप्यूटर के ऑपरेटिंग सिस्टम के लिए सही इंस्टॉलर प्रदान करेगा।

पुराने संस्करण को अनइंस्टॉल करें। यदि आपके कंप्यूटर में पहले से इंस्टॉल किया गया iTunes का पुराना संस्करण है, तो नए संस्करण को स्थापित करने से पहले आपको पुराने प्रोग्राम को अनइंस्टॉल करना होगा। पुराने संस्करण iTunes को अनइंस्टॉल करने का तरीका जानने के लिए यहां क्लिक करें।
डाउनलोड किए गए इंस्टॉलेशन प्रोग्राम का पता लगाएं। आप इसे अपने ब्राउज़र विंडो के नीचे, या डाउनलोड फ़ोल्डर में पा सकते हैं।

सेटअप प्रोग्राम चलाएँ। अपने कंप्यूटर पर आईट्यून्स स्थापित करने के लिए निर्देशों का पालन करें।- सेटअप के दौरान, आप डिफ़ॉल्ट संगीत प्लेयर के रूप में आईट्यून्स चुन सकते हैं।
स्थापना के बाद कंप्यूटर को पुनरारंभ करें। यह कदम आवश्यक नहीं हो सकता है, लेकिन आमतौर पर एक नया कार्यक्रम स्थापित करने के बाद आपके द्वारा सामना की जाने वाली छोटी समस्याओं को कम करने में मदद करता है।

ITunes लॉन्च करें। जब आप पहली बार iTunes चलाते हैं, तो यह कुछ स्वागत योग्य संदेशों के साथ पॉप अप होगा। आईट्यून्स का उपयोग शुरू करने के लिए इसे बंद करें। विज्ञापन
भाग 2 का 6: एप्पल आईडी में साइन इन करें
"खोज स्टोर" बार के बगल में छोटे उपयोगकर्ता जानकारी आइकन पर क्लिक करें। तब Apple ID लॉगिन विंडो दिखाई देगी।
अपनी Apple ID जानकारी दर्ज करें, या क्लिक करें।एप्पल आईडी बनाएँ. स्टोर से आइटम डाउनलोड करने के लिए आपको अपने Apple ID में साइन इन करना होगा। ऐप्पल आईडी आमतौर पर मुफ्त में प्रदान की जाती है, लेकिन क्रेडिट कार्ड की जानकारी दर्ज करने की आवश्यकता होती है। बिना क्रेडिट कार्ड के Apple ID बनाने के निर्देशों का पालन करने के लिए यहां क्लिक करें।
एक पुराने कंप्यूटर को सुंदर बनाएं (यदि आवश्यक हो)। आप एक ही समय में पांच कंप्यूटरों पर अपने Apple ID में साइन इन कर सकते हैं। यदि आप एक छठे कंप्यूटर पर आईट्यून्स स्थापित कर रहे हैं, तो आप स्टोर से खरीदी गई सामग्री को डाउनलोड नहीं कर पाएंगे। इसलिए यह आवश्यक है कि पुराने कंप्यूटरों में से किसी एक को, या उन सभी कंप्यूटरों को, जो एक ही समय में Apple ID के साथ लॉग इन किए गए हों, उन तक पहुँच न होने की स्थिति में उन्हें निष्क्रिय कर दें।
- लाइसेंस और डी-लाइसेंसिंग पर विस्तृत निर्देशों के लिए यहां क्लिक करें।
भाग 3 की 6: वैकल्पिक स्थापना
"संपादित करें" (विंडोज) या "आईट्यून्स" (मैक) टैब पर क्लिक करें। यह सेटिंग्स की एक श्रृंखला लाएगा जो उपयोगकर्ता को सूट करने के लिए iTunes के लिए समायोजित किया जा सकता है। लाभ को अधिकतम करने के लिए फ़ाइलों को जोड़ने से पहले सेटिंग्स समायोजित करें।
"प्राथमिकताएं" चुनें। प्राथमिकताएं विंडो दिखाई देंगी।
विकल्प "सामान्य" सेट करें। ये iTunes के लिए बुनियादी सेटिंग्स हैं।
- लाइब्रेरी का नाम - आईट्यून्स लाइब्रेरी का नाम। यदि आप अपने कंप्यूटर पर कई पुस्तकालयों का प्रबंधन कर रहे हैं तो यह सेटिंग उपयोगी है।
- दृश्य - आप विकल्प बॉक्स और ड्रॉप-डाउन मेनू का उपयोग करके विभिन्न इंटरफ़ेस विकल्प बदल सकते हैं।
- जब आप एक सीडी डालते हैं - कंप्यूटर में ऑडियो सीडी डालते समय स्वचालित रूप से फ़ंक्शन का चयन करने के लिए ड्रॉप-डाउन मेनू का उपयोग करें।
- आयात सेटिंग्स - एक नया मेनू आपको लाइब्रेरी में जोड़ते समय फ़ाइल प्रकारों को चुनने की अनुमति देगा। ये उन्नत सेटिंग्स हैं, और अधिकांश उपयोगकर्ताओं को उनके बारे में चिंता करने की आवश्यकता नहीं होगी। यह क्रिया महत्वपूर्ण होगी जब आप उन फ़ाइलों को जोड़ते हैं जो iTunes द्वारा समर्थित नहीं हैं।
- भाषा - आईट्यून्स के लिए भाषा सेट करता है।
"प्लेबैक" विकल्प सेट करें। ये iTunes में संगीत और वीडियो चलाने के लिए सेटिंग्स हैं।
- क्रॉसफेड गीत - गीतों को इंटर करने के लिए एक समय निर्धारित करें।
- ध्वनि वर्धक - पुनर्जन्म और बास / तिहरा जैसे प्रभाव जोड़ें।
- ध्वनि की जाँच - आइट्यून्स गीत प्लेबैक मात्रा को उसी स्तर पर समायोजित करता है।
- पसंदीदा वीडियो संस्करण - खरीदी गई वीडियो फ़ाइल को चलाते समय वीडियो प्लेबैक गुणवत्ता का चयन करें। यदि कंप्यूटर 1080P वीडियो संस्करण नहीं चला सकता है तो निम्न गुणवत्ता चुनें।
- कैप्शन शैली - आपको वीडियो में दिखाई देने वाले कैप्शन और उपशीर्षक की शैली सेट करने की अनुमति देता है।
- ऑडियो का उपयोग कर खेलते हैं - आपको ध्वनि चलाने वाले डिवाइस का चयन करने की अनुमति देता है ।।
- बिटरेट और बिट्स प्रति नमूना (बिट प्रति नमूना) - उन्नत गुणवत्ता सेटिंग अधिकांश उपयोगकर्ता डिफ़ॉल्ट रूप से चुन सकते हैं।
"साझाकरण" विकल्प सेट करें। ये सेटिंग्स निर्दिष्ट करती हैं कि लाइब्रेरी को उसी नेटवर्क पर अन्य कंप्यूटरों के साथ कैसे साझा किया जाता है।
- अपने स्थानीय नेटवर्क पर मेरी लाइब्रेरी साझा करें - इस विकल्प को सक्षम करने से अन्य कंप्यूटरों को उसी नेटवर्क पर iTunes लाइब्रेरी तक पहुंचने की अनुमति मिलती है। आप यह नियंत्रित कर सकते हैं कि किन प्लेलिस्ट के पास कोई पासवर्ड है और अनुरोध करें।
- आईट्यून्स में होम शेयरिंग सेटिंग्स के बारे में जानकारी के लिए यहां क्लिक करें।
"स्टोर" विकल्प स्थापित करें। ये सेटिंग्स आइट्यून्स को खरीदी गई सामग्री को संसाधित करने की अनुमति देती हैं।
- स्वचालित डाउनलोड - उन खरीदी गई वस्तुओं को सेट करें जिन्हें आप अपने कंप्यूटर पर स्वचालित रूप से डाउनलोड करना चाहते हैं। यह सेटिंग समान Apple ID वाले अन्य उपकरणों पर खरीदी गई वस्तुओं को प्रभावित करेगी।
- हाई डेफिनिशन वीडियो डाउनलोड करते समय, अपनी पसंदीदा गुणवत्ता चुनने के लिए ड्रॉप-डाउन मेनू का उपयोग करें। 720 पी डिफ़ॉल्ट है, अभी भी एचडी प्रारूप में है, लेकिन 1080 पी से कम है।
- खरीदारी और प्लेबैक विकल्प - ये विकल्प निर्दिष्ट करते हैं कि कैसे iTunes एल्बम कला और संगीत फ़ाइलों के लिए जानकारी एकत्र करता है, और उपकरणों में प्लेबैक जानकारी को सिंक्रनाइज़ करता है।
"पैतृक" विकल्प सेट करें। यह सेटिंग यह नियंत्रित करने की अनुमति देती है कि कौन iTunes सामग्री तक पहुँच प्राप्त करता है। यह कदम विशेष रूप से आवश्यक है यदि आप बच्चों के लिए आईट्यून्स स्थापित कर रहे हैं।
- अक्षम करें - आप कुछ सामग्री, साथ ही स्टोर तक पहुंच को अक्षम कर सकते हैं।
- रेटिंग्स और रिस्ट्रिक्शन - ये सेटिंग्स आपको यह चुनने देती हैं कि आप किस रेटिंग सिस्टम का उपयोग करना चाहते हैं, और फिर रेटिंग के आधार पर विभिन्न वस्तुओं को प्रतिबंधित करें।
- आगे के परिवर्तनों को रोकने के लिए लॉक पर क्लिक करें। अनलॉक करने के लिए, उपयोगकर्ता के पास एक्सेस पासवर्ड होना चाहिए।
"डिवाइस" विकल्प सेट करें। ये सेटिंग्स Apple डिवाइस बैकअप और स्वचालित सिंक को प्रभावित करती हैं। जब तक आप उपकरणों को सिंक्रनाइज़ करना शुरू नहीं करते हैं, तब तक आपको बहुत काम करने की आवश्यकता नहीं होगी।
- IPod, iPhone, और iPad को स्वचालित रूप से सिंक्रनाइज़ करना रोकें - डिफ़ॉल्ट रूप से, Apple डिवाइस कनेक्ट होते ही स्वचालित रूप से सिंक हो जाते हैं। यदि आप ऐसा होने से रोकना चाहते हैं, तो नीचे दिए गए बॉक्स को देखें।
"उन्नत" विकल्प सेट करें। ये iTunes मीडिया फ़ोल्डर सेटिंग्स, साथ ही साथ अन्य प्रोग्राम सेटिंग्स हैं।
- आईट्यून्स मीडिया फ़ोल्डर स्थान - यह बदलने की अनुमति देता है जहां आईट्यून्स डिवाइस बैकअप सहित फ़ाइलें खेलते हैं, संग्रहीत हैं। यदि आप फ़ाइलों को किसी अन्य ड्राइव पर संग्रहीत करना चाहते हैं तो यह परिवर्तन उपयोगी होगा।
- आईट्यून्स मीडिया फोल्डर को व्यवस्थित रखें - यह सेटिंग आई-ट्यून्स मीडिया फोल्डर की फाइलों को एंबेडेड इन्फॉर्मेशन, जैसे आर्टिस्ट, एल्बम और सॉन्ग नंबर के आधार पर व्यवस्थित करेगी। इस विकल्प को सक्षम करने से फ़ाइलों और फ़ोल्डरों का नाम बदल जाएगा।
- लायब्रेरी में जोड़ते समय आइट्यून्स मीडिया फ़ोल्डर में फ़ाइलों की प्रतिलिपि बनाएँ - इस बॉक्स की जाँच करने से लाइब्रेरी में अतिरिक्त फ़ाइलों की एक प्रति बन जाएगी और इसे आईट्यून्स मीडिया फ़ोल्डर में रख सकते हैं। यह कई संग्रह को व्यवस्थित करने के लिए उपयोगी है, लेकिन जैसे ही आप उन्हें जोड़ते हैं, अतिरिक्त फ़ाइल प्रतियां बनाएंगे।
- प्रोग्राम विकल्प - व्यक्तिगत प्राथमिकता के आधार पर सूचीबद्ध प्रत्येक प्रोग्राम विकल्प की अनुमति देता है।
भाग 4 का 6: पुस्तकालयों में फाइलें जोड़ना
आइट्यून्स लाइब्रेरी में संगीत फ़ाइलें जोड़ें। आप लाइब्रेरी में संगीत जोड़ सकते हैं ताकि आईट्यून्स इन फ़ाइलों को चलाएं और ऐप्पल डिवाइसों के साथ सिंक करें।
- "फ़ाइल" (विंडोज़) या "आईट्यून्स" (मैक) पर क्लिक करें। यदि आप मेनू बार नहीं देखते हैं, तो दबाएँ ऑल्ट
- "लाइब्रेरी में फ़ोल्डर जोड़ें" (विंडोज़) या "लाइब्रेरी में जोड़ें" (मैक) का चयन करें।
- वह संगीत चुनें जिसमें आप जोड़ना चाहते हैं। यदि फ़ाइलें WMA संरक्षित प्रारूप में हैं, तो यहां क्लिक करें।
ITunes लाइब्रेरी में मूवी फाइल्स जोड़ें। आप अपने आईट्यून्स लाइब्रेरी में वीडियो फ़ाइलों को जोड़ सकते हैं, लेकिन आपको प्रारूप को बदलने की आवश्यकता होगी ताकि आईट्यून्स फ़ाइल प्रकार को पहचान सकें। वीडियो फ़ाइलों को परिवर्तित करने के लिए विस्तृत निर्देशों के लिए यहां क्लिक करें।
- आप कनवर्ट की गई वीडियो फ़ाइलों को संगीत फ़ाइलों के लिए जोड़ सकते हैं। आपको लाइब्रेरी के "होम मूवीज़" सेक्शन में फाइलें मिलेंगी।
लाइब्रेरी में ऑडियो सीडी कॉपी करें। आप अपने CD संग्रह को डिजिटल रूप से संग्रहीत करने और अपने Apple डिवाइस पर गाने चलाने के लिए iTunes का उपयोग कर सकते हैं। डिफ़ॉल्ट रूप से, आइट्यून्स चल रहा है जब आप सीडी डालते हैं तो आइट्यून्स कॉपी करना शुरू कर देंगे।
- आइट्यून्स के लिए सीडी की प्रतिलिपि बनाने के विवरण के लिए यहां क्लिक करें।
गैलरी में जोड़ने के लिए सामग्री खरीदें। यदि आप अपनी Apple ID में साइन इन हैं, तो आप अपने iTunes लाइब्रेरी में जोड़ने के लिए म्यूज़िक, मूवीज़, टीवी शो, पॉडकास्ट और बहुत कुछ खरीदने के लिए iTunes Store का उपयोग कर सकते हैं। खरीदे गए आइटम खाते से जुड़े हुए हैं, इसलिए आप उन्हें नए कंप्यूटर और उपकरणों से स्वचालित रूप से एक्सेस कर पाएंगे।
- डिफ़ॉल्ट रूप से, नए खरीदे गए आइटम आपके कंप्यूटर पर डाउनलोड किए जाते हैं।
- आईट्यून्स स्टोर की खरीदारी करने के बारे में अधिक निर्देशों के लिए यहां क्लिक करें।
भाग 5 का 6: सिंकिंग Apple डिवाइसेस
Apple डिवाइस को कंप्यूटर से कनेक्ट करें। यदि यह पहली बार कनेक्ट हो रहा है, तो कंप्यूटर और डिवाइस दोनों पर कनेक्शन को स्वीकार करने वाला संदेश दिखाई देगा।
ITunes में डिवाइस का चयन करें। कुछ मिनटों के बाद, डिवाइस iTunes के ऊपर ऊर्ध्वाधर बटन की एक पंक्ति में दिखाई देगा। सिंक विकल्प सेट करने के लिए क्लिक करें।
बैकअप विकल्प सेट करें। जब आप एक उपकरण का चयन करते हैं, तो आपको सारांश पृष्ठ पर ले जाया जाएगा। आप अपने डिवाइस के बारे में जानकारी देखने के लिए और बैकअप विकल्प सेट करने के लिए इस पेज का उपयोग कर सकते हैं। ITunes में अपने Apple डिवाइस का बैकअप लेने के बारे में अधिक जानकारी के लिए यहां क्लिक करें।
वह चुनें जिसे आप सिंक्रनाइज़ करना चाहते हैं। बाएं फलक में, आप देखेंगे कि डिवाइस विभिन्न श्रेणियों के साथ दिखाई देता है जो आईट्यून्स लाइब्रेरी (संगीत, फिल्में, एप्लिकेशन, आदि) बनाते हैं। सिंक्रनाइज़ेशन विकल्प खोलने के लिए किसी एक आइटम का चयन करें।
- पहले आपको सामग्री के लिए सिंक्रनाइज़ेशन को सक्षम करने की आवश्यकता है। सिंक्रनाइज़ेशन की अनुमति देने के लिए विंडो के शीर्ष पर फ़्रेम का चयन करें।
- वह चुनें जिसे आप सिंक्रनाइज़ करना चाहते हैं। जब आप सामग्री जोड़ने के लिए बॉक्स को चेक करते हैं, तो आप देखेंगे कि आपने विंडो के निचले भाग में अपने डिवाइस पर कितना स्टोरेज छोड़ा है।
- आइटम कनवर्ट करें और वह चुनें जिसे आप सिंक्रनाइज़ करना चाहते हैं।
सिंक्रनाइज़ करना प्रारंभ करें। एक बार जब आप अपने चयन से संतुष्ट हो जाते हैं, तो अपने डिवाइस पर सामग्री को सिंक्रनाइज़ करना शुरू करने के लिए सिंक या लागू करें पर क्लिक करें। आप विंडो के शीर्ष पर सिंक्रनाइज़ेशन प्रगति का पालन कर सकते हैं।
- डिवाइस को सिंक करते समय, उस डिवाइस पर संग्रहीत कोई भी सामग्री जो आईट्यून्स में चयनित नहीं है, डिवाइस से हटा दी जाएगी।
भाग 6 की 6: होम शेयरिंग की स्थापना

प्रत्येक डिवाइस पर होम शेयरिंग सक्षम करें। होम शेयरिंग आपको अपने iTunes पुस्तकालय को पांच अन्य लाइसेंस प्राप्त कंप्यूटरों के साथ साझा करने की अनुमति देता है। प्रत्येक कंप्यूटर को एक ही Apple ID में साइन इन करने की आवश्यकता होगी, और एक ही नेटवर्क से जुड़ा होगा।- "फ़ाइल" → "होम शेयरिंग" → "होम शेयरिंग चालू करें" पर क्लिक करें।
- अपना Apple ID और पासवर्ड डालें। होम शेयरिंग चालू करें पर क्लिक करें
- प्रत्येक कंप्यूटर पर उन चरणों को दोहराएं जिन्हें कनेक्ट करने की आवश्यकता है।

विभिन्न पुस्तकालयों को देखें। कम से कम दो कंप्यूटरों को होम शेयरिंग से जोड़ने के बाद, आप iTunes विंडो के ऊपरी बाएँ कोने में होम बटन पर क्लिक करके पुस्तकालयों को स्विच कर सकते हैं।
संगीत और साझा किए गए वीडियो चलाएं। आप तुरंत डबल-क्लिक करके अपने कंप्यूटर पर साझा पुस्तकालयों से सामग्री खेलना शुरू कर सकते हैं।

खरीदी गई सामग्री को स्थानांतरित करें। जिस कंटेंट को आप अपने कंप्यूटर में ट्रांसफर करना चाहते हैं उसे सिलेक्ट करने के लिए शेयर्ड लाइब्रेरी सेलेक्ट करने के बाद Settings ... बटन पर क्लिक करें। आप केवल इस पद्धति का उपयोग करके खरीदी गई सामग्री को स्थानांतरित कर सकते हैं। विज्ञापन