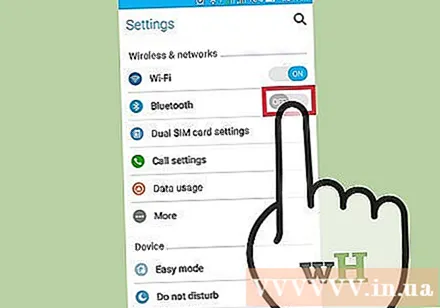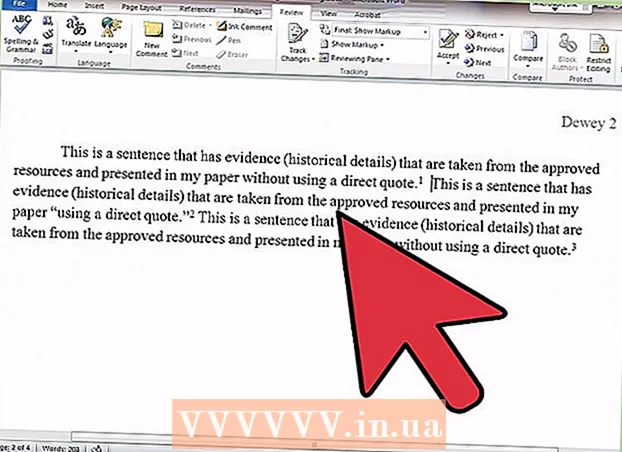लेखक:
Laura McKinney
निर्माण की तारीख:
6 अप्रैल 2021
डेट अपडेट करें:
26 जून 2024

विषय
आज, हम जो भी चित्र लेते हैं, उनमें से अधिकांश कैमरे के बजाय स्मार्टफ़ोन के साथ लिए जाते हैं, इसलिए यह सुनिश्चित करने के लिए उन्हें कंप्यूटर पर कॉपी करना आवश्यक है कि फाइलें सुरक्षित और सुरक्षित रूप से संग्रहीत हैं। सामान्य तौर पर, इन यादगार क्षणों को अपने कंप्यूटर पर कॉपी करना काफी सरल है, आपको बस कई अलग-अलग तकनीकों का उपयोग करके डिवाइस को कंप्यूटर से कनेक्ट करना होगा।
कदम
5 की विधि 1: USB केबल के माध्यम से कनेक्ट करें
डिवाइस को USB केबल के माध्यम से कंप्यूटर से कनेक्ट करें। आमतौर पर, एक विंडो आपके कंप्यूटर पर आपके फ़ोन से आपके कंप्यूटर पर फ़ाइलों को सिंक करने के लिए पॉप अप करेगी। यदि आप विंडोज कंप्यूटर पर हैं, तो आपको फोटो ऐप खोलने की आवश्यकता हो सकती है। मैक कंप्यूटर पर, iTunes आमतौर पर खुद को खोलता है जब एक कनेक्शन को मान्यता दी जाती है।

"आयात" चुनें। आपसे पूछा जाएगा कि क्या आप अपने कंप्यूटर पर सभी फ़ाइलों और छवियों को आयात करना चाहते हैं, या अपने फोन पर संग्रहीत फ़ोटो से चुनें।
एक छवि चुनें। छवियों की संख्या के आधार पर नकल में कुछ मिनट लग सकते हैं।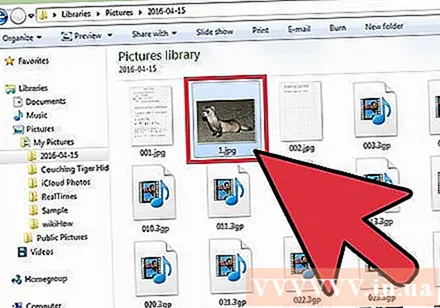

अपने पल का आनंद लें। ये तस्वीरें आमतौर पर एक मैक पर विंडोज कंप्यूटर या iPhoto पर फ़ोटो ऐप में स्थित होती हैं, जब तक कि आप उन्हें किसी विशिष्ट स्थान पर सहेजने के लिए नहीं चुनते हैं। विज्ञापन
5 की विधि 2: क्लाउड प्लेटफॉर्म पर सिंक फोटो

Google ड्राइव ऐप डाउनलोड करें। आप ड्रॉपबॉक्स या बॉक्स जैसे अन्य विकल्पों का भी उपयोग कर सकते हैं। जो भी विकल्प काम करता है, कदम बहुत अधिक समान हैं। इस विधि के साथ आगे बढ़ने से पहले, हालांकि, आपको यह सुनिश्चित करने की आवश्यकता है कि आपका स्मार्टफोन Google ड्राइव ऐप के अनुकूल है, फिर ऐप स्टोर या Google Play Store से ऐप डाउनलोड करें।
एप्लिकेशन को फ़ोटो तक पहुंचने देता है। एक बार डाउनलोड पूरा होने के बाद, आपको "फोटो" शीर्षक के नीचे "गोपनीयता" का चयन करके "सेटिंग्स" पर जाकर अपने फोटो लाइब्रेरी तक पहुंचने की अनुमति देनी चाहिए। फिर बस Google ड्राइव को "चालू करें" में बदल दें।
"जोड़ें" चुनें। फिर, "अपलोड करें" पर क्लिक करें और फोटो का चयन करें। IPhone उपयोगकर्ताओं के लिए, "संपन्न" पर क्लिक करें।
फ़ोटो अपलोड करने के लिए कुछ पल रुकें। फ़ाइल के आकार के आधार पर इसमें कुछ मिनट लग सकते हैं।
Google ड्राइव में प्रवेश करके फ़ोटो तक पहुँचें। आप किसी भी इंटरनेट से जुड़े डिवाइस पर अपने जीमेल अकाउंट में लॉग इन करके और ऊपरी दाहिने कोने में स्क्वायर आइकन का चयन करके ऐसा कर सकते हैं। विज्ञापन
3 की विधि 3: मेमोरी कार्ड से कॉपी करें
मेमोरी कार्ड निकालें। यदि आपका फोन USB केबल कनेक्शन के अनुकूल नहीं है, तो ऐसी संभावना है कि डिवाइस मेमोरी कार्ड का उपयोग कर रहा है। मेमोरी कार्ड को सुरक्षित रूप से हटाने का तरीका जानने के लिए उपयोगकर्ता पुस्तिका का संदर्भ लें।
कंप्यूटर में मेमोरी कार्ड डालें। कंप्यूटर के मेमोरी कार्ड को पढ़ने के लिए कुछ क्षण रुकें। फिर, यह प्रतिलिपि प्रक्रिया USB केबल विधि के समान है। हालाँकि, यदि आपके कंप्यूटर में मेमोरी कार्ड स्लॉट नहीं है, तो आप किसी भी कंप्यूटर स्टोर पर सस्ती कीमत पर मेमोरी कार्ड रीडर खरीद सकते हैं।
"आयात" चुनें। आपसे पूछा जाएगा कि क्या आप अपने कंप्यूटर पर सभी फ़ाइलों और छवियों को आयात करना चाहते हैं, या अपने फोन पर संग्रहीत फ़ोटो से चुनें। विंडोज और मैक डिवाइस पर प्रक्रिया अपेक्षाकृत समान है।
एक छवि चुनें। छवियों की संख्या के आधार पर नकल में कुछ मिनट लग सकते हैं।
अपने पल का आनंद लें। ये तस्वीरें आमतौर पर एक मैक पर विंडोज कंप्यूटर या iPhoto पर फ़ोटो ऐप में स्थित होती हैं, जब तक कि आप उन्हें किसी विशिष्ट स्थान पर सहेजने के लिए नहीं चुनते हैं। विज्ञापन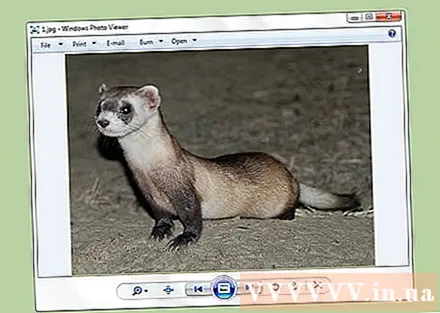
5 की विधि 4: ईमेल द्वारा फोटो भेजें
खुद को फोटो सहित ईमेल करें। आपके कंप्यूटर पर फ़ोटो स्थानांतरित करने का एक सबसे सरल तरीका है, उन्हें अपने स्मार्टफोन पर एक ईमेल में संलग्न करना और उन्हें खुद को भेजना। यद्यपि यह प्रक्रिया काफी आसान है, यह विधि केवल तभी प्रभावी होती है जब आप एक या दो फोटो अपलोड कर रहे होते हैं, यदि आप पूरी फोटो एल्बम को बड़ी क्षमता के साथ भेजते हैं, तो संभवतः एक त्रुटि होगी।
एक तस्वीर लगाओ। अपने फोन पर एक ईमेल बनाएं और उस फ़ाइल को संलग्न करें जिसे आप भेजना चाहते हैं।
खुद को ईमेल करें। आप इस ईमेल को उसी ईमेल पते पर भेज सकते हैं जिसे आप भेज रहे हैं, या कोई अन्य ईमेल खाता जिसे आप नियंत्रित कर सकते हैं। ईमेल भेजे जाने के बाद, अपने कंप्यूटर के इनबॉक्स में जाएं। यहां, आप तस्वीरें डाउनलोड करने में सक्षम होंगे। विज्ञापन
5 की विधि 5: ब्लूटूथ पर फाइल ट्रांसफर करें
ब्लूटूथ चालू करें। 2007 के बाद से पैदा हुए लगभग हर स्मार्टफोन में ब्लूटूथ होता है, बस आपको इस फीचर को चालू करना होगा। सेटिंग ऐप पर जाएं और ब्लूटूथ स्विच को "चालू" या "सक्षम" स्थिति पर स्वाइप करें। यदि आप सुनिश्चित नहीं हैं कि आपके डिवाइस में ब्लूटूथ है या नहीं, तो आपको निर्देश पुस्तिका की जांच करनी चाहिए।
कंप्यूटर पर ब्लूटूथ आइकन का चयन करें। विकल्प आमतौर पर मैक कंप्यूटर पर ऊपरी दाएं कोने में, या विंडोज कंप्यूटर पर निचले दाएं कोने में स्थित होते हैं। ब्लूटूथ एक लंबे समय तक चलने वाला कनेक्शन मानक है, इसलिए लगभग कोई भी ब्लूटूथ सक्षम डिवाइस एक दूसरे से जुड़ सकता है।
फोन से कनेक्ट करें। आपका मोबाइल फोन ब्लूटूथ फाइल ट्रांसफर विंडो पर रेडी-टू-कनेक्ट डिवाइस की सूची में दिखाई देगा। यदि आपके पास एक नहीं है, तो आपको ब्लूटूथ को चालू करने की आवश्यकता है। यदि आपको अभी भी कनेक्शन की समस्या है, तो यह सुनिश्चित करने के लिए अपने फ़ोन को अपने कंप्यूटर के पास रखने का प्रयास करें कि दोनों डिवाइस एक दूसरे का पता लगा सकें। यदि आप अभी भी इसे ठीक नहीं कर सकते हैं, तो आपको अपने डिवाइस पर अपडेट या अन्य समस्याओं की जांच करने की आवश्यकता है।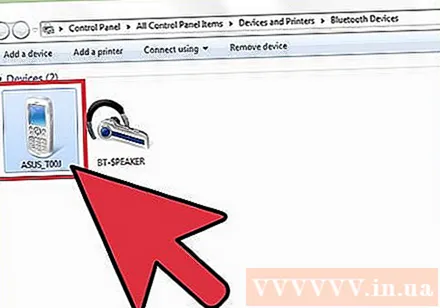
कंप्यूटर पर "भेजें फ़ाइल" का चयन करें। एक विकल्प ड्रॉप-डाउन मेनू में है जो आपके फोन का चयन करते समय दिखाई देता है।
एक छवि चुनें। अपने डिवाइस का चयन करने के बाद, वह फ़ोटो ढूंढें जिसे आप कॉपी करना चाहते हैं और "अगला" चुनें। आपकी तस्वीरों को आपके कंप्यूटर पर कॉपी किया जाएगा, जिसमें कुछ मिनट लग सकते हैं।
ब्लूटूथ को डिस्कनेक्ट करें। तस्वीरें अपलोड करने के बाद, ब्लूटूथ कनेक्शन को डिस्कनेक्ट करने की सिफारिश की जाती है ताकि डिवाइस की बैटरी सूखा न जाए। विज्ञापन