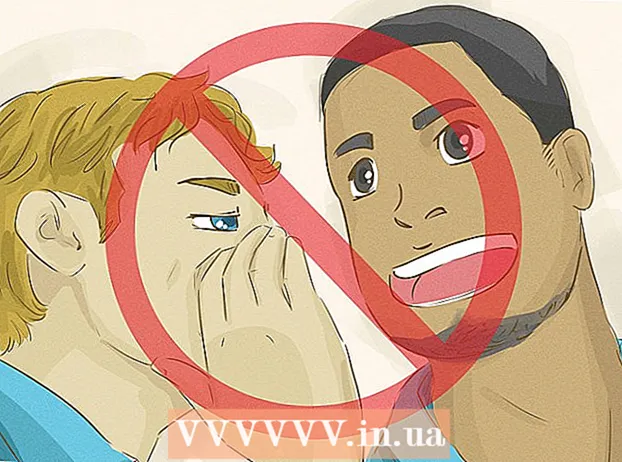लेखक:
Peter Berry
निर्माण की तारीख:
17 जुलाई 2021
डेट अपडेट करें:
1 जुलाई 2024

विषय
वर्तमान में बहुत सारे अलग-अलग फोटो संपादन उपकरण और कार्यक्रम हैं जो आपकी तस्वीरों को ताज़ा करने के लिए विश्वसनीय उपकरण चुनने पर आपको भ्रमित करते हैं। यह लेख कुछ बुनियादी फोटो संपादन तकनीकों और उन फोन और कंप्यूटर दोनों पर इस्तेमाल किया जा सकता है। चरण 1 से शुरू करते हैं!
कदम
भाग 1 की 5: एक समर्थक की तरह संपादन
कुछ सॉफ्टवेयर में निवेश करें। आप पिकासा और इंस्टाग्राम जैसे कार्यक्रमों के साथ बेसिक फोटो एडिटिंग कर सकते हैं, लेकिन अगर आप चाहते हैं कि आपकी तस्वीरें शानदार दिखें, तो आपको विशेष रूप से प्रोफेशनल फोटो एडिटिंग के लिए डिजाइन किए गए प्रोग्राम का उपयोग करना चाहिए। ये हमेशा पैसे खर्च नहीं करते हैं! GIMP सॉफ्टवेयर पूरी तरह से मुफ्त है। यद्यपि आपको यह सीखना होगा कि इसका उपयोग कैसे करना है, इससे आपकी तस्वीरों पर बहुत फर्क पड़ेगा।

फ़ोटो काटें और विवरण जोड़ें। जब आप फ़ोटो संपादित करना शुरू करते हैं, तो विचार करें कि अपनी फ़ोटो कैसे क्रॉप करें। बस एक छोटा सा बदलाव छवि को प्रभावित कर सकता है। तिहाई के नियम का पालन करें, अर्थात्, किसी छवि में कैप्चर किया गया विषय या क्षेत्र 3 समान भागों में विभाजित होता है, दोनों क्षैतिज और लंबवत रूप से।
इसके विपरीत समायोजित करें। यह किसी भी फोटो संपादन प्रक्रिया के लिए एक सामान्य सेटिंग है। यह कदम प्रकाश विभाजन को स्पष्ट करता है, जिससे छवि अधिक प्रभावशाली और स्पष्ट हो जाती है। सावधान रहें, क्योंकि यदि आप कंट्रास्ट बढ़ाते हैं तो आप बहुत सारे छोटे विवरण खो सकते हैं। इसे ज़्यादा मत करो!

संतृप्ति को समायोजित करें। संतृप्ति एक छवि में रंग की तीव्रता की डिग्री है, और फोटो संपादन सॉफ्टवेयर में संतृप्ति को समायोजित करना भी एक सामान्य कार्य है। आप कभी-कभी संतृप्ति को कम करके (लगभग काले और सफेद) छवि को बढ़ा सकते हैं या इसे बढ़ा सकते हैं। उस का अनुभव करें!
विशद स्तर समायोजन। यह फोटोशॉप और अन्य एडिटिंग सॉफ्टवेयर में पाई जाने वाली एक सामान्य सेटिंग है। यह फ़ंक्शन संतृप्ति को समायोजित करने के समान है, हालांकि यह त्वचा के रंग समायोजन के लिए अधिक उपयुक्त है। असल में, अगर यह एक चित्र है तो आप ज्वलंत स्तर के सुधार का उपयोग कर सकते हैं। यदि आप परिदृश्य शूट कर रहे हैं, तो संतृप्ति का उपयोग करें।

ब्लर और शार्पिंग टूल्स का उपयोग करते समय सावधान रहें। संपूर्ण छवि को धुंधला या तेज करने के लिए फ़िल्टर का उपयोग करने के बजाय, ब्रश का उपयोग करने से आपको अधिक सटीक नियंत्रण मिलता है। यह महत्वपूर्ण है क्योंकि फोटो को केवल धुंधला या तेज होना चाहिए। एक छोटे से क्षेत्र को तेज करें ताकि महत्वपूर्ण विवरण ध्यान में रहे, और चेहरे को धब्बा छुपाने के लिए धुंधला कर दें।
अधिक से अधिक मूल रखें। बड़े संपादन एक छवि को अवास्तविक बना सकते हैं। जैसे पहले से ही सुंदर महिला को बहुत अधिक मेकअप लगाने से उसका लुक एक मसखरे जैसा हो जाता है। यदि आप किसी को पतला बनाने जा रहे हैं, तो इसे ज़्यादा मत करो। यदि आप छवि से अनावश्यक को बाहर निकालना चाहते हैं, तो सुनिश्चित करें कि आप इसे स्पष्ट नहीं करते हैं। आप अपनी तस्वीरों को फ़ोटोशॉप आपदा में बदलना नहीं चाहते हैं!
रूढ़ियों से बचें। क्लिच एक कलात्मक स्टैंड है और यह एक सुंदर फोटो को उबाऊ और अव्यवसायिक में बदल सकता है। उदाहरण के लिए, हड़ताली लाल होंठ के साथ एक काले और सफेद पृष्ठभूमि तस्वीर अब overexposed और पनीर है। यदि आप चाहते हैं कि आपकी तस्वीरों को प्रामाणिक कला माना जाए, तो रूढ़ियों से बचें, जैसा कि ऊपर मामला है। विज्ञापन
भाग 2 का 5: मोबाइल उपकरणों पर
फोटो एडिटिंग ऐप डाउनलोड करें। ऐप स्टोर और Google स्टोर पर बहुत सारे मुफ्त फोटो एडिटिंग ऐप उपलब्ध हैं, या $ 5 से कम के हैं। यदि आप नई शैलियों का अनुभव करना चाहते हैं, तो कुछ एप्लिकेशन डाउनलोड करें और कुछ प्रभाव आज़माएं। आप निम्नलिखित की कोशिश कर सकते हैं:
- इंस्टाग्राम (फ्री)
- एडोब फोटोशॉप टच ($ 4.99)
- Apple iPhoto ($ 4.99)
- एवियरी (फ्री)
- बेफंकी (मुक्त)
- आँख (नि: शुल्क)
- लकड़ी कैमरा (मुक्त)
एक नया फ़ोटो लें या गैलरी में से एक चुनें। सर्वोत्तम परिणामों के लिए, अपने विषय के स्पष्ट दृष्टिकोण के साथ एक अच्छी तरह से जलाई गई तस्वीर चुनें: लोग, जानवर, पौधे या इमारतें। फोटो को साफ करें, संपादित किए जाने पर बेहतर परिणाम।
एप पर फोटो अपलोड करें। अधिकांश ऐप आपको एक नया फोटो (कैमरा आइकन के लिए देखो) लेने या गैलरी से एक मौजूदा फोटो चुनने की अनुमति देते हैं।
एक फिल्टर का चयन करें। एप्लिकेशन समान नहीं हैं, लेकिन उनमें से अधिकांश आपको चुनने के लिए बहुत सारे इंस्टाग्राम जैसे "फिल्टर" या "लेंस" प्रदान करते हैं। कुछ एप्लिकेशन आपको अंतिम परिणाम तक संपादन पर अधिक नियंत्रण देने के साथ, आपको फ़िल्टर की तीव्रता को समायोजित करने की अनुमति देते हैं।
एक्सपोजर समायोजन। फोटोग्राफी में, एक्सपोज़र एक लेंस प्राप्त प्रकाश की मात्रा को संदर्भित करता है। यदि फ़ोटो अंधेरा है, तो आपको एक्सपोज़र बढ़ाने की आवश्यकता होगी। यदि आप चाहते हैं कि फ़ोटो अधिक गहरा हो, तो जोखिम कम करें।
संतृप्ति को समायोजित करें। कुछ एप्लिकेशन आपको छवि की संतृप्ति, या रंग की तीव्रता को समायोजित करने की अनुमति देते हैं। संतृप्ति बढ़ने से अधिक उज्ज्वल और आंखों को पकड़ने वाले रंग दिखाई देते हैं। लेकिन ओवरकिल छवि को भद्दा और कार्टून जैसी दिख सकती है।
ब्लर, हाइलाइट्स और अन्य प्रभाव जोड़ें। ब्लर इफेक्ट फोटो को अधिक आकर्षक और स्वप्निल बनाता है, जिसमें एक्सपोज़र लाइट एक रेट्रो लुक देती है।
- एक्सपोज़र को कभी फोटोग्राफी में गलती माना जाता था, जो तब होता है जब प्रकाश (आमतौर पर सूरज की रोशनी) फिल्म कक्ष में प्रवेश करती है और फिल्म को प्रज्वलित करती है, लेकिन आज एक्सपोज़र एक ट्रेंडी प्रभाव बन गया है। कई लोगों से प्यार किया।
फसल तस्वीरें। यदि आप छवि का आकार या आकार बदलना चाहते हैं, तो "फसल" बटन (आमतौर पर चौकोर आइकन) का चयन करें और इसे तब तक समायोजित करें जब तक आप इसे पसंद न करें।
फ़िल्टर और प्रभाव आज़माएं। प्रत्येक ऐप अलग-अलग फ़िल्टर प्रदान करता है, इसलिए यदि यह आपकी पहली बार है तो आप फ़ोटो संपादित करने के लिए सभी विभिन्न विकल्पों को आज़माना चाहते हैं। विज्ञापन
भाग 3 का 5: iPhoto का उपयोग करना
कार्यक्रम में फ़ोटो आयात करें। आप प्रोग्राम पर छवियों को खींचकर और ड्रॉप करके या कैमरे से आयात करके ऐसा कर सकते हैं। ऐसा करने के लिए, आपको एक केबल की आवश्यकता होती है जो कैमरा और कंप्यूटर को जोड़ती है।
- कैमरा चालू करना याद रखें, फिर iPhoto खोलें। आप "आयात सभी" का चयन करके सभी चित्रों को कैमरे में आयात कर सकते हैं, या प्रत्येक छवि को चिह्नित करके एक-एक करके छवियों को आयात कर सकते हैं और फिर "आयात चयनित" बटन दबा सकते हैं।
संपादन शुरू करने के लिए एक छवि पर डबल क्लिक करें। डबल क्लिक करते ही फोटो बड़ा हो जाएगा।
स्क्रीन के नीचे "संपादित करें" बटन का चयन करें। आपको स्क्रीन के निचले हिस्से में कई संपादन विकल्प दिखाई देंगे, जिनमें "रोटेट", "क्रॉप", "स्ट्रेटेन" (स्ट्रेटेन), "एन्हांस" शामिल हैं। "रेड-आई" (रेड-आई), "रीटच", "इफेक्ट्स" (प्रभाव) और "एडजस्ट" (समायोजित)।
- प्रभाव लागू करने के लिए, संबंधित आइकन पर क्लिक करें। जब किया जाता है, परिवर्तनों को बचाने के लिए "लागू करें" बटन दबाएं या परिवर्तनों को रद्द करने और शुरू करने के लिए "रद्द करें" बटन दबाएं।
यदि आवश्यक हो तो छवि को घुमाएं। ऐसा करने के लिए, "घुमाएँ" बटन पर क्लिक करें। जब तक यह अपने मूल स्थान पर नहीं लौटता, तब तक तस्वीर इसे क्लिक करने पर हर बार घुमाएगी।
फसल तस्वीरें। क्रॉपिंग एक बुनियादी संपादन उपकरण है जो आपको एक छवि के आकार और आकार को समायोजित करने की अनुमति देता है, साथ ही एक छवि में अवांछित भागों को हटा देता है। जब आप "फसल" बटन पर क्लिक करते हैं, तो छवि पर एक संरेखित आयत दिखाई देगा। जब तक आप इसे पसंद करते हैं तब तक समायोजित करने के लिए आयत को खींचें और छोड़ें। आप चित्र के अंदर क्लिक करके स्थिति को संरेखित कर सकते हैं, फिर कर्सर को खींचकर छोड़ सकते हैं।
एक प्रभाव चुनें। जब आप "प्रभाव" बटन पर क्लिक करते हैं, तो चुनने के लिए बहुत सारे फिल्टर के साथ एक छोटी स्क्रीन दिखाई देगी, जिसमें "ब्लैक एंड व्हाइट", "सेपिया", "क्लासिक", " लाइट "," डार्क "और कई अन्य फिल्टर।
- कुछ प्रभाव आपको फ़िल्टर की ताकत को समायोजित करने की अनुमति देते हैं। ऐसा करने के लिए, बस प्रभाव पर क्लिक करें और बाएं और दाएं तीर के अनुसार नीचे दिखाई देने वाली संख्याओं को समायोजित करें।
व्यापक समायोजन। जटिल संपादन करने के लिए छवि के नीचे "समायोजित करें" बटन पर क्लिक करें। एक्सपोजर, संतृप्ति, इसके विपरीत, तीखेपन, रंग तापमान या छाया के विकल्पों के साथ एक नई स्क्रीन दिखाई देगी।
परिवर्तनों को सुरक्षित करें। जब आप संपादन समाप्त कर लेते हैं, तो स्क्रीन के दाईं ओर "पूर्ण" बटन पर क्लिक करें। विज्ञापन
भाग 4 का 5: एडोब फोटोशॉप का उपयोग करना
कार्यक्रम में फ़ोटो आयात करें। आप प्रोग्राम में सीधे बाहर से छवियों को खींच सकते हैं और छोड़ सकते हैं या फ़ोटोशॉप खोल सकते हैं, फिर "फाइल" (फाइल), "ओपन" चुनें और उन तस्वीरों का चयन करें जिन्हें आप संपादित करना चाहते हैं।
पृष्ठभूमि छवि परत को डुप्लिकेट करें। संपादन शुरू करने से पहले, यदि आप संपादन करते समय कोई गलती करते हैं तो मूल फ़ोटो की एक प्रतिलिपि बनाएँ। ऐसा करने के लिए, "लेयर" चुनें फिर "डुप्लिकेट लेयर" चुनें। यह आपको मूल फोटो की एक अतिरिक्त प्रतिलिपि बनाने में मदद करेगा।
फसल तस्वीरें। इमेज क्रॉपिंग एक बेसिक फोटो एडिटिंग तकनीक है जो आपको अपनी तस्वीरों को आकार देने और आकार देने और अवांछित हिस्सों को हटाने की अनुमति देती है। छवि को क्रॉप करने के लिए, स्क्रीन के बाईं ओर टूलबार में "फसल" आइकन पर क्लिक करें। अब छवि पर क्लिक करें और तब तक खींचें जब तक आप वांछित आकार और आकार तक नहीं पहुंच जाते। एक बार किए जाने के बाद, फिर से "फसल" आइकन पर क्लिक करें, एक संवाद आपको परिवर्तनों को चुनने या ऑपरेशन को रद्द करने और मूल छवि पर वापस जाने के बीच चुनने के लिए कहेगा।
- यदि आपको "स्निपिंग टूल" खोजने में परेशानी होती है, तो अपने माउस को बाएं टूलबार में प्रत्येक टूल पर घुमाएं और विवरण देखें।
"समायोजन परत" बटन का पता लगाएं। परतें फ़ोटोशॉप में उपयोग किए जाने वाले शक्तिशाली उपकरण हैं क्योंकि वे आपको मूल छवि के साथ हस्तक्षेप किए बिना छवि को संपादित करने की अनुमति देते हैं। संपादन करते समय आप परतों को "सक्षम" और "बंद" भी कर सकते हैं, इसलिए कुछ भी स्थायी नहीं है (जब तक कि आप अंतिम मसौदा नहीं बचाते हैं)।
- "एडजस्टमेंट लेयर" बटन स्क्रीन के दाईं ओर नेविगेशन पैनल के नीचे स्थित है। मुख्य आइकन एक काले और सफेद सर्कल के साथ एक विकर्ण रेखा के अंदर है। जब आप इस आइकन पर माउस ले जाते हैं, तो विवरण "एक परत या समायोजन परत बनाएं" दिखाई देगा (नया भरण या समायोजन परत बनाएं)।
- जब आप इस आइकन पर क्लिक करते हैं, तो संपादन विकल्पों की सूची शामिल होगी: एक्सपोज़र, ब्राइटनेस / कंट्रास्ट, सेलेक्टिव कलर। और कई अन्य विकल्प। जब आप उपरोक्त विकल्पों में से किसी एक पर क्लिक करते हैं, तो आप प्रभावों की एक नई परत बनाएंगे, जिन्हें समायोजित या वांछित के रूप में बंद किया जा सकता है।
- समायोजन परत को "सक्षम" या "अक्षम" करने के लिए, केवल परत के नाम के दाईं ओर स्थित नेत्र आइकन पर क्लिक करें।
एक्सपोजर समायोजन। सबसे पहले, "समायोजन परत" बटन पर क्लिक करें, फिर ड्रॉप-डाउन मेनू से "एक्सपोज़र" चुनें। यह नेविगेशन पैनल पर "एक्सपोज़र 1" नामक एक नई परत बनाएगा। छवि के एक्सपोज़र, एक्सपोज़र क्षतिपूर्ति और गामा को समायोजित करने के लिए विकल्पों के साथ एक छोटा संवाद बॉक्स दिखाई देगा। इस प्रभाव को बदलने के लिए आपको बस स्लाइडर को बाएँ या दाएँ समायोजित करना होगा।
- एक्सपोजर मूल रूप से छवि की चमक है। जब आप स्लाइडर को दाईं ओर खींचते हैं, तो फोटो उज्जवल होता है, और जब आप इसे बाईं ओर खींचते हैं, तो यह गहरा हो जाता है।
- जोखिम मुआवजा और गामा विकल्प आपको छवि के अंधेरे और मध्य स्वर को समायोजित करने देते हैं। यह आपकी फ़ोटो के प्रदर्शन को बढ़ाते हुए विस्तृत ब्लोआउट के लिए संतुलन या "क्षतिपूर्ति" में मदद कर सकता है।
रंग समायोजन। "चयनात्मक रंग" परत का चयन करके ऐसा करें। एक छोटा पैनल आपको छवि के लाल, पीले, नीले, सियान, हरे, मैजेंटा, काले, सफेद और तटस्थ टन को समायोजित करने की अनुमति देगा।
स्तर समायोजित करें। स्तर उपकरण आपको छवि के समग्र स्वर और इसके विपरीत को बदलने की अनुमति देता है। ऐसा करने के लिए, नेविगेटर पैनल पर एक "स्तर" परत बनाएं। तीन स्लाइडर्स वाला चार्ट दिखाई देगा: ब्लैक टोन स्लाइडर (लेफ्ट साइड), व्हाइट टोन स्लाइडर (राइट साइड), और मीडियम टोन स्लाइडर, या गामा (राइट साइड)।
- काले और सफेद टोन स्लाइडर की स्थिति फोटो की मूल रंग सीमा बनाती है। प्रारंभ में काला टोन 0 होगा, और सफेद टोन 255 होगा। सीमा को समायोजित करने के लिए, बस स्लाइडर को स्थानांतरित करें।
- गहरे रंगों के लिए मध्य स्वर स्लाइडर को बाईं ओर खींचें, और इसे हल्का बनाने के लिए दाईं ओर।
भाग 5 की 5: अभ्यास कौशल
फ़ोटोशॉप का अधिक कुशल उपयोग करने के लिए आप अधिक लेखों का संदर्भ ले सकते हैं। फ़ोटोशॉप का उपयोग करना मुश्किल सॉफ्टवेयर है: इसमें महारत हासिल करने में लंबा समय लगेगा! लेकिन एक बार जब आप इसकी आदत डाल लेते हैं, तो आपकी तस्वीरें प्रदर्शनी से लगेंगी!
आप रंगों को समायोजित करने के तरीके जानने के लिए लेखों का उल्लेख कर सकते हैं। कभी-कभी, केवल एक रंग जो मेल नहीं खाता है, पूरी तस्वीर को बर्बाद कर सकता है। एक मूल रंग समायोजन एक छवि को भी बदल सकता है!
एक स्केच की तरह एक तस्वीर बनाएँ! आप मैलवेयर या एक वेबसाइट पर आ सकते हैं जो आपकी तस्वीर को कैनवास में बदलने का वादा करती है। क्या आप जानते हैं कि केवल मैलवेयर से निपटने के बिना इस प्रभाव को करना संभव है? यह आपकी तस्वीरों के लिए एक मजेदार संपादन है। विज्ञापन
सलाह
- चूंकि हर फोटो संपादन सॉफ्टवेयर समान नहीं है, इसलिए आपको अधिक युक्तियां और निर्देश देखना चाहिए। जबकि अधिकांश संपादन ऐप शुरुआती लोगों के लिए काफी सरल हैं, फ़ोटोशॉप जैसे उन्नत सॉफ़्टवेयर जटिल हैं, और इसमें मास्टर होने में महीनों लग सकते हैं।
- कंप्यूटर के लिए कुछ लोकप्रिय इमेज एडिटिंग सॉफ्टवेयर: एपर्चर, पेंटशॉप प्रो और प्रो टूल्स।