लेखक:
John Stephens
निर्माण की तारीख:
25 जनवरी 2021
डेट अपडेट करें:
29 जून 2024
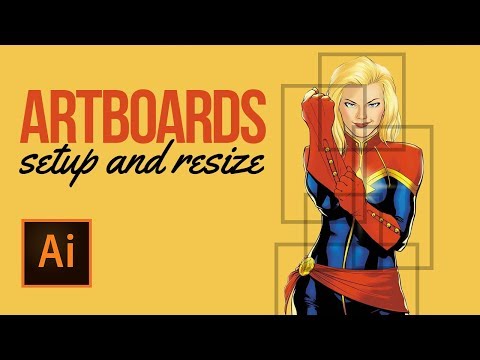
विषय
यह लेख आपको दिखाता है कि एडोब इलस्ट्रेटर में अपने आर्टबोर्ड का आकार कैसे बदल सकता है।
कदम
3 की विधि 1: एक आर्टबोर्ड का आकार बदलें
इलस्ट्रेटर में अपना टेक्स्ट खोलें। इलस्ट्रेटर प्रोजेक्ट को खोलने के लिए डबल क्लिक करें। आर्टबोर्ड का आकार बदलने के लिए आपको इलस्ट्रेटर में प्रोजेक्ट को खोलने की आवश्यकता है।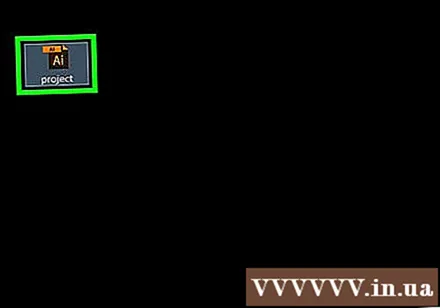

उस आर्टबोर्ड को खोजें जिसे आप आकार देना चाहते हैं। पृष्ठ के दाईं ओर आर्टबोर्ड पैनल में, अपने आर्टबोर्ड का नाम खोजें।- यदि आपको यह पैनल दिखाई नहीं देता है, तो मेनू पर क्लिक करें खिड़की विंडो के शीर्ष पर (या स्क्रीन यदि आप मैक पर हैं), तो क्लिक करें आर्टबोर्ड्स दिखाई देने वाले ड्रॉप-डाउन मेनू में।
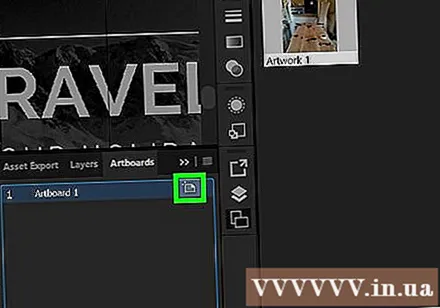
"आर्टबोर्ड" आइकन पर डबल-क्लिक करें। इस बॉक्स के आकार के आइकन में आर्टबोर्ड के नाम के दाईं ओर एक प्लस चिन्ह (+) है। यह चरण एक विंडो खोलता है।
आर्टबोर्ड की चौड़ाई बदलें। ऐसा करने के लिए "चौड़ाई" टेक्स्ट बॉक्स में संख्या को संपादित करें।
आर्टबोर्ड की ऊंचाई बदलें। ऐसा करने के लिए "ऊँचाई" टेक्स्ट बॉक्स में संख्या बढ़ाएं या घटाएं।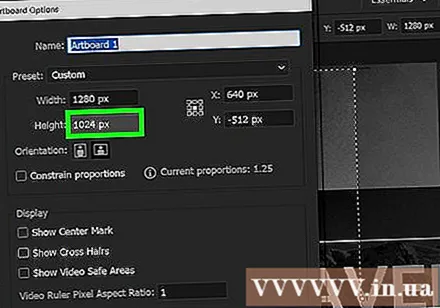
क्लिक करें ठीक. यह बटन विंडो के नीचे है। यह चरण आपके परिवर्तन को सहेजता है और आपके आर्टबोर्ड को आकार देता है।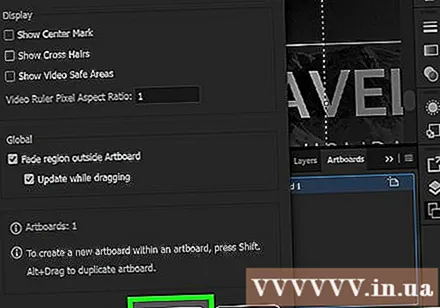
- यदि आपको अपने आर्टबोर्ड पर ड्राइंग की स्थिति को बदलने की आवश्यकता है, तो इसे चुनें, फिर दिखाई देने वाली बिंदीदार रेखा पर क्लिक करें और ड्रॉप करें।
3 की विधि 2: कई आर्टबोर्ड का आकार बदलें
इलस्ट्रेटर में अपना टेक्स्ट खोलें। डबल क्लिक करके इलस्ट्रेटर प्रोजेक्ट खोलें। आर्टबोर्ड के आकार को संपादित करने के लिए आपको इलस्ट्रेटर में प्रोजेक्ट को खोलने की आवश्यकता है।
उस आर्टबोर्ड का चयन करें जिसे आप आकार बदलना चाहते हैं। पृष्ठ के दाईं ओर "आर्टबोर्ड" पैनल में, आपको अपने आर्टबोर्ड की एक सूची दिखाई देगी। कुंजी दबाए रखें Ctrl (विंडोज पर) या ⌘ कमान (मैक पर) प्रत्येक आर्टबोर्ड पर क्लिक करते समय आप आकार बदलना चाहते हैं।
- यदि आप इस आर्टबोर्ड को नहीं देखते हैं, तो आपको मेनू पर क्लिक करने की आवश्यकता है खिड़की विंडो के शीर्ष पर (या स्क्रीन यदि आप मैक पर हैं), तो क्लिक करें आर्टबोर्ड्स दिखाई देने वाले ड्रॉप-डाउन मेनू में।
दबाएँ ⇧ शिफ्ट+हे. यह आपके चित्रित आर्टबोर्ड का चयन करता है और इलस्ट्रेटर विंडो के शीर्ष पर उनके आयाम मूल्यों को खोलता है।
आर्टबोर्ड का आकार संपादित करें। आप आर्टबोर्ड को आकार देने के लिए पृष्ठ के शीर्ष पर "डब्ल्यू" (चौड़ाई) या "एच" (ऊंचाई) टेक्स्ट बॉक्स में अपना इच्छित आकार टाइप कर सकते हैं।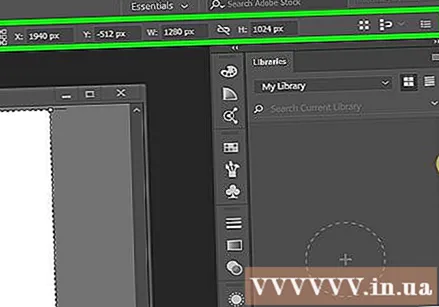
- यदि आप प्रत्येक आर्टबोर्ड पर ड्राइंग की स्थिति बदलना चाहते हैं, तो उसका चयन करें और फिर डॉटेड लाइन पर क्लिक करें और ड्रॉप करें।
3 की विधि 3: आर्टबोर्ड को ड्राइंग में फिट करें
इलस्ट्रेटर में अपना टेक्स्ट खोलें। इलस्ट्रेटर प्रोजेक्ट को खोलने के लिए डबल क्लिक करें। आर्टबोर्ड का आकार बदलने के लिए आपको इलस्ट्रेटर में प्रोजेक्ट को खोलने की आवश्यकता है।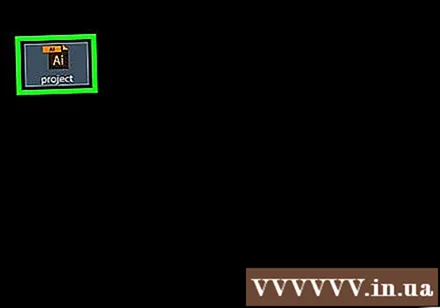
क्लिक करें वस्तु. यह मेनू इलस्ट्रेटर विंडो (विंडोज के लिए) के ऊपर या स्क्रीन के शीर्ष पर (मैक के लिए) है। क्लिक करने के बाद, एक ड्रॉप-डाउन मेनू प्रदर्शित किया जाएगा।
चयन आर्टबोर्ड्स. यह विकल्प ड्रॉप-डाउन मेनू में सबसे नीचे है। एक और मेनू प्रदर्शित किया जाएगा।
क्लिक करें फिट टू आर्टवर्क बाउंड्स. यह बटन दिखाई देने वाले मेनू में है। यह कदम ड्राइंग को फिट करने के लिए आपके आर्टबोर्ड को आकार देने में मदद करता है।
- यदि आपके पास कई आर्टबोर्ड हैं, तो प्रत्येक को आकार दिया जाता है।
सलाह
- "कार्यक्षेत्र" से "आर्टबोर्ड" की अवधारणा को भेद करने की आवश्यकता है। एक कार्यक्षेत्र (कभी-कभी "कैनवास" कहा जाता है) एक कार्यक्षेत्र है जिसमें आपका पूरा आर्टबोर्ड शामिल होता है।
चेतावनी
- आर्टबोर्ड के विपरीत, इलस्ट्रेटर वर्कस्पेस 227x227 पर सेट हैं और इन्हें बदला नहीं जा सकता।



