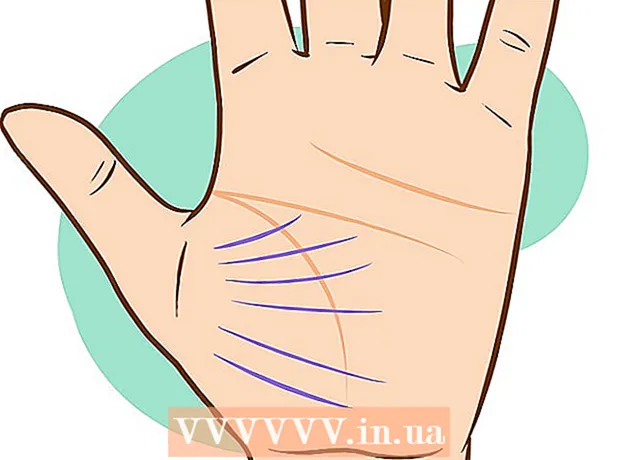लेखक:
Louise Ward
निर्माण की तारीख:
3 फ़रवरी 2021
डेट अपडेट करें:
1 जुलाई 2024

विषय
ओवरले एक छवि के लिए एक नई पृष्ठभूमि बनाने, एक साथ दो फ़ोटो सिलाई करने या किसी सेलिब्रिटी के साथ एक दृश्य बनाने का एक रचनात्मक तरीका है। चाहे आप ग्रीटिंग कार्ड को सजाने के लिए, या नकली फोटो कोलाज के साथ किसी के साथ मजाक करना चाहते हैं, आप उन्हें बनाने के लिए मुफ्त सॉफ्टवेयर का उपयोग कर सकते हैं। स्टैकिंग की तकनीक सीखने के लिए निम्नलिखित लेख पढ़ें।
कदम
3 की विधि 1: साधारण फोटो
- इस विधि को सरल कोलाज के साथ लागू करें। आप इस विधि को लागू कर सकते हैं यदि आपको सिर्फ एक बड़ी छवि में कई छोटी तस्वीरों को जल्दी और आसानी से सिलाई करने की आवश्यकता है। यह बहुत तकनीकी नहीं है, इसलिए यदि आप बहुत अधिक समय खर्च किए बिना एक मजेदार छुट्टी कार्ड या अन्य सरल चीजें बनाना चाहते हैं, तो आप इसका पूरी तरह से पालन कर सकते हैं।
- सर्वोत्तम परिणामों के लिए, GIMP, Paint.NET या Pixlr जैसे मुफ्त इमेज प्रोसेसिंग सॉफ्टवेयर डाउनलोड करें। यदि आप फ़ोटोशॉप या पेंट शॉप प्रो जैसे पेशेवर फोटो संपादन सॉफ़्टवेयर के मालिक हैं, तो आप सीख सकते हैं कि उनका उपयोग कैसे किया जाए, लेकिन इन सॉफ़्टवेयरों को खरीदना आवश्यक नहीं है।
- क्योंकि इस विधि में केवल विंडोज पेंट जैसे बेसिक एडिटिंग सॉफ्टवेयर में उपलब्ध कुछ टूल्स की आवश्यकता होती है। हालाँकिआप उन्नत संपादन के लिए "ब्रश टूल" का उपयोग करने में सक्षम नहीं हो सकते हैं। और "परत" फ़ंक्शन के बिना, आपको फ़ोटो संपादित करने में कठिनाई होगी।
- सबसे पहले, पृष्ठभूमि छवि खोलें। यह एक ऐसी छवि है, जिसका उपयोग एक अच्छी छवि की पृष्ठभूमि के रूप में किया जाता है जो कि बहुत अधिक है। संपादन सॉफ़्टवेयर में, फ़ाइल का चयन करें → छवि खोलें।
- फ़ाइल का चयन करें → यदि आप मूल छवि को रखना चाहते हैं तो नई फ़ाइल के रूप में सहेजें। संपादन समाप्त करने के बाद आप ऊपर दिए गए चरण को पूरा कर सकते हैं, लेकिन यदि आप इसे पहले करते हैं, तो आपको मूल फ़ोटो को सहेजने या अधिलेखित करने के लिए भूलने की चिंता नहीं करनी होगी।
- उस फ़ोटो को खोलें जिसे आप ओवरलैप करना चाहते हैं। आप इस तस्वीर को बैकग्राउंड इमेज के ऊपर रख देंगे। उपरोक्त चरण में सॉफ़्टवेयर का उपयोग करके, एक नई विंडो में दूसरी छवि खोलें। फ़ाइल का चयन करें → मूल छवि में परिवर्तन से बचने के लिए इसे एक नई फ़ाइल के रूप में सहेजने के लिए सहेजें।
- सर्कल चयन उपकरण का चयन करें। आपको विभिन्न बटन का एक कॉलम दिखाई देगा, आमतौर पर स्क्रीन के बाईं ओर। ये उपकरण हैं। आमतौर पर टूल कॉलम के ऊपर सर्कल आइकन, या धराशायी अंडाकार पर क्लिक करें।
- आप इसका नाम देखने के लिए प्रत्येक टूल पर माउस ले जा सकते हैं। इस उपकरण का नाम आमतौर पर "दीर्घवृत्त चयन", "दीर्घवृत्त चयन", या इसी तरह के नाम हैं।
- यदि आपको चयन उपकरण नहीं मिल रहा है, तो आप इसके बजाय स्ट्रिंग "लैस्सो टूल" या स्क्वायर "आयताकार चयन" टूल का उपयोग कर सकते हैं।
- उस छवि क्षेत्र के चारों ओर क्लिक करें और खींचें जिसे आप स्थानांतरित करना चाहते हैं। माउस को उस व्यक्ति, जानवर, या उस छवि के क्षेत्र के चारों ओर खींचें, जिसे आप पृष्ठभूमि छवि को ओवरलैप करना चाहते हैं। छवि के उन क्षेत्रों को चुनें जो ध्यान देने योग्य हैं, केंद्र में वस्तुओं के साथ, और हास्यास्पद भागों को चुनने से बचें (जैसे कि किसी का हाथ छवि के किनारे पर दिखाई दे रहा है)।
- अधिकांश इमेज प्रोसेसिंग सॉफ्टवेयर में इनवर्ट सिलेक्शन कमांड होता है जो आपको पूरी इमेज को चुनने की अनुमति देता है के सिवाय हिस्सा आप स्थानीय करें। यह कमांड काम में आती है यदि आप चयनित क्षेत्र की जांच करना चाहते हैं: चयनित क्षेत्र को पलटने के लिए Ctrl + Shift + I (या कमांड + Shift + I एक मैक पर) का उपयोग करें, फिर संपादन → कट चुनें (कट) केवल उस क्षेत्र को छोड़ने के लिए जो आप स्थानांतरित करना चाहते हैं। आप पिछले चरण पर वापस जाने के लिए संपादन → पूर्ववत् चुन सकते हैं और छवि के किसी भिन्न क्षेत्र को चुनने का प्रयास कर सकते हैं।
- यदि आप छवि के किसी भी क्षेत्र से सहमत नहीं हैं, तो आप एक विस्तृत छवि को ओवरले करने के लिए इन चरणों का पालन कर सकते हैं।

चयन के किनारों को नरम करें (वैकल्पिक)। चयनित छवि क्षेत्र थोड़ा कठोर दिखाई दे सकता है या इसके किनारों पर विषमताएं हो सकती हैं, जिसके परिणामस्वरूप अंतिम छवि अप्राकृतिक या अत्यधिक रूप से सुधार प्रकट कर सकती है। आप छवि के किनारों को नरम करने के लिए "पंख उपकरण" या "पंख सेटिंग" का उपयोग करके यह समायोजन कर सकते हैं, प्रत्येक सॉफ़्टवेयर के साथ आपको छवि तक पहुंचने के लिए विभिन्न तरीकों का उपयोग करना होगा। इस उपकरण तक पहुँचें:- फ़ोटोशॉप में, चयन में राइट-क्लिक करें और फिर पंख बटन का चयन करें।
- जिम्प में, ऊपर दिए गए मेनू का उपयोग करें: Select → Feather बटन का चयन करें।
- Paint.NET में, आपको इस टूल का उपयोग करने के लिए पंख प्लगइन डाउनलोड करने और प्लगइन मेनू खोलने की आवश्यकता है।
- Pixlr या Paint Shop Pro में, चयन टूल पर क्लिक करें और ब्रश सेटिंग्स बदलें इससे पहले छवि क्षेत्र का चयन करना शुरू करें।
- किसी भी सॉफ़्टवेयर के साथ, आपको पिक्सेल में ब्रश की कोमलता को समायोजित करने वाला नंबर इनपुट मिलेगा। इस पद्धति के साथ, विस्तार खोने से बचने के लिए 1 या 2 पिक्सेल चुनें।
- वांछित फोटो क्षेत्र का चयन करने के बाद, पृष्ठभूमि छवि में कॉपी और पेस्ट करें। आप आदेशों का चयन कर सकते हैं संपादित करें → कॉपी करें और संपादित करें → पेस्ट करें, याद रखें कि फोटो को पेस्ट करने के लिए पहले से खोली गई पृष्ठभूमि छवि चुनें।
- यदि आपने गलती से किसी अचयनित क्षेत्र की नकल की है, तो आपको सही चयनित क्षेत्र का चयन करने के लिए इनवर्ट सिलेक्शन कमांड का उपयोग करना होगा।
- फ़ोटो खींचने के लिए आकार और स्थिति। माउस पॉइंटर आइकन या चार-बिंदु कम्पास के साथ एक स्क्रॉल टूल का चयन करें, फिर ओवरलैपिंग छवि को वांछित स्थान पर खींचें और खींचें। यदि आपको पृष्ठभूमि छवि का आकार बदलने की आवश्यकता है, तो इन चरणों का पालन करें:
- छवि का आकार बदलने के लिए फ़ाइल → फ्री ट्रांसफ़ॉर्म (या Ctrl + T कुंजियों का उपयोग करें) का चयन करें।
- छवि के चारों ओर एक सीमा दिखाई देती है, और आकार और आकार के लिए किनारों और कोनों पर क्लिक करें और खींचें। अनुपात को सही रखने के लिएकोने को खींचते समय Shift कुंजी दबाए रखें।
- यदि आप गलत छवि को स्थानांतरित करते हैं, तो देखें कि आपने व्यू → लेयर या विंडो → लेयर का चयन करके सही लेयर का चयन किया है, फिर इमेज वाले लेयर पर क्लिक करें। ढेर लगाना।
- चुनें फ़ाइल (फाइल) → के रूप रक्षित करें (इस रूप में सहेजें) एक नए नाम के साथ परिणाम को बचाने के लिए। सुनिश्चित करें कि आप सहेजने से पहले अपने संपादन वाले सही चित्र का चयन करें। यह छवि की पहली परत है।
- आप ऊपर के समान चरणों का पालन करके फ़ोटो जोड़ सकते हैं, जितनी चाहें उतनी फ़ोटो जोड़ें।
- छवि की दो परतों के बीच स्थिति को बदलने के लिए, स्क्रीन के शीर्ष पर मेनू में व्यू → लेयर्स या विंडो → लेयर्स का चयन करके परत अनुभाग खोलें, फिर स्क्रॉल करें। सूची में थंबनेल तब तक ले जाएं जब तक वह संतुष्ट न हो जाए। नीचे की परत पृष्ठभूमि की छवि है, और शीर्ष परत आवरण है।
विधि 2 का 3: विस्तृत चित्र
- यह निर्धारित करने के लिए कि आपको किन चरणों का पालन करना चाहिए, मूल छवि की जटिलता का परीक्षण करें। यह विधि आपको "जादू की छड़ी" उपकरण का उपयोग करने के लिए मार्गदर्शन करेगी, जो आपको विशेष रूप से रंगीन छवि के क्षेत्रों को जल्दी से हटाने की अनुमति देती है ताकि आप उस क्षेत्र को अलग कर सकें जिसे आप स्थानांतरित करना चाहते हैं। हालांकि, यह टूल साधारण पृष्ठभूमि के रंगों के साथ कम छाया के साथ, या जब स्थानांतरित की जाने वाली छवि का क्षेत्र पृष्ठभूमि से अलग होता है, तो चित्रों पर अधिक प्रभावी होता है।
- यदि आप जिस छवि का चयन करना चाहते हैं उसका क्षेत्र एक जटिल पृष्ठभूमि का है, तो आपको इस विधि में "चयन उपकरण का उपयोग करें" चरण पर छोड़ देना चाहिए और उस क्षेत्र को रेखांकित करना चाहिए जिसे आप अपने माउस से स्थानांतरित करना चाहते हैं।
- छवियों को मर्ज किए बिना एक त्वरित, आसान विधि के लिए, चित्रों का त्वरित स्टैकिंग देखें।
- एक मुफ्त फोटो संपादन सॉफ्टवेयर डाउनलोड करें। छवियों को स्टैक करने का सबसे प्रभावी तरीका छवि प्रसंस्करण सॉफ्टवेयर का उपयोग करना है। यदि आपके पास फ़ोटोशॉप या पेंटशॉप प्रो जैसे पेशेवर सॉफ़्टवेयर नहीं हैं, तो आप Pixlr, GIMP, या Paint.NET जैसे विकल्प डाउनलोड कर सकते हैं।
- यदि आप मैक का उपयोग कर रहे हैं, तो इसे डाउनलोड करने से पहले अपने कंप्यूटर पर GIMP सॉफ़्टवेयर की तलाश करें क्योंकि यह आपके कंप्यूटर पर पहले से इंस्टॉल हो सकता है।
- मुफ्त सॉफ्टवेयर के बीच, GIMP सबसे अधिक पेशेवर सॉफ्टवेयर के समान है। यदि आपको अपनी तस्वीरों को स्टैक करने की आवश्यकता है, तो अन्य सॉफ़्टवेयर का उपयोग करना आसान होगा।
- यहां सूचीबद्ध सॉफ़्टवेयर का उपयोग करने का प्रयास करने से पहले, सुनिश्चित करें कि वे कक्षा की कार्यक्षमता का समर्थन करते हैं। सॉफ़्टवेयर के सहायता मेनू में "परतें" खोजने की कोशिश करें, या वेबसाइट पर कार्यात्मक विवरण पढ़ें।
- यह MSPaint, Windows Paint या Inkscape सॉफ़्टवेयर पर लागू नहीं होता है।

सॉफ़्टवेयर का उपयोग करके पृष्ठभूमि छवि खोलें। यह पृष्ठभूमि के रूप में उपयोग की जाने वाली छवि है, इस छवि के शीर्ष पर छोटी छवियां रखी जाएंगी।- यदि आप छवि पर डबल-क्लिक करते हैं और सॉफ़्टवेयर शुरू नहीं होगा, तो आपको पहले सॉफ़्टवेयर को खोलने की आवश्यकता है, फिर छवि फ़ाइल का चयन करने के लिए शीर्ष मेनू में फ़ाइल → ओपन कमांड का उपयोग करें।

एक नई विंडो बनाएं और दूसरी छवि खोलें। यह पृष्ठभूमि छवि को ओवरलैप करने के लिए विवरण युक्त एक छवि है। यदि आप फ़ाइल → ओपन चुनते हैं, तो छवि स्वचालित रूप से एक नई विंडो में खुल जाएगी। अब से, आप दो विंडो के बीच स्विच कर सकते हैं, क्लिक करें और एक विंडो को स्क्रीन के कोने तक खींचें, अगर इससे आपके लिए संपादन करना आसान हो जाता है। आप निचले दाएं कोने में खींचकर अलग-अलग विंडो का आकार बदल सकते हैं।- संपादित करने के लिए सबसे आसान फोटो पृष्ठभूमि के पतले विपरीत में चयनित वस्तु के साथ एक है।
- एक अलग नाम के तहत दूसरी तस्वीर सहेजें। फ़ाइल का चयन करें → इस रूप में सहेजें, और छवि का नाम बदलें। अब आप मूल फ़ोटो को नुकसान पहुँचाए बिना चिंता किए फ़ोटो संपादित कर सकते हैं।
- आपको Save As का चयन करना होगा और एक नई फ़ाइल बनाने के लिए उसका नाम बदलना होगा। यदि आपने केवल सहेजें का चयन किया है, या सहेजें के रूप में चयनित का चयन करें, लेकिन फ़ाइल का नाम नहीं बदला, तो आप अभी भी मूल छवि पर संपादन कर रहे हैं।
- किसी नई फ़ाइल को सहेजने के बाद, अपने संपादन को खोने से बचाने के लिए फ़ाइल → सेव कमांड का उपयोग करके इसे जितनी बार संभव हो सहेजना सुनिश्चित करें।
अवांछित क्षेत्रों को हटाने के लिए जादू की छड़ी उपकरण का चयन करें। बाईं ओर टूलबार पर जादू की छड़ी उपकरण पर क्लिक करें। यह एक उपकरण है जो आपको छवि में कहीं भी क्लिक करके मोनोक्रोम की एक निश्चित सीमा के भीतर रंगों की एक बड़ी सरणी का चयन करने की अनुमति देता है; चयनित पिक्सेल चयनित रंग श्रेणी के लिए आधार रेखा स्थापित करता है।
- जादू की छड़ी उपकरण का प्रतीक एक ऐसे छड़ी जैसा दिखता है जो प्रकाश का उत्सर्जन करता है। यदि आप सुनिश्चित नहीं हैं कि आपने सही विकल्प बनाया है, तो प्रत्येक टूल पर होवर करें और नाम देखने के लिए प्रतीक्षा करें।
- जीआईएमपी में, इस टूल को "चुनिंदा धुंधलापन" कहा जाता है, और एक समान आइकन होता है।
जादू की छड़ी सेटिंग्स समायोजित करें। जब आप टूल का चयन करते हैं तो सेटिंग्स सेक्शन आइकन के ऊपर दिखाई देता है। बॉक्स "कंटिगस" की जांच करना याद रखें, फिर आप केवल चयनित पिक्सेल से सटे छवि क्षेत्र को हटाते हैं, छवि पर एक ही रंग बैंड के सभी क्षेत्रों को नहीं। पृष्ठभूमि और छवि रिज़ॉल्यूशन के साथ लगातार सहिष्णुता को समायोजित करता है: एक कम सहिष्णुता चयनित रंग क्षेत्र को सीमित करती है और एक समान रंगों के साथ पृष्ठभूमि से मेल खाती है, जबकि एक उच्च सहिष्णुता एक विस्तृत रंग क्षेत्र चुनती है। और उच्च विपरीत छवियों के लिए उपयुक्त है।
आप जिस छवि क्षेत्र को स्थानांतरित करना चाहते हैं, उसके चारों ओर मिटाने के लिए क्षेत्र का चयन करें। सबसे पहले, उस क्षेत्र में रंगीन पिक्सेल पर क्लिक करें जिसे आप उसी रंग श्रेणी के साथ क्षेत्र को स्थानीय बनाना चाहते हैं। आपको आपके द्वारा चुने गए क्षेत्र के आसपास एक चमकती सीमा दिखाई देगी। पड़ोसी क्षेत्र पर क्लिक करते समय Shift या Ctrl कुंजी दबाए रखें जब तक कि आप जिस छवि क्षेत्र को स्थानांतरित करना चाहते हैं उसके आसपास का पूरा क्षेत्र।
- ऐसा करते समय आपको कुछ बार सहिष्णुता को समायोजित करने की भी आवश्यकता होती है, उसी सेटअप को छड़ी उपकरण के रूप में लागू करना। यदि आपको एक बड़ी छवि क्षेत्र को स्थानांतरित करने की आवश्यकता है, तो छोटी सहिष्णुता समायोजन, बड़ी सहनशीलता यदि आप केवल एक छोटे क्षेत्र का चयन करते हैं।
- संपादित करें → गलत क्षेत्र चुने जाने पर पूर्ववत करें का चयन करें। यह आपको पिछले चरण पर वापस जाने की अनुमति देता है, मूल छवि पर वापस नहीं। वैकल्पिक रूप से, आप कुंजी संयोजन का उपयोग कर सकते हैं: Windows कंप्यूटर पर Ctrl + Z, या Mac पर कमांड + Z।
- यदि आप स्थानांतरित किए जाने वाले क्षेत्र से हटाए जाने के लिए छवि के क्षेत्र को अलग नहीं कर सकते हैं, तो आप "चयन उपकरण का उपयोग करें" चरण पर जा सकते हैं और रस्सी उपकरण के साथ छवि को स्व-स्थानीय कर सकते हैं।
चयन के किनारों को नरम करें (वैकल्पिक)। चयनित छवि क्षेत्र थोड़ा कठोर दिखाई दे सकता है या इसके किनारों पर विषमताएं हो सकती हैं, जिसके परिणामस्वरूप अंतिम छवि अप्राकृतिक या अत्यधिक रूप से सुधार प्रकट कर सकती है। आप छवि के किनारों को नरम करने के लिए "पंख उपकरण" या "पंख सेटिंग" का उपयोग करके यह समायोजन कर सकते हैं, प्रत्येक सॉफ़्टवेयर के साथ आपको छवि तक पहुंचने के लिए विभिन्न तरीकों का उपयोग करना होगा। इस उपकरण तक पहुँचें:
- फ़ोटोशॉप में, चयन में राइट-क्लिक करें और फिर पंख बटन का चयन करें।
- जिम्प में, ऊपर दिए गए मेनू का उपयोग करें: Select → Feather बटन का चयन करें।
- Paint.NET में, आपको इस टूल का उपयोग करने के लिए पंख प्लगइन डाउनलोड करने और प्लगइन मेनू खोलने की आवश्यकता है।
- Pixlr या Paint Shop Pro में, चयन टूल पर क्लिक करें और ब्रश सेटिंग्स बदलें इससे पहले छवि क्षेत्र का चयन करना शुरू करें।
- किसी भी सॉफ़्टवेयर के साथ, आपको पिक्सेल में ब्रश की कोमलता को समायोजित करने वाला नंबर इनपुट मिलेगा। इस पद्धति के साथ, विस्तार खोने से बचने के लिए 1 या 2 पिक्सेल चुनें।
बटन दबाएँ हटाएं (हटाएं) चयनित क्षेत्र को हटाने के लिए। आप स्क्रीन के शीर्ष पर मेनू से संपादन → कट कमांड चुन सकते हैं। आपको शेष छवि को ज़ोन करने और एक बार मिटाने के बजाय स्थानीयकरण और मिटा देना चाहिए। ऐसा करने से आपको रास्ते में गलतियाँ करने से बचने में मदद मिलेगी।
- जब आप जिस छवि को स्थानांतरित करना चाहते हैं उसके क्षेत्र के चारों ओर केवल एक छोटा सा हिस्सा बचा है, तो आप मिटाए जाने से पहले विवरण को स्पष्ट रूप से देखने के लिए ज़ूम इन कर सकते हैं। ज़ूम इन टूल में एक "+" के साथ एक आवर्धक ग्लास आइकन है। आप कमांड का उपयोग भी कर सकते हैं: देखें → जूम।
- जब आप चयनित क्षेत्र को साफ करते हैं, तो यह "चेकबोर्ड" पैटर्न या मोनोक्रोम रंग दिखाई देगा। किसी भी तरह से, कोटिंग ठीक काम करेगी।
एक चयन उपकरण का चयन करें। यह आमतौर पर एक वर्ग, सर्कल, या रस्सी आइकन के साथ टूलबार के शीर्ष पर स्थित है। चौकोर या गोल उपकरण इसे अपने आकार में बिल्कुल स्थानीय कर देगा, जबकि रस्सी उपकरण इसे किसी भी आकार में सर्कल कर सकता है। रस्सी उपकरण आसानी से उस क्षेत्र से बचता है जिसे स्थानांतरित करने के लिए छवि क्षेत्र के पास मिटाने की आवश्यकता नहीं है।
उस क्षेत्र का चयन करने के लिए छवि के चारों ओर क्लिक करें और खींचें, जिसे आप स्थानांतरित करना चाहते हैं। यदि आप पृष्ठभूमि को हटाते हैं, तो सुनिश्चित करें कि अनावश्यक क्षेत्रों को न हटाएं।आप उन्हें बदलने के लिए मोनोक्रोम रंग या ग्रिड पैटर्न के क्षेत्रों को जोड़ सकते हैं, और वे स्थानीयकृत नहीं होंगे।
- यदि आप जादू की छड़ी उपकरण के साथ एक जटिल पृष्ठभूमि को नहीं हटा सकते हैं, तो व्यू → ज़ूम कमांड के साथ छवि को बड़ा करें और उस छवि को धीरे से सर्कल करें जिसे आप रस्सी टूल के साथ स्थानांतरित करना चाहते हैं। इसमें कुछ मिनट लग सकते हैं, लेकिन बेहतर परिणाम देंगे। छवि के पहले क्षेत्र को नई पृष्ठभूमि छवि में कॉपी और पेस्ट करने के बाद, इस उपकरण का उपयोग उस अतिरिक्त क्षेत्र को हटाने के लिए जारी रखें जिसे आपने गलती से कॉपी किया था।
चयनित क्षेत्र की प्रतिलिपि बनाएँ, पृष्ठभूमि छवि विंडो पर स्विच करें और अंदर पेस्ट करें। आप कीबोर्ड शॉर्टकट (कॉपी करने के लिए Ctrl + C, पेस्ट करने के लिए Ctrl + V) या मेनू पर एडिट कमांड का उपयोग कर सकते हैं। यदि छवि बहुत "तेज" या अप्राकृतिक लगती है, तो पिछले चरण पर वापस जाएं और कुछ पिक्सेल द्वारा ब्रश सेटिंग बढ़ाएं।
- ऊपर दिए गए निर्देशों को सीधे देखें, "सॉफ़्टवेयर एज सॉफ़्टवेयर", यह जानने के लिए कि किसी चयनित छवि क्षेत्र के किनारों को कैसे सॉफ़्टवेयर किया जाए।
- यदि आपने पहले ही छवि को चिपकाया है, लेकिन आप इसे प्रदर्शित नहीं करते हैं, तो कमांड विंडो के साथ परतें पैलेट खोलें → परत या दृश्य → परत। ग्रिड पैटर्न पर चिपकाई गई थंबनेल छवियों के माध्यम से आपको प्रत्येक परत दिखाई देगी। पेस्ट की गई फोटो लेयर को बैकग्राउंड फोटो लेयर के ऊपर, ऊपर खींचें।
फ़ोटो खींचने के लिए आकार और स्थिति। मूविंग टूल का चयन करें, माउस पॉइंटर या 4-बिंदु कम्पास के समान आइकन के साथ, फिर छवि के चयनित क्षेत्र को उपयुक्त स्थान पर क्लिक करें और खींचें। यदि आपको पृष्ठभूमि छवि का आकार बदलने की आवश्यकता है, तो इन चरणों का पालन करें:
- छवि का आकार बदलने के लिए फ़ाइल → फ्री ट्रांसफॉर्म (या कीबोर्ड शॉर्टकट Ctrl + T) चुनें।
- छवि के चारों ओर एक सीमा दिखाई देगी, पक्षों पर क्लिक करें और खींचें, या छवि को आकार देने और आकार देने के लिए कोने को खींचें। अनुपात को सही रखने के लिए, कुंजी रखें खिसक जाना कोनों को खींचते समय।
- यदि कार्रवाई गलत है, तो देखें कि आप लेयर → लेयर या विंडो → लेयर कमांड का उपयोग करके सही लेयर में एडिट कर रहे हैं, फिर कवर इमेज वाली लेयर का चयन करें।
चुनें फ़ाइल (फाइल) → के रूप रक्षित करें (इस रूप में सहेजें) एक नए नाम के साथ परिणाम को बचाने के लिए। कवर फ़ोटो सहेजना याद रखें। गलती से उस विंडो का चयन न करें जिसमें फसली होने के बाद बाकी की छवि हो। विज्ञापन
विधि 3 की 3: प्रभाव जोड़ें
- पति को खुला फोटो परत दृश्य → परत या विंडो → परत कमांड का उपयोग करके परत मेनू खोलें और ओवरलैप करने के लिए छवि युक्त परत का चयन करें। आप इसकी उपस्थिति को बदलने के लिए कई विकल्पों की कोशिश कर सकते हैं।
- वहाँ कई इमेज प्रोसेसिंग सॉफ्टवेयर हैं, और प्रत्येक में कई विकल्प हैं। नीचे दी गई लोकप्रिय सिफारिशों को खोजने के लिए, या स्वयं प्रभावों के साथ प्रयोग करें, फ़िल्टर और परत मेनू चुनें।
भूत प्रभाव के साथ ओवरलैप छवि को पारदर्शी बनाएं। यदि छवि पारदर्शी है, तो स्टैकिंग का परिणाम भी बेहतर दिखाई देगा, खासकर यदि आप क्विक ओवरले विधि का उपयोग कर रहे हैं। यह सिर्फ एक छोटा सा समायोजन है जिसमें अधिक समय नहीं लगता है।
- परतों की सूची के ठीक बगल में, जहाँ आप पिछले कार्यों का निरीक्षण कर सकते हैं, आपको एक बॉक्स दिखाई देगा, जिसे Opacity कहा जाता है। यहां आप 0 (अदृश्य) से 100 (पूरी तरह से अपारदर्शी) तक की संख्या दर्ज कर सकते हैं, या धीरे-धीरे पारदर्शिता को बदलने के लिए स्लाइडर को समायोजित कर सकते हैं।
- ओवरलैड इमेज को बैकग्राउंड इमेज से लिंक करने के लिए एक ड्रॉप शैडो जोड़ें। विषय के नीचे छाया बनाने के लिए छाया प्रभाव और पृष्ठभूमि छवि का हिस्सा जैसा दिखता है, आपको छवि को और अधिक प्राकृतिक बनाने के लिए इस सुझाव का पालन करना चाहिए।
- जीआईएमपी में, यह फ़ंक्शन फ़िल्टर → लाइट और शैडो के तहत पाया जा सकता है।
- फ़ोटोशॉप में, लेयर → लेयर स्टाइल → ड्रॉप शैड के नीचे देखें।
- समायोजित करने के लिए छाया परत का चयन करें। छाया के तीखेपन को कम करने के लिए आप फ़िल्टर → ब्लर कमांड का उपयोग कर सकते हैं।
- आप पृष्ठभूमि छवि में प्रकाश की दिशा से मेल खाने के लिए छाया की स्थिति और आकार को बदलने के लिए संपादन → फ्री ट्रांसफॉर्म कमांड का उपयोग कर सकते हैं।
- कोशिश करें और अधिक प्रभाव जोड़ें। इमेज प्रोसेसिंग सॉफ्टवेयर में अनगिनत प्रभाव होते हैं। अतिव्यापी फोटो को अधिक प्राकृतिक बनाने के लिए सम्मिश्रण विकल्पों का उपयोग करने का प्रयास करें, या सरल या कलात्मक परिवर्तन करने के लिए किसी अन्य प्रभाव का उपयोग करें। विज्ञापन
सलाह
- आप किसी भी विपथन को मिटाने के लिए इरेज़र टूल का उपयोग कर सकते हैं, या छवि के क्षेत्र जो विषय से बहुत दूर हैं।
- टूल का उपयोग करना सीखने के लिए हेल्प डायलॉग बहुत उपयोगी है।
- यदि आप पृष्ठभूमि के चयनित क्षेत्र को मिटाने के बाद एक मोनोक्रोम रंग प्रकट होता है, और यह पृष्ठभूमि के बाकी हिस्सों के स्थानीयकरण में बाधा डालता है, तो कमांड का उपयोग करके परत पैलेट खोलें (देखें → परतें) ), या विंडो → परतें और रंगीन क्षेत्र की "पृष्ठभूमि परत" आइटम ढूंढें। यदि आप पैडलॉक आइकन देखते हैं, तो उस पर डबल क्लिक करें और इसे अनलॉक करने के लिए ठीक चुनें। आप इसे लेयर सेपरेटर पैनल के दाईं ओर ट्रैश में खींच सकते हैं या राइट-क्लिक करें और डिलीट लेयर का चयन करें। फिर आपको एक ग्रिड पैटर्न दिखाई देगा।
चेतावनी
- मूल छवि फ़ाइल को कभी भी अधिलेखित न करें।
- यदि आपने ऊपर बताए गए इनवर्ट सिलेक्शन कमांड का उपयोग करने की कोशिश की, लेकिन छवि के रंग अजीब हो गए, तो आपने गलती से इनवर्ट कमांड का उपयोग किया। अधिकांश सॉफ़्टवेयर के लिए चयन करें मेनू में इनवर्ट सिलेक्शन कमांड देखें, या कीबोर्ड शॉर्टकट Ctrl + Shift + I (एक मैक पर कमांड + शिफ्ट + I) का उपयोग करें।