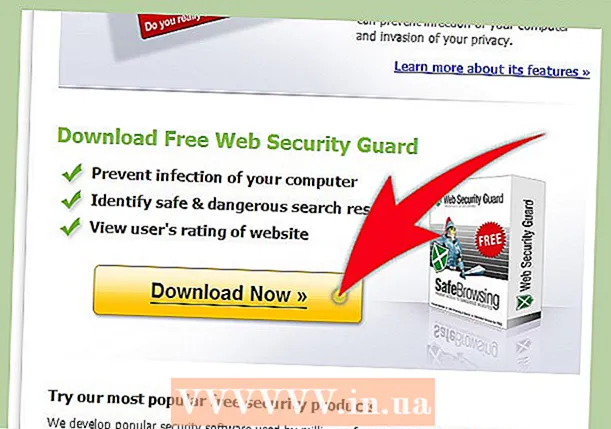लेखक:
Monica Porter
निर्माण की तारीख:
16 जुलूस 2021
डेट अपडेट करें:
1 जुलाई 2024

विषय
जब कोई Windows अनुप्रयोग क्रैश होता है या अचानक काम करना बंद कर देता है, तो समस्या होने से ठीक पहले वर्तमान जानकारी संग्रहीत करने के लिए "क्रैश डंप फ़ाइल" बनाई जाती है। मेमोरी डंप फ़ाइल को पढ़ते समय आप त्रुटि के कारण को ठीक कर सकते हैं। आप जल्दी से त्रुटियों का पता लगाने के लिए मुफ्त "ब्लूस्क्रीन व्यू" उपयोगिता का उपयोग कर सकते हैं, या विस्तृत जानकारी का पता लगाने के लिए विंडोज डिबगर टूल का उपयोग कर सकते हैं।
कदम
2 की विधि 1: ब्लूस्क्रीन व्यू का उपयोग करें
यदि आपको यह पता लगाना है कि त्रुटि का कारण क्या है, तो ब्लूस्क्रीन व्यू का उपयोग करें। अधिकांश उपयोगकर्ताओं को केवल एप्लिकेशन डाउनटाइम या ब्लू स्क्रीन समस्या का कारण निर्धारित करने के लिए डंप फ़ाइल की आवश्यकता होती है। BlueScreenView NirSoft की एक मुफ्त उपयोगिता है जो डंप फ़ाइल का विश्लेषण करती है और निर्धारित करती है कि ड्राइवर या कारक किस त्रुटि का कारण बन रहा है।
- सिस्टम विफलता की स्थिति में बनाई गई फ़ाइलों को "मिनीडम्प्स" कहा जाता है।

BlueScreenView डाउनलोड करें। आप पते पर सीधे NirSoft से BlueScreenView डाउनलोड कर सकते हैं।- आप ज़िप प्रारूप में अलग कार्यक्रम डाउनलोड कर सकते हैं। आप स्थापना के बिना कार्यक्रम लॉन्च कर सकते हैं। ज़िप फ़ाइल डाउनलोड करने के बाद, ब्लूस्क्रीन स्क्रीन प्रोग्राम वाला एक नया फ़ोल्डर बनाने के लिए राइट-क्लिक करें और "एक्सट्रैक्ट" चुनें।

BlueScreenView प्रारंभ करें। ज़िप फ़ाइल से ब्लूस्क्रीन व्यू निकालने के बाद, फ़ोल्डर में प्रोग्राम लॉन्च करें। जारी रखने के लिए आपसे विंडोज द्वारा पूछा जाता है।
उस डंप फ़ाइल का पता लगाएं जिसका आप विश्लेषण करना चाहते हैं। जब कंप्यूटर त्रुटि होती है, तो विंडोज निर्देशिका में एक "मिनीडम्प" फाइल बनाई जाएगी। इन फ़ाइलों में extension.dmp है, ब्लूस्क्रीन व्यू आपके लिए स्थिति का विश्लेषण और विश्लेषण कर सकता है। आप Minidump फ़ाइल को यहां पा सकते हैं। यदि आप फ़ाइल नहीं देखते हैं, तो आपको छिपी हुई फ़ाइलों को दिखाने के लिए समायोजन करने की आवश्यकता है:
- विंडोज 10 और 8 में, विंडोज एक्सप्लोरर में "व्यू" टैब पर क्लिक करें और "हिडन आइटम" डायलॉग बॉक्स की जांच करें।
- विंडोज 7 और इससे पहले, नियंत्रण कक्ष में फ़ोल्डर विकल्प खोलें, "दृश्य" टैब पर क्लिक करें, फिर "छुपी हुई फ़ाइलें, फ़ोल्डर्स और ड्राइव दिखाएं" चुनें। छिपी हुई फ़ाइलें, फ़ोल्डर और ड्राइव दिखाएं)।

फ़ाइलें खींचें । BlueScreenView विंडो में। .Mp फाइल को खोलने का सबसे जल्दी तरीका उस फाइल को खिड़की पर खींचना है। फ़ाइल को उसके मूल स्थान से स्थानांतरित नहीं किया गया है। ब्लूस्क्रीन व्यू विंडो का निचला हिस्सा फ़ाइल को प्रोग्राम विंडो में खींचने के बाद डेटा प्रदर्शित करेगा।
पहले आइटम में "कॉज़ बाय ड्राइवर" कॉलम देखें। इस कॉलम को खोजने के लिए आपको नीचे स्क्रॉल करना पड़ सकता है। यह कॉलम ड्राइवर को दिखाता है जो सिस्टम त्रुटि का कारण बना।
- आप समस्याग्रस्त ड्राइवर को खिड़की के निचले हिस्से में लाल रंग में हाइलाइट कर सकते हैं। विवरण देखने के लिए हाइलाइट की गई श्रेणी पर डबल क्लिक करें: उत्पाद का नाम, विवरण, पथ।
समस्या को ठीक करने के लिए इस जानकारी का उपयोग करें। अब जब आप जानते हैं कि कौन सा ड्राइवर समस्या का कारण है, तो आप इसे ठीक करने के लिए आगे बढ़ सकते हैं। ऑनलाइन खोज करें "चालक का नाम एक समस्या है "उन लोगों के अनुभवों को देखने के लिए जिन्होंने आपके जैसी ही समस्या का सामना किया है
2 की विधि 2: विनबीडीजी का उपयोग करना
आगे के विश्लेषण के लिए इस विधि का उपयोग करें। जब सिस्टम विफलता होती है, तो स्मृति में दोषपूर्ण कोड का पता लगाने के लिए अधिकांश लोगों को MEMORY.DMP फ़ाइल खोलने के लिए Windows डीबगर का उपयोग करने की आवश्यकता नहीं होती है।यदि आप सीखना चाहते हैं कि विंडोज ड्राइवरों और मेमोरी का उपयोग कैसे करता है, या विकास के लिए अपनी डंप फ़ाइल का विश्लेषण करना चाहता है, तो विंडोज डीबगर आपको बहुत सारी जानकारी प्रदान कर सकता है।
विंडोज सॉफ्टवेयर डेवलपमेंट किट (WDK) डाउनलोड करें। इस कार्यक्रम में WinDBG शामिल है - आप डंप फ़ाइलों को खोलने के लिए उपयोग करते हैं। आप यहाँ WDK इंस्टॉलर डाउनलोड कर सकते हैं।
फ़ाइल चलाएँ sdksetup.exe। यह इंस्टॉलर को शुरू करने की क्रिया है। पहले कुछ स्क्रीन छोड़ें और डिफ़ॉल्ट सेटिंग्स रखें।
सिवाय सब कुछ रद्द करें "विंडोज़ के लिए डिबगिंग टूल।’ डंप फ़ाइल खोलते समय आप अन्य सभी अनावश्यक कार्यों को रद्द कर सकते हैं। यह स्थापना समय और ड्राइव स्थान को बचा सकता है।
फ़ाइल डाउनलोड करने और स्थापित करने के लिए प्रतीक्षा करें। इसमें कुछ मिनट लग सकते हैं।
प्रशासक के रूप में ओपन कमांड प्रॉम्प्ट। आपको WinDBG के साथ .dmp फ़ाइल को जोड़ने के लिए कमांड प्रॉम्प्ट खोलने की आवश्यकता है, ताकि प्रोग्राम फ़ाइल को पार्स कर सके। "सिस्टम 32" फ़ोल्डर में कमांड प्रॉम्प्ट प्रारंभ करें।
- विंडोज 10 और 8 - विंडोज बटन पर राइट-क्लिक करें और "कमांड प्रॉम्प्ट (एडमिन)" चुनें।
- विंडोज 7 - स्टार्ट मेन्यू खोलें और टाइप करें cmd। दबाएँ Ctrl+⇧ शिफ्ट+↵ दर्ज करें.
डीबगर फ़ोल्डर पर नेविगेट करें। सही निर्देशिका पर स्विच करने के लिए नीचे दी गई कमांड दर्ज करें। यदि आप विंडोज 10 का उपयोग कर रहे हैं, तो आप कमांड को कॉपी और पेस्ट कर सकते हैं। पुराने संस्करणों के लिए, आपको टाइप करना होगा:
- सीडी प्रोग्राम फाइल (x86) Windows किट 8.1 डिबगर्स x64
डंप फ़ाइल से लिंक करने के लिए कमांड दर्ज करें। WinDBG को the.dmp फ़ाइल के साथ जोड़ने के लिए निम्न कमांड दर्ज करें। विंडोज 10 उपयोगकर्ता निम्न कमांड को कॉपी और पेस्ट कर सकते हैं:
- windbg.exe -IA
- यदि आप सही ढंग से कमांड दर्ज करते हैं, तो एक रिक्त WinDBG विंडो दिखाई देगी, आप इस विंडो को बंद कर सकते हैं।
WinDBG प्रारंभ करें। आपको .mp फ़ाइल को खोलने के लिए Microsoft से सही फ़ाइल डाउनलोड करने के लिए WinDBG को कॉन्फ़िगर करने की आवश्यकता है। जब आप WinDBG प्रोग्राम खोलते हैं तो आपको ऐसा करना चाहिए।
- प्रोग्राम को शुरू करने का सबसे तेज़ तरीका कुंजी को दबाना है ⊞ जीत और टाइप करें "विंडबग।"
"फ़ाइल" पर क्लिक करें और चुनें "प्रतीक फ़ाइल पथ" (पथ आइकन फ़ाइल)। यह एक नया विंडो खोलेगा।
निम्नलिखित पते को कॉपी और पेस्ट करें। यह पथ WinDBG को Microsoft से आवश्यक आइकन डाउनलोड करने और उन्हें संग्रहीत करने के लिए बताएगा:
- SRV * C: SymCache * http: //msdl.microsoft.com/download/symbols
- जब आप डिबग फ़ाइल खोलते हैं और Microsoft से अतिरिक्त आइकन लोड करते हैं, तो फ़ोल्डर हर बार बड़ा हो जाता है।
उस डंप फ़ाइल का पता लगाएं जिसका आप विश्लेषण करना चाहते हैं। सिस्टम त्रुटि होने पर फ़ाइल (.dmp) उत्पन्न होती है। डिफ़ॉल्ट रूप से, आप सिस्टम पुनर्स्थापना के बाद उन्हें निर्देशिका में पा सकते हैं। फ़ाइल को एक निर्देशिका में भी स्थित किया जा सकता है। यदि आपको फ़ाइल नहीं मिली है, तो आपको छिपी हुई फ़ाइलों को दिखाने के लिए समायोजन करने की आवश्यकता होगी:
- विंडोज 10 और 8 पर, विंडोज एक्सप्लोरर में "देखें" टैब पर क्लिक करें और "हिडन आइटम" डायलॉग बॉक्स को अनचेक करें।
- विंडोज 7 और इससे पहले, नियंत्रण कक्ष में फ़ोल्डर विकल्प खोलें, "दृश्य" टैब पर क्लिक करें, फिर "छुपी हुई फ़ाइलें, फ़ोल्डर्स और ड्राइव दिखाएं" चुनें।
डंप फ़ाइल पर डबल क्लिक करें। जब तक आपने ऊपर दिए चरणों के अनुसार WinDBG को कॉन्फ़िगर किया है, तब तक WinDBG शुरू हो जाएगा और फ़ाइल को संसाधित करेगा।
डंप फ़ाइल को लोड करने के लिए प्रतीक्षा करें। यदि यह पहली बार डंप फ़ाइल खोल रहा है, तो आपको Microsoft से डाउनलोड किए जाने वाले आइकन के लिए इंतजार करना होगा। WinDBG प्रोग्राम फ़ाइल लोड होने पर हस्तक्षेप न करें।
- अगली बार डंप फ़ाइल तेज़ी से लोड होगी क्योंकि आपने पहले ही निर्देशिका में आइकन डाउनलोड कर लिया है।
- जब आप इसे फ़ाइल के निचले भाग में देखते हैं, तो फ़ाइल ने डाउनलोड करना समाप्त कर दिया है।
लाइन "संभवतः के कारण" के लिए देखो। यह त्रुटि का कारण जानने का सबसे तेज़ तरीका है। WinDBG डंप फ़ाइल का विश्लेषण करेगा और रिपोर्ट करेगा कि ड्राइवर या प्रक्रिया किस समस्या का कारण बन रही है। आप इस जानकारी का उपयोग समस्या को ठीक करने या अधिक शोध करने के लिए कर सकते हैं।
BugCheck कोड खोजें। डंप फ़ाइल एक सिस्टम विफलता होने पर प्रत्येक त्रुटि के कोड का जवाब देगी। "संभवतः के कारण लाइन" के नीचे कोड के लिए देखें। आपको 2-वर्ण कोड देखना चाहिए, उदाहरण के लिए "9F"।
- Microsoft बग चेक कोड संदर्भ तक पहुँचें। प्रत्येक लाइन के 2 वर्णों द्वारा BugCode के अनुरूप कोड का पता लगाएं।