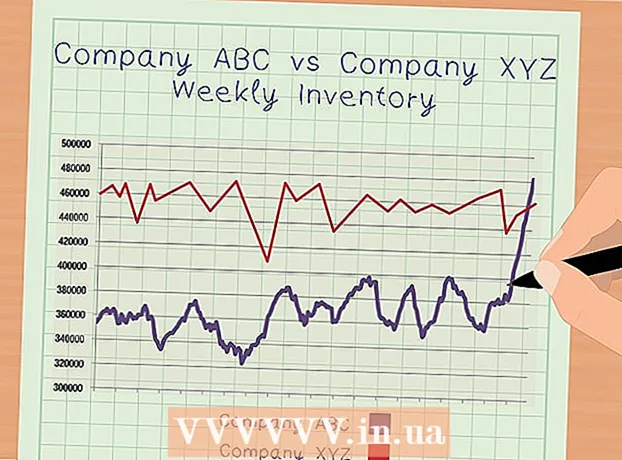लेखक:
Frank Hunt
निर्माण की तारीख:
11 जुलूस 2021
डेट अपडेट करें:
27 जून 2024
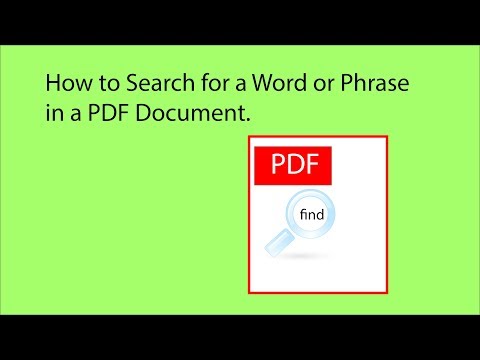
विषय
इस लेख में, आप सीख सकते हैं कि पीडीएफ में मुफ्त एडोब रीडर डीसी ऐप या मैक और पीसी के लिए Google क्रोम में ब्राउज़र का उपयोग करके या मैक पर पूर्वावलोकन-ऑन-स्क्रीन सुविधा का उपयोग करके एक विशिष्ट शब्द या वाक्यांश कैसे खोजा जा सकता है। ।
कदम बढ़ाने के लिए
3 की विधि 1: एडोब रीडर डीसी
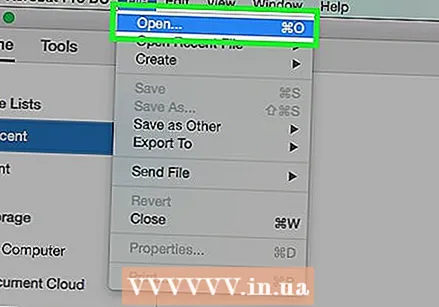 एडोब एक्रोबेट प्रो में एक पीडीएफ दस्तावेज़ खोलें। संबंधित आइकन एडोब रीडर की शैली के बीच में ए के साथ लाल है। इस कार्यक्रम को शुरू करने के बाद, फ़ाइल पर क्लिक करें और फिर खोलें। फिर पीडीएफ फाइल को चुनें और ओपन पर क्लिक करें।
एडोब एक्रोबेट प्रो में एक पीडीएफ दस्तावेज़ खोलें। संबंधित आइकन एडोब रीडर की शैली के बीच में ए के साथ लाल है। इस कार्यक्रम को शुरू करने के बाद, फ़ाइल पर क्लिक करें और फिर खोलें। फिर पीडीएफ फाइल को चुनें और ओपन पर क्लिक करें। - यदि आपके पास अभी तक एडोब रीडर डीसी नहीं है, तो आप मुफ्त में कार्यक्रम डाउनलोड कर सकते हैं। अपनी पसंद के किसी खोज इंजन में https://get.adobe.com/reader/ पर जाएं और अभी डाउनलोड करें पर क्लिक करें।
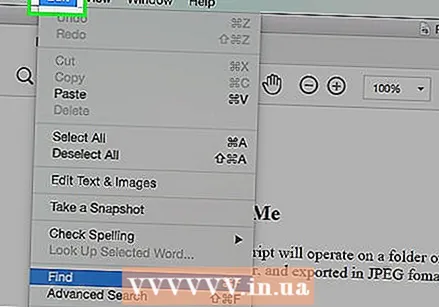 पर क्लिक करें संशोधित मेनू बार में।
पर क्लिक करें संशोधित मेनू बार में।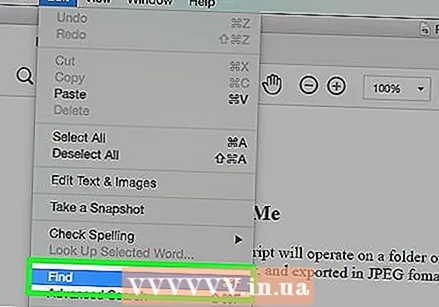 पर क्लिक करें खोज.
पर क्लिक करें खोज.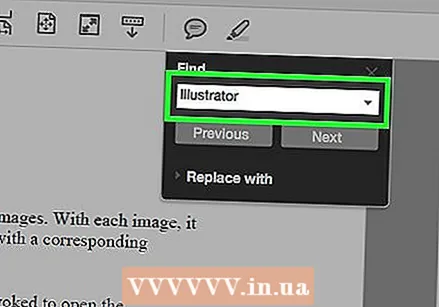 खोज संवाद बॉक्स में एक शब्द या वाक्यांश दर्ज करें।
खोज संवाद बॉक्स में एक शब्द या वाक्यांश दर्ज करें।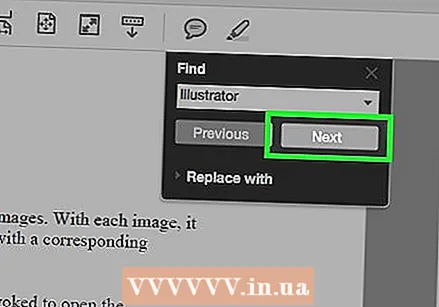 पर क्लिक करें अगला. दस्तावेज़ में आपके द्वारा खोजा गया शब्द या वाक्यांश अगले स्थान पर दस्तावेज़ में हाइलाइट किया जाएगा।
पर क्लिक करें अगला. दस्तावेज़ में आपके द्वारा खोजा गया शब्द या वाक्यांश अगले स्थान पर दस्तावेज़ में हाइलाइट किया जाएगा। - दस्तावेज़ में शब्द या वाक्यांश उन सभी स्थानों को देखने के लिए अगला या पिछला क्लिक करें।
3 की विधि 2: Google Chrome ब्राउज़ करें
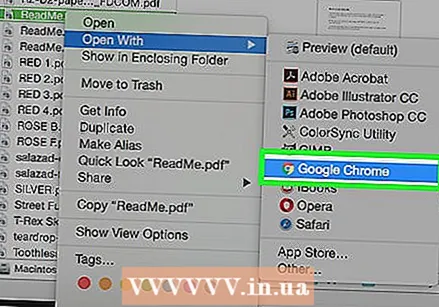 Google Chrome ब्राउज़र में एक पीडीएफ दस्तावेज़ खोलें। Google Chrome में ब्राउज़र फ़ंक्शन का उपयोग करके, आप इंटरनेट पर एक पीडीएफ दस्तावेज़ तक पहुंच सकते हैं, या आप फ़ाइल पर राइट-क्लिक करके अपने कंप्यूटर पर संग्रहीत एक पीडीएफ दस्तावेज़ खोल सकते हैं, फिर ओपन के साथ क्लिक करें और फिर Google क्रोम का चयन करें।
Google Chrome ब्राउज़र में एक पीडीएफ दस्तावेज़ खोलें। Google Chrome में ब्राउज़र फ़ंक्शन का उपयोग करके, आप इंटरनेट पर एक पीडीएफ दस्तावेज़ तक पहुंच सकते हैं, या आप फ़ाइल पर राइट-क्लिक करके अपने कंप्यूटर पर संग्रहीत एक पीडीएफ दस्तावेज़ खोल सकते हैं, फिर ओपन के साथ क्लिक करें और फिर Google क्रोम का चयन करें। - आप इसे एक साथ मैक पर केवल एक माउस बटन के साथ कर सकते हैं नियंत्रण एक ही समय में दो अंगुलियों से टचपैड को दबाए रखें या टैप करें।
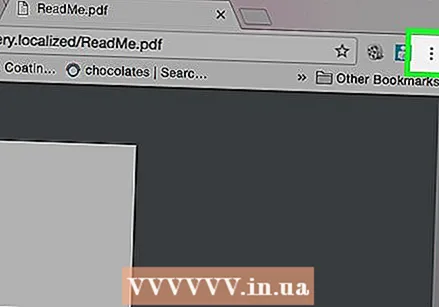 पर क्लिक करें ⋮. आप इस बटन को ब्राउज़र के शीर्ष दाईं ओर पा सकते हैं।
पर क्लिक करें ⋮. आप इस बटन को ब्राउज़र के शीर्ष दाईं ओर पा सकते हैं। 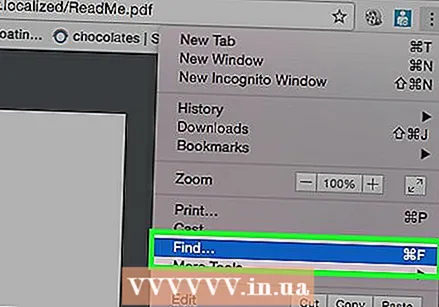 पर क्लिक करें खोज. यह फ़ंक्शन कई पसंद मेनू के बटन के पास स्थित है।
पर क्लिक करें खोज. यह फ़ंक्शन कई पसंद मेनू के बटन के पास स्थित है। 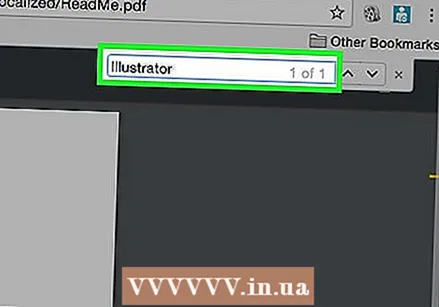 उस शब्द या वाक्यांश में टाइप करें जिसे आप खोजना चाहते हैं। जैसे ही आप लिखते हैं, Chrome आपके दस्तावेज़ में दिखाई देने वाले खोज परिणामों को उजागर करेगा।
उस शब्द या वाक्यांश में टाइप करें जिसे आप खोजना चाहते हैं। जैसे ही आप लिखते हैं, Chrome आपके दस्तावेज़ में दिखाई देने वाले खोज परिणामों को उजागर करेगा। - दाईं स्क्रॉल पट्टी पर पीली पट्टियाँ पृष्ठ पर खोज परिणामों के स्थानों को दर्शाती हैं।
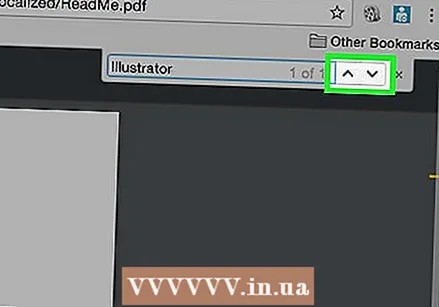 पर क्लिक करें
पर क्लिक करें 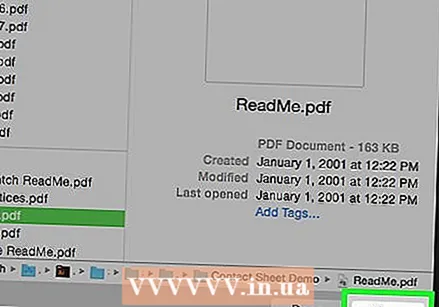 पूर्वावलोकन आवेदन के साथ एक पीडीएफ दस्तावेज़ खोलें। ओवरलैपिंग चित्रों की तरह दिखने वाले नीले पूर्वावलोकन आइकन पर डबल-क्लिक करके ऐसा करें, फिर मेनू बार में फ़ाइल पर क्लिक करें और ड्रॉप-डाउन मेनू में खोलें ...। संवाद बॉक्स में एक फ़ाइल का चयन करें, फिर खोलें पर क्लिक करें।
पूर्वावलोकन आवेदन के साथ एक पीडीएफ दस्तावेज़ खोलें। ओवरलैपिंग चित्रों की तरह दिखने वाले नीले पूर्वावलोकन आइकन पर डबल-क्लिक करके ऐसा करें, फिर मेनू बार में फ़ाइल पर क्लिक करें और ड्रॉप-डाउन मेनू में खोलें ...। संवाद बॉक्स में एक फ़ाइल का चयन करें, फिर खोलें पर क्लिक करें। - पूर्वावलोकन ऐप Apple का मूल एप्लिकेशन है जो आपको छवियों का पूर्वावलोकन करने की अनुमति देता है। यह एप्लिकेशन मैक ओएस के अधिकांश संस्करणों के साथ स्वचालित रूप से शामिल है।
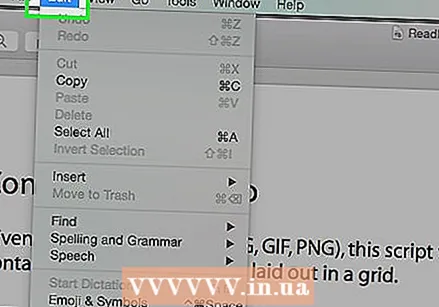 पर क्लिक करें संशोधित मेनू बार में।
पर क्लिक करें संशोधित मेनू बार में। पर क्लिक करें खोज.
पर क्लिक करें खोज.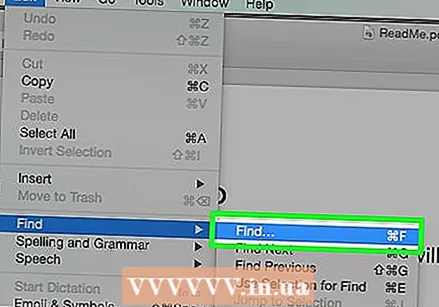 पर क्लिक करें खोज….
पर क्लिक करें खोज….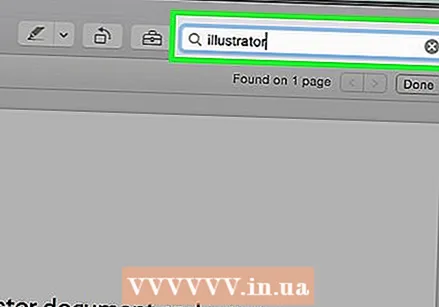 खोज क्षेत्र में एक शब्द या वाक्यांश दर्ज करें। आपको वह फ़ील्ड स्क्रीन के शीर्ष दाईं ओर मिलेगी।
खोज क्षेत्र में एक शब्द या वाक्यांश दर्ज करें। आपको वह फ़ील्ड स्क्रीन के शीर्ष दाईं ओर मिलेगी। 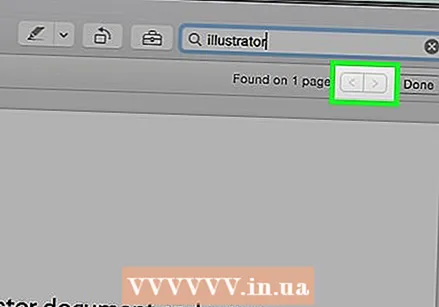 पर क्लिक करें अगला. आपके द्वारा खोजे गए शब्द या वाक्यांश के किसी भी उदाहरण को अब दस्तावेज़ में हाइलाइट किया गया है।
पर क्लिक करें अगला. आपके द्वारा खोजे गए शब्द या वाक्यांश के किसी भी उदाहरण को अब दस्तावेज़ में हाइलाइट किया गया है। - दस्तावेज़ में शब्द या वाक्यांश उन स्थानों के बीच नेविगेट करने के लिए खोज फ़ील्ड के नीचे या> क्लिक करें।