लेखक:
Eugene Taylor
निर्माण की तारीख:
12 अगस्त 2021
डेट अपडेट करें:
1 जुलाई 2024
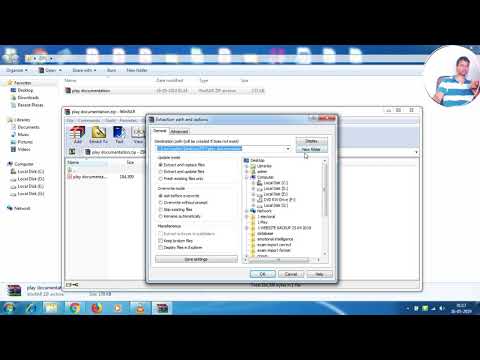
विषय
- कदम बढ़ाने के लिए
- 4 की विधि 1: विंडोज पर
- 4 की विधि 2: मैक पर
- 3 की विधि 3: एक iPhone पर
- 4 की विधि 4: एंड्रॉइड डिवाइस पर
- टिप्स
- चेतावनी
यह आलेख आपको सिखाता है कि संपीड़ित फ़ोल्डर से फ़ाइलों को कैसे स्थानांतरित किया जाए - एक ज़िप फ़ाइल - आपके कंप्यूटर पर एक सामान्य फ़ोल्डर में। संपीड़ित फाइलें आमतौर पर अनुपयोगी होती हैं, जब तक आप उन्हें जिप फाइल से नहीं निकालते। ध्यान रखें कि ज़िप फाइलें दूसरे प्रकार के कम्प्रेशन (जैसे RAR फाइलें) से भिन्न हैं क्योंकि ज़िप फ़ाइल को खोलने के लिए किसी विशेष सॉफ्टवेयर की आवश्यकता नहीं होती है। यदि आप iPhone या Android डिवाइस पर ज़िप फ़ाइल निकालना चाहते हैं, तो आपको एक ऐप डाउनलोड करना होगा जो आपको फ़ाइलों को निकालने की अनुमति देगा।
कदम बढ़ाने के लिए
4 की विधि 1: विंडोज पर
 अपनी ज़िप फ़ाइल खोजें। यदि आपने इसे डाउनलोड किया है, तो आपको अपने फ़ाइल को आपके कंप्यूटर पर "डाउनलोड" फ़ोल्डर में मिलेगा।
अपनी ज़िप फ़ाइल खोजें। यदि आपने इसे डाउनलोड किया है, तो आपको अपने फ़ाइल को आपके कंप्यूटर पर "डाउनलोड" फ़ोल्डर में मिलेगा।  ज़िप फ़ाइल पर डबल क्लिक करें। यह है कि आप फ़ाइल कैसे खोलते हैं।
ज़िप फ़ाइल पर डबल क्लिक करें। यह है कि आप फ़ाइल कैसे खोलते हैं।  पर क्लिक करें खोल. यह टैब ज़िप फ़ाइल विंडो के शीर्ष पर पाया जा सकता है। एक टूलबार अब "एक्सट्रैक्ट" टैब के तहत दिखाई देगा।
पर क्लिक करें खोल. यह टैब ज़िप फ़ाइल विंडो के शीर्ष पर पाया जा सकता है। एक टूलबार अब "एक्सट्रैक्ट" टैब के तहत दिखाई देगा।  पर क्लिक करें सब कुछ अनपैक करें. यह विकल्प "एक्सट्रैक्ट" टूलबार में है। अब एक पॉप-अप विंडो दिखाई देगी।
पर क्लिक करें सब कुछ अनपैक करें. यह विकल्प "एक्सट्रैक्ट" टूलबार में है। अब एक पॉप-अप विंडो दिखाई देगी।  पर क्लिक करें ब्राउज़ करें .... यह विकल्प "एक्सट्रैक्ट कम्प्रेस्ड फाइल्स" विंडो के शीर्ष पर, एड्रेस बार के दाईं ओर स्थित है।
पर क्लिक करें ब्राउज़ करें .... यह विकल्प "एक्सट्रैक्ट कम्प्रेस्ड फाइल्स" विंडो के शीर्ष पर, एड्रेस बार के दाईं ओर स्थित है। - इस और अगले चरण को छोड़ दें यदि आप ज़िप फ़ाइल वाले फ़ोल्डर में अपनी फ़ाइलों को निकालना चाहते हैं। फिर आप अपनी फ़ाइलों के लिए एक नया, असम्पीडित फ़ोल्डर बनाएंगे।
 एक गंतव्य फ़ोल्डर चुनें। निकाले गए फ़ाइलों के लिए स्थान के रूप में चयन करने के लिए बाएं फलक में एक फ़ोल्डर नाम (जैसे "डेस्कटॉप") पर क्लिक करें।
एक गंतव्य फ़ोल्डर चुनें। निकाले गए फ़ाइलों के लिए स्थान के रूप में चयन करने के लिए बाएं फलक में एक फ़ोल्डर नाम (जैसे "डेस्कटॉप") पर क्लिक करें।  पर क्लिक करें फोल्डर का चयन करें. यह बटन विंडो के नीचे पाया जा सकता है। अब आप "एक्सट्रेक्ट कम्प्रेस्ड फाइल्स" विंडो में वापस आ गए हैं।
पर क्लिक करें फोल्डर का चयन करें. यह बटन विंडो के नीचे पाया जा सकता है। अब आप "एक्सट्रेक्ट कम्प्रेस्ड फाइल्स" विंडो में वापस आ गए हैं।  पर क्लिक करें खोल. यह बटन विंडो के निचले दाएं कोने में है। अब आपकी फाइलें ज़िप फ़ाइल से आपके चुने हुए स्थान पर निकाली जाएंगी।
पर क्लिक करें खोल. यह बटन विंडो के निचले दाएं कोने में है। अब आपकी फाइलें ज़िप फ़ाइल से आपके चुने हुए स्थान पर निकाली जाएंगी। - निकालने में कितना समय लगता है यह आपके कंप्यूटर की गति और ज़िप फ़ाइल के आकार पर निर्भर करता है।
4 की विधि 2: मैक पर
 अपनी ज़िप फ़ाइल खोजें। यदि आपने फ़ाइल ऑनलाइन डाउनलोड की है, तो आप संभवतः इसे अपने कंप्यूटर पर "डाउनलोड" फ़ोल्डर में पा सकते हैं। यह फ़ोल्डर खोजक को खोलकर और विंडो के बाईं ओर "डाउनलोड" फ़ोल्डर पर क्लिक करके पाया जा सकता है।
अपनी ज़िप फ़ाइल खोजें। यदि आपने फ़ाइल ऑनलाइन डाउनलोड की है, तो आप संभवतः इसे अपने कंप्यूटर पर "डाउनलोड" फ़ोल्डर में पा सकते हैं। यह फ़ोल्डर खोजक को खोलकर और विंडो के बाईं ओर "डाउनलोड" फ़ोल्डर पर क्लिक करके पाया जा सकता है।  यदि आवश्यक हो तो अपनी ज़िप फ़ाइल को स्थानांतरित करें। अपनी ज़िप फ़ाइल को निकालते समय, फ़ाइलें ज़िप के रूप में उसी स्थान पर एक सामान्य फ़ोल्डर में समाप्त होती हैं। आप अपनी ज़िप फ़ाइल को किसी अन्य स्थान (जैसे कि आपका डेस्कटॉप) पर खींच कर ले जा सकते हैं।
यदि आवश्यक हो तो अपनी ज़िप फ़ाइल को स्थानांतरित करें। अपनी ज़िप फ़ाइल को निकालते समय, फ़ाइलें ज़िप के रूप में उसी स्थान पर एक सामान्य फ़ोल्डर में समाप्त होती हैं। आप अपनी ज़िप फ़ाइल को किसी अन्य स्थान (जैसे कि आपका डेस्कटॉप) पर खींच कर ले जा सकते हैं। - उदाहरण के लिए, यदि आप अपने डेस्कटॉप पर एक ज़िप फ़ाइल निकालते हैं, तो असम्पीडित फ़ोल्डर आपके डेस्कटॉप पर भी होगा।
- आप अपनी ज़िप फ़ाइल को दबाकर, उसका चयन करके भी स्थानांतरित कर सकते हैं ⌘ कमान+एक्स काटने के लिए, फिर आप अपनी फ़ाइलों को निकालने और प्रेस करने के लिए कहाँ जाना चाहते हैं ⌘ कमान+वी वहां पेस्ट करने के लिए।
 ज़िप फ़ाइल पर डबल क्लिक करें। सामग्री अब वर्तमान फ़ोल्डर में निकाली जाएगी।
ज़िप फ़ाइल पर डबल क्लिक करें। सामग्री अब वर्तमान फ़ोल्डर में निकाली जाएगी।  आपकी फ़ाइलों के निकाले जाने की प्रतीक्षा करें। यह कितना समय लेता है यह ज़िप फ़ाइल के आकार पर निर्भर करता है। जब आपकी फ़ाइलें निकाली जाती हैं, तो वे एक सामान्य नीले फ़ोल्डर में होंगे जो उसी फ़ोल्डर में है - और उसका नाम भी वही है - जैसे ज़िप फ़ाइल।
आपकी फ़ाइलों के निकाले जाने की प्रतीक्षा करें। यह कितना समय लेता है यह ज़िप फ़ाइल के आकार पर निर्भर करता है। जब आपकी फ़ाइलें निकाली जाती हैं, तो वे एक सामान्य नीले फ़ोल्डर में होंगे जो उसी फ़ोल्डर में है - और उसका नाम भी वही है - जैसे ज़िप फ़ाइल। - आप उस पर डबल क्लिक करके नया फ़ोल्डर खोल सकते हैं।
3 की विधि 3: एक iPhone पर
 डाउनलोड iZip। को खोलो
डाउनलोड iZip। को खोलो  ज़िप फ़ाइल खोलें। ज़िप फ़ाइल (जैसे एक ईमेल) के स्थान पर नेविगेट करें और फ़ाइल को टैप करें।
ज़िप फ़ाइल खोलें। ज़िप फ़ाइल (जैसे एक ईमेल) के स्थान पर नेविगेट करें और फ़ाइल को टैप करें। - आप अपने iPhone पर "फ़ाइलें" ऐप में है एक ज़िप फ़ाइल निकालने के लिए iZip का उपयोग नहीं कर सकते।
 "शेयर" आइकन पर टैप करें
"शेयर" आइकन पर टैप करें  खटखटाना IZip पर कॉपी करें. आप इस विकल्प को पॉप-अप मेनू में पा सकते हैं। आपको "कॉपी टू आईज़िप" विकल्प खोजने के लिए दाईं ओर स्क्रॉल करना पड़ सकता है। अब आप iZip में जिप फाइल खोलें।
खटखटाना IZip पर कॉपी करें. आप इस विकल्प को पॉप-अप मेनू में पा सकते हैं। आपको "कॉपी टू आईज़िप" विकल्प खोजने के लिए दाईं ओर स्क्रॉल करना पड़ सकता है। अब आप iZip में जिप फाइल खोलें।  खटखटाना ठीक है. यह बटन संदेश के बगल में है "क्या आप सभी फाइलें निकालना चाहते हैं?"। ज़िप फ़ाइल की फ़ाइलें अब iZip में अपने स्वयं के फ़ोल्डर में निकाली जाती हैं। निकालने के बाद, फ़ोल्डर खुल जाएगा और आप निकाले गए फ़ाइलों को देख सकते हैं।
खटखटाना ठीक है. यह बटन संदेश के बगल में है "क्या आप सभी फाइलें निकालना चाहते हैं?"। ज़िप फ़ाइल की फ़ाइलें अब iZip में अपने स्वयं के फ़ोल्डर में निकाली जाती हैं। निकालने के बाद, फ़ोल्डर खुल जाएगा और आप निकाले गए फ़ाइलों को देख सकते हैं। - यदि आपको सभी फाइलें निकालने के लिए प्रेरित नहीं किया जाता है, तो स्क्रीन के निचले बाएं कोने में "निकालें" पर टैप करें।
4 की विधि 4: एंड्रॉइड डिवाइस पर
 WinZip डाउनलोड करें। को खोलो
WinZip डाउनलोड करें। को खोलो  अपने Android पर ज़िप फ़ाइल डाउनलोड करें। आप यह सेवा उस फ़ाइल को खोलकर कर सकते हैं जहां फ़ाइल संग्रहीत है (जैसे जीमेल में एक ईमेल), फिर "डाउनलोड बटन" बटन पर टैप करें
अपने Android पर ज़िप फ़ाइल डाउनलोड करें। आप यह सेवा उस फ़ाइल को खोलकर कर सकते हैं जहां फ़ाइल संग्रहीत है (जैसे जीमेल में एक ईमेल), फिर "डाउनलोड बटन" बटन पर टैप करें  WinZip खोलें। WinZip आइकन पर टैप करें। यह एक फ़ोल्डर की तरह दिखता है जिसके चारों ओर एक विस है।
WinZip खोलें। WinZip आइकन पर टैप करें। यह एक फ़ोल्डर की तरह दिखता है जिसके चारों ओर एक विस है। - यदि यह इस डिवाइस पर आपका पहली बार WinZip खोल रहा है, तो पहले कुछ होम पेजों पर स्वाइप करें और फिर "स्टार्ट" पर टैप करें।
 एक मानक भंडारण विकल्प चुनें। आमतौर पर आप यहां "एसडी कार्ड" या "इंटरनल स्टोरेज" चुनते हैं।
एक मानक भंडारण विकल्प चुनें। आमतौर पर आप यहां "एसडी कार्ड" या "इंटरनल स्टोरेज" चुनते हैं।  फोल्डर को टैप करें डाउनलोड. यह विकल्प आपके चुने हुए भंडारण विकल्प के अनुभाग "डी" में पाया जा सकता है।
फोल्डर को टैप करें डाउनलोड. यह विकल्प आपके चुने हुए भंडारण विकल्प के अनुभाग "डी" में पाया जा सकता है। - इस फ़ोल्डर को खोजने के लिए आपको नीचे स्क्रॉल करना पड़ सकता है।
 अपनी ज़िप फ़ाइल चुनें। अपने ज़िप फ़ाइल नाम के दाईं ओर स्थित चेक बॉक्स को टैप करें।
अपनी ज़िप फ़ाइल चुनें। अपने ज़िप फ़ाइल नाम के दाईं ओर स्थित चेक बॉक्स को टैप करें।  "निकालें" आइकन टैप करें। यह आइकन एक ज़िप की तरह दिखता है और स्क्रीन के ऊपरी दाएं कोने में स्थित है। अब एक पॉप-अप विंडो दिखाई देगी।
"निकालें" आइकन टैप करें। यह आइकन एक ज़िप की तरह दिखता है और स्क्रीन के ऊपरी दाएं कोने में स्थित है। अब एक पॉप-अप विंडो दिखाई देगी।  भंडारण स्थान चुनें। एक मुख्य स्थान (जैसे "संग्रहण") पर टैप करें और फिर उस स्थान पर एक फ़ोल्डर चुनें जहां आप निकाली गई फ़ाइलों को सहेजना चाहते हैं।
भंडारण स्थान चुनें। एक मुख्य स्थान (जैसे "संग्रहण") पर टैप करें और फिर उस स्थान पर एक फ़ोल्डर चुनें जहां आप निकाली गई फ़ाइलों को सहेजना चाहते हैं।  खटखटाना यहां अनपैक करें. यह आपकी स्क्रीन के निचले दाएं कोने में एक नीला बटन है। अब आपके द्वारा चुने गए स्थान पर फाइलें अपने स्वयं के फ़ोल्डर में निकाली जाएंगी।
खटखटाना यहां अनपैक करें. यह आपकी स्क्रीन के निचले दाएं कोने में एक नीला बटन है। अब आपके द्वारा चुने गए स्थान पर फाइलें अपने स्वयं के फ़ोल्डर में निकाली जाएंगी। - अनज़िप करने के बाद, फ़ोल्डर खुल जाता है और आप निकाले गए फ़ाइलों को देख सकते हैं।
टिप्स
- विंडोज और मैक के सभी वर्जन में बिल्ट-इन जिप फाइल एक्सट्रैक्टर होता है।
- WinZip एक मुफ्त ऐप है, लेकिन आप अभी भी Google ड्राइव समर्थन के लिए भुगतान करना चुन सकते हैं।
चेतावनी
- ज़िप फ़ाइलें RAR, ISO, 7Z और अन्य संपीड़ित फ़ाइलों से भिन्न होती हैं। इस आलेख की विधियाँ अन्य प्रकार की संपीड़ित फ़ाइलों को निकालने के लिए काम नहीं कर सकती हैं।



