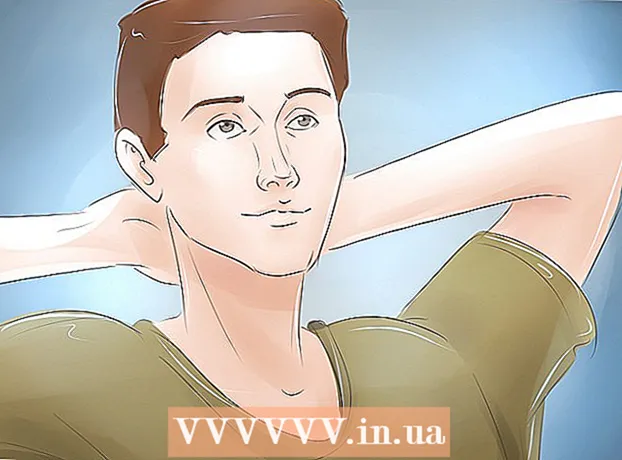लेखक:
Judy Howell
निर्माण की तारीख:
27 जुलाई 2021
डेट अपडेट करें:
10 मई 2024

विषय
- कदम बढ़ाने के लिए
- भाग 1 का 4: आईएसओ फ़ाइल प्राप्त करना
- भाग 2 का 4: बूट करने योग्य यूएसबी स्टिक बनाना
- भाग 3 का 4: यूएसबी स्टिक से बूटिंग
- भाग 4 का 4: विंडोज स्थापित करें
क्या आपके पास एक नेटबुक है जिस पर आप विंडोज स्थापित करना चाहते हैं, लेकिन आपके विकल्प सीमित हैं क्योंकि कोई डीवीडी ड्राइव नहीं है? क्या विंडोज कुछ स्थापित कर रहा है जिसे आपको नियमित रूप से करना चाहिए और अपने इंस्टॉलेशन डिस्क को खरोंच या नुकसान के बारे में चिंता नहीं करना चाहिए? विंडोज के लिए एक इंस्टॉलेशन USB बनाना शायद आपके विचार से बहुत आसान है। Windows Vista, 7, या 8 को स्थापित करने के लिए बूट करने योग्य USB फ्लैश ड्राइव बनाने का तरीका जानने के लिए इस गाइड का पालन करें।
कदम बढ़ाने के लिए
भाग 1 का 4: आईएसओ फ़ाइल प्राप्त करना
 सुनिश्चित करें कि आपके पास विंडोज का कानूनी संस्करण है। यदि आप वेब स्टोर से खरीदे जाते हैं, तो आप इंस्टॉलेशन डीवीडी से या माइक्रोसॉफ्ट से डाउनलोड के लिए उपलब्ध आईएसओ फाइल से बूट करने योग्य यूएसबी ड्राइव बना सकते हैं। विंडोज स्टिक से विंडोज विस्टा, 7 या 8 को स्थापित करना बिल्कुल भी कोई समस्या नहीं है।
सुनिश्चित करें कि आपके पास विंडोज का कानूनी संस्करण है। यदि आप वेब स्टोर से खरीदे जाते हैं, तो आप इंस्टॉलेशन डीवीडी से या माइक्रोसॉफ्ट से डाउनलोड के लिए उपलब्ध आईएसओ फाइल से बूट करने योग्य यूएसबी ड्राइव बना सकते हैं। विंडोज स्टिक से विंडोज विस्टा, 7 या 8 को स्थापित करना बिल्कुल भी कोई समस्या नहीं है। - यदि आपने एक आईएसओ फ़ाइल खरीदी है, तो आप नीचे दिए गए पाठ को छोड़ सकते हैं और अगले भाग पर जा सकते हैं।
 आईएसओ फाइल बनाने और जलाने के लिए एक मुफ्त कार्यक्रम स्थापित करें। ऑनलाइन कई अच्छे निःशुल्क एप्लिकेशन उपलब्ध हैं। आपको एक की जरूरत है जो आईएसओ फाइल बना सके। ImgBurn सबसे लोकप्रिय मुफ्त कार्यक्रमों में से एक है।
आईएसओ फाइल बनाने और जलाने के लिए एक मुफ्त कार्यक्रम स्थापित करें। ऑनलाइन कई अच्छे निःशुल्क एप्लिकेशन उपलब्ध हैं। आपको एक की जरूरत है जो आईएसओ फाइल बना सके। ImgBurn सबसे लोकप्रिय मुफ्त कार्यक्रमों में से एक है।  डिस्क ड्राइव में अपने विंडोज डीवीडी रखें। अपना नया जल कार्यक्रम शुरू करें। "छवि की प्रतिलिपि बनाएँ" या "छवि बनाएं" जैसे विकल्प की तलाश करें। स्रोत के रूप में डीवीडी ड्राइव का चयन करें।
डिस्क ड्राइव में अपने विंडोज डीवीडी रखें। अपना नया जल कार्यक्रम शुरू करें। "छवि की प्रतिलिपि बनाएँ" या "छवि बनाएं" जैसे विकल्प की तलाश करें। स्रोत के रूप में डीवीडी ड्राइव का चयन करें।  अपनी ISO फाइल को सेव करें। फ़ाइल के लिए एक आसान-से-याद नाम और भंडारण स्थान चुनें। आईएसओ फ़ाइल डीवीडी के समान आकार की होगी। इसका मतलब है कि यह आपकी हार्ड ड्राइव पर कई गीगाबाइट जगह लेता है। सुनिश्चित करें कि आपके पास पर्याप्त डिस्क स्थान उपलब्ध है।
अपनी ISO फाइल को सेव करें। फ़ाइल के लिए एक आसान-से-याद नाम और भंडारण स्थान चुनें। आईएसओ फ़ाइल डीवीडी के समान आकार की होगी। इसका मतलब है कि यह आपकी हार्ड ड्राइव पर कई गीगाबाइट जगह लेता है। सुनिश्चित करें कि आपके पास पर्याप्त डिस्क स्थान उपलब्ध है। - आईएसओ फाइल वास्तव में इंस्टॉलेशन डीवीडी की एक सटीक कॉपी है।
भाग 2 का 4: बूट करने योग्य यूएसबी स्टिक बनाना
 अपने USB को अपने पीसी से कनेक्ट करें। आईएसओ को बिना किसी समस्या के कॉपी करने के लिए आपको कम से कम 4 जीबी यूएसबी की आवश्यकता है। यदि आप इसे बूट करने योग्य इंस्टॉलेशन डिस्क में बदलने का प्रयास करते हैं, तो USB पर सभी डेटा मिटा दिए जाएंगे; इसलिए आगे बढ़ने से पहले अपने USB का बैकअप बना लें।
अपने USB को अपने पीसी से कनेक्ट करें। आईएसओ को बिना किसी समस्या के कॉपी करने के लिए आपको कम से कम 4 जीबी यूएसबी की आवश्यकता है। यदि आप इसे बूट करने योग्य इंस्टॉलेशन डिस्क में बदलने का प्रयास करते हैं, तो USB पर सभी डेटा मिटा दिए जाएंगे; इसलिए आगे बढ़ने से पहले अपने USB का बैकअप बना लें।  विंडोज 7 यूएसबी / डीवीडी डाउनलोड टूल डाउनलोड करें। यह Microsoft से निःशुल्क उपलब्ध है। नाम के बावजूद, यह उपकरण विंडोज 8 और विस्टा आईएसओ फाइलों के साथ भी ठीक काम करता है। आप इस टूल को विंडोज के लगभग किसी भी वर्जन पर इंस्टॉल और इस्तेमाल कर सकते हैं।
विंडोज 7 यूएसबी / डीवीडी डाउनलोड टूल डाउनलोड करें। यह Microsoft से निःशुल्क उपलब्ध है। नाम के बावजूद, यह उपकरण विंडोज 8 और विस्टा आईएसओ फाइलों के साथ भी ठीक काम करता है। आप इस टूल को विंडोज के लगभग किसी भी वर्जन पर इंस्टॉल और इस्तेमाल कर सकते हैं। - कमांड प्रॉम्प्ट के माध्यम से बूट करने योग्य / बूट करने योग्य यूएसबी ड्राइव बनाना भी संभव है। WikiHow में "Make a USB Bootable" ट्यूटोरियल देखें।
 स्रोत फ़ाइल का चयन करें। यह ISO फ़ाइल है जिसे आपने पिछले अनुभाग में बनाया था या पहले डाउनलोड किया था। Next पर क्लिक करें।
स्रोत फ़ाइल का चयन करें। यह ISO फ़ाइल है जिसे आपने पिछले अनुभाग में बनाया था या पहले डाउनलोड किया था। Next पर क्लिक करें।  USB ड्राइव का चयन करें। अब आपको एक डीवीडी में ISO फाइल को जलाने या बूट करने योग्य USB में बदलने का विकल्प दिया जाएगा। USB डिवाइस विकल्प चुनें। उपलब्ध ड्राइव की सूची से अपने USB ड्राइव का चयन करें।
USB ड्राइव का चयन करें। अब आपको एक डीवीडी में ISO फाइल को जलाने या बूट करने योग्य USB में बदलने का विकल्प दिया जाएगा। USB डिवाइस विकल्प चुनें। उपलब्ध ड्राइव की सूची से अपने USB ड्राइव का चयन करें।  कार्यक्रम समाप्त होने तक प्रतीक्षा करें। कार्यक्रम यूएसबी को प्रारूपित करेगा और फिर आईएसओ फाइल को डिस्क पर रखेगा। आपकी मशीन की गति के आधार पर, इस प्रक्रिया में लगभग 15 मिनट लग सकते हैं।
कार्यक्रम समाप्त होने तक प्रतीक्षा करें। कार्यक्रम यूएसबी को प्रारूपित करेगा और फिर आईएसओ फाइल को डिस्क पर रखेगा। आपकी मशीन की गति के आधार पर, इस प्रक्रिया में लगभग 15 मिनट लग सकते हैं।
भाग 3 का 4: यूएसबी स्टिक से बूटिंग
 पीसी में यूएसबी स्टिक डालें जहां आप विंडोज इंस्टॉल करना चाहते हैं। कंप्यूटर को स्टार्ट या रिस्टार्ट करें। जब कंप्यूटर बूट हो रहा है, तो आपको बूट मेनू में प्रवेश करने के लिए उपयुक्त कुंजी दबाना चाहिए, या BIOS में बूट क्रम को बदलना होगा। यह हार्ड ड्राइव के बजाय यूएसबी स्टिक से बूट करना संभव बनाता है।
पीसी में यूएसबी स्टिक डालें जहां आप विंडोज इंस्टॉल करना चाहते हैं। कंप्यूटर को स्टार्ट या रिस्टार्ट करें। जब कंप्यूटर बूट हो रहा है, तो आपको बूट मेनू में प्रवेश करने के लिए उपयुक्त कुंजी दबाना चाहिए, या BIOS में बूट क्रम को बदलना होगा। यह हार्ड ड्राइव के बजाय यूएसबी स्टिक से बूट करना संभव बनाता है। - जैसे ही पीसी निर्माता का लोगो दिखाई देता है सेटअप बटन को दबाया जाना चाहिए। आमतौर पर आपके पास इसके लिए बहुत समय नहीं होता है, इसलिए सुनिश्चित करें कि आप जानते हैं कि किस कुंजी को दबाना है।
- यह कुंजी प्रति कंप्यूटर और प्रति ब्रांड में भिन्न होती है, लेकिन आमतौर पर स्टार्ट-अप के दौरान स्क्रीन पर प्रदर्शित की जाती है। अक्सर इस्तेमाल की जाने वाली चाबियां F2, F10 और Del हैं।
 बूट मेनू पर जाएं। यद्यपि प्रत्येक BIOS का लेआउट अलग-अलग है, उन सभी में एक बूट मेनू है, लेकिन शायद उपयोग की जाने वाली शब्दावली थोड़ा अलग है। यह मेनू उस क्रम को निर्दिष्ट करता है जिसमें कंप्यूटर बूट करने योग्य ऑपरेटिंग सिस्टम की खोज करता है। डिफ़ॉल्ट रूप से, यह पहले हार्ड डिस्क को खोजने के लिए सेट है, ताकि ऑपरेटिंग सिस्टम स्वचालित रूप से शुरू हो जाए।
बूट मेनू पर जाएं। यद्यपि प्रत्येक BIOS का लेआउट अलग-अलग है, उन सभी में एक बूट मेनू है, लेकिन शायद उपयोग की जाने वाली शब्दावली थोड़ा अलग है। यह मेनू उस क्रम को निर्दिष्ट करता है जिसमें कंप्यूटर बूट करने योग्य ऑपरेटिंग सिस्टम की खोज करता है। डिफ़ॉल्ट रूप से, यह पहले हार्ड डिस्क को खोजने के लिए सेट है, ताकि ऑपरेटिंग सिस्टम स्वचालित रूप से शुरू हो जाए।  खोज क्रम बदलें। एक बार जब आप बूट मेनू पा लेते हैं, तो उस क्रम को बदल दें जिसमें बूट फाइलें सबसे पहले यूएसबी स्टिक को देखने के लिए खोजी गई हैं; इसलिए सूची में सबसे ऊपर USB रखें। यह कोर्स प्रति कंप्यूटर भी अलग है। एक BIOS बता सकता है कि यह एक USB है, जबकि दूसरा केवल "रिमूवेबल डिवाइस" कह सकता है।
खोज क्रम बदलें। एक बार जब आप बूट मेनू पा लेते हैं, तो उस क्रम को बदल दें जिसमें बूट फाइलें सबसे पहले यूएसबी स्टिक को देखने के लिए खोजी गई हैं; इसलिए सूची में सबसे ऊपर USB रखें। यह कोर्स प्रति कंप्यूटर भी अलग है। एक BIOS बता सकता है कि यह एक USB है, जबकि दूसरा केवल "रिमूवेबल डिवाइस" कह सकता है। - आमतौर पर आप ऑर्डर बदलने के लिए अपने कीबोर्ड पर "+" और "-" कुंजियों का उपयोग करेंगे।
 अपने परिवर्तन सहेजें और BIOS मेनू से बाहर निकलें। यदि आपने ऑर्डर बदल दिया है, तो वर्तमान सेटिंग्स को सहेजें और BIOS मेनू से बाहर निकलें। इसके लिए उपयोग की जाने वाली कुंजी आमतौर पर F10 है। कंप्यूटर अब रिबूट होगा और इस बार सबसे पहले बूट स्टिक के लिए यूएसबी स्टिक सर्च करें।
अपने परिवर्तन सहेजें और BIOS मेनू से बाहर निकलें। यदि आपने ऑर्डर बदल दिया है, तो वर्तमान सेटिंग्स को सहेजें और BIOS मेनू से बाहर निकलें। इसके लिए उपयोग की जाने वाली कुंजी आमतौर पर F10 है। कंप्यूटर अब रिबूट होगा और इस बार सबसे पहले बूट स्टिक के लिए यूएसबी स्टिक सर्च करें।
भाग 4 का 4: विंडोज स्थापित करें
 सेटअप शुरू करने के लिए कोई भी कुंजी दबाएँ। कुछ बिंदु पर अब आपको वह संदेश दिखाई देगा जिसे सेटअप शुरू करने के लिए आपको एक कुंजी दबानी होगी। जारी रखने के लिए किसी भी कुंजी को दबाएं।
सेटअप शुरू करने के लिए कोई भी कुंजी दबाएँ। कुछ बिंदु पर अब आपको वह संदेश दिखाई देगा जिसे सेटअप शुरू करने के लिए आपको एक कुंजी दबानी होगी। जारी रखने के लिए किसी भी कुंजी को दबाएं। - यदि आप एक कुंजी नहीं दबाते हैं, तो आपका पीसी अगली ड्राइव की खोज जारी रखेगा और बूट मेनू पर जाने के लिए आपको कंप्यूटर को पुनरारंभ करना होगा।
 सेटअप प्रारंभ होने की प्रतीक्षा करें। एक बार जब आप एक कुंजी दबाते हैं, तो सेटअप विंडोज को स्थापित करने के लिए आवश्यक फ़ाइलों को लोड करना शुरू कर देगा। यदि आपका कंप्यूटर धीमा है, तो इसमें कई मिनट लग सकते हैं।
सेटअप प्रारंभ होने की प्रतीक्षा करें। एक बार जब आप एक कुंजी दबाते हैं, तो सेटअप विंडोज को स्थापित करने के लिए आवश्यक फ़ाइलों को लोड करना शुरू कर देगा। यदि आपका कंप्यूटर धीमा है, तो इसमें कई मिनट लग सकते हैं।  विंडोज स्थापित करना शुरू करें। एक बार फाइलें लोड हो जाने के बाद, विंडोज की स्थापना डीवीडी की तरह ही शुरू हो जाती है। WikiHow में विंडोज के विभिन्न संस्करणों के लिए इंस्टॉलेशन मैनुअल हैं:
विंडोज स्थापित करना शुरू करें। एक बार फाइलें लोड हो जाने के बाद, विंडोज की स्थापना डीवीडी की तरह ही शुरू हो जाती है। WikiHow में विंडोज के विभिन्न संस्करणों के लिए इंस्टॉलेशन मैनुअल हैं: - विंडोज 8 स्थापित करें।
- विंडोज 7 स्थापित करें।
- Windows Vista स्थापित करें।