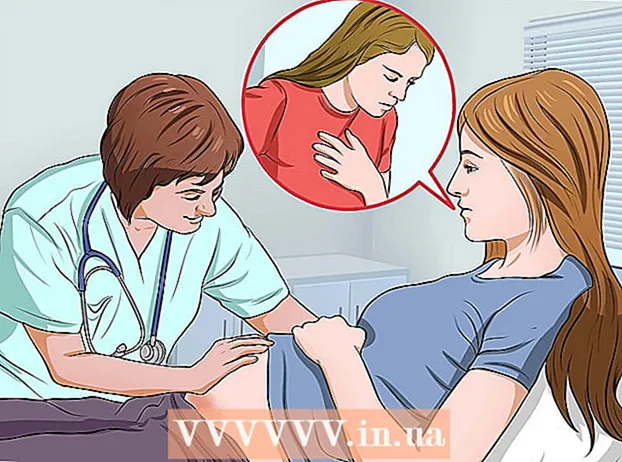लेखक:
Roger Morrison
निर्माण की तारीख:
5 सितंबर 2021
डेट अपडेट करें:
1 जुलाई 2024

विषय
- कदम बढ़ाने के लिए
- 2 की विधि 1: छवि पूर्वावलोकन सक्षम करें
- विधि 2 की 2: क्षतिग्रस्त नमूनों की मरम्मत करें
- टिप्स
- चेतावनी
यह wikiHow आपको सिखाता है कि विंडोज 10 फ़ोल्डरों में छवियों का पूर्वावलोकन कैसे करें। हालांकि फोटो पूर्वावलोकन डिफ़ॉल्ट रूप से प्रदर्शित किए जाने चाहिए, वे विंडोज 10 के कुछ संस्करणों पर अक्षम हो सकते हैं। आप फ़ाइल एक्सप्लोरर सेटिंग्स से पूर्वावलोकन को सक्रिय कर सकते हैं, हालांकि आपको यह सुनिश्चित करने की आवश्यकता होगी कि आपका फ़ोल्डर थंबनेल पूर्वावलोकन का समर्थन करने वाले दृश्य विकल्प के साथ व्यवस्थित है।
कदम बढ़ाने के लिए
2 की विधि 1: छवि पूर्वावलोकन सक्षम करें
 फ़ाइल एक्सप्लोरर खोलें
फ़ाइल एक्सप्लोरर खोलें  अपना फोल्डर खोलें। फ़ाइल एक्सप्लोरर में फ़ोल्डर के बाएं कॉलम का उपयोग उस फ़ोल्डर में जाने के लिए करें, जिसकी छवियां आप पूर्वावलोकन करना चाहते हैं।
अपना फोल्डर खोलें। फ़ाइल एक्सप्लोरर में फ़ोल्डर के बाएं कॉलम का उपयोग उस फ़ोल्डर में जाने के लिए करें, जिसकी छवियां आप पूर्वावलोकन करना चाहते हैं।  टैब पर क्लिक करें प्रतिमा. यह फ़ाइल एक्सप्लोरर विंडो के बाईं ओर पाया जा सकता है। विंडो के शीर्ष पर एक मेनू दिखाई देगा।
टैब पर क्लिक करें प्रतिमा. यह फ़ाइल एक्सप्लोरर विंडो के बाईं ओर पाया जा सकता है। विंडो के शीर्ष पर एक मेनू दिखाई देगा।  पर क्लिक करें विकल्प. यह चेक बॉक्स के साथ एक सफेद बॉक्स का एक आइकन है और खिड़की के ऊपरी दाएं कोने में पाया जा सकता है। इस पर क्लिक करने से पॉप-अप विंडो आएगी।
पर क्लिक करें विकल्प. यह चेक बॉक्स के साथ एक सफेद बॉक्स का एक आइकन है और खिड़की के ऊपरी दाएं कोने में पाया जा सकता है। इस पर क्लिक करने से पॉप-अप विंडो आएगी।  टैब पर क्लिक करें प्रतिमा. यह विकल्प पॉप-अप विंडो के शीर्ष पर पाया जा सकता है।
टैब पर क्लिक करें प्रतिमा. यह विकल्प पॉप-अप विंडो के शीर्ष पर पाया जा सकता है।  "हमेशा आइकन दिखाएं, कभी थंबनेल न करें" बॉक्स को चेक करें। आप इसे विंडो के निचले भाग में "फ़ाइलें और फ़ोल्डर" समूह में पा सकते हैं।
"हमेशा आइकन दिखाएं, कभी थंबनेल न करें" बॉक्स को चेक करें। आप इसे विंडो के निचले भाग में "फ़ाइलें और फ़ोल्डर" समूह में पा सकते हैं। - यदि आप इस बॉक्स को नहीं देखते हैं, तो इसे लाने के लिए पहले "फाइल एंड फोल्डर्स" शीर्षक पर डबल-क्लिक करें।
- यदि यह बॉक्स पहले से ही अनियंत्रित है, तो आपको पहले क्षतिग्रस्त थंबनेल कैश को ठीक करना पड़ सकता है।
 पर क्लिक करें लागू करना, और फिर पर ठीक है. आप विंडो के नीचे दोनों विकल्प पा सकते हैं। यह आपकी सेटिंग्स को लागू करेगा और विंडो को बंद कर देगा।
पर क्लिक करें लागू करना, और फिर पर ठीक है. आप विंडो के नीचे दोनों विकल्प पा सकते हैं। यह आपकी सेटिंग्स को लागू करेगा और विंडो को बंद कर देगा।  सुनिश्चित करें कि आपका फ़ोल्डर सही प्रदर्शन विकल्प दिखाता है। थंबनेल पूर्वावलोकन देखने के लिए, आपके फ़ोल्डर को समर्थित दृश्य विकल्प (जैसे कि) का उपयोग करके फ़ाइलों और फ़ोल्डरों को प्रदर्शित करना होगा। अतिरिक्त बड़े चिह्न) का है। वर्तमान प्रदर्शन सेटिंग बदलने के लिए, निम्नलिखित करें:
सुनिश्चित करें कि आपका फ़ोल्डर सही प्रदर्शन विकल्प दिखाता है। थंबनेल पूर्वावलोकन देखने के लिए, आपके फ़ोल्डर को समर्थित दृश्य विकल्प (जैसे कि) का उपयोग करके फ़ाइलों और फ़ोल्डरों को प्रदर्शित करना होगा। अतिरिक्त बड़े चिह्न) का है। वर्तमान प्रदर्शन सेटिंग बदलने के लिए, निम्नलिखित करें: - टैब पर क्लिक करें प्रतिमा.
- निम्न "प्रारूप" विकल्पों में से एक पर क्लिक करें: अतिरिक्त बड़े चिह्न, बड़े आइकन, सामान्य चिह्न, फर्श की टाइलें या सामग्री.
विधि 2 की 2: क्षतिग्रस्त नमूनों की मरम्मत करें
 जानिए यह कब जरूरी है। विंडोज 10 आपके कंप्यूटर की प्रत्येक फाइल के लिए थंबनेल का कैश रखता है; यदि यह कैश दूषित हो जाता है, तो आपके फ़ोल्डर्स की छवियां सही ढंग से प्रदर्शित नहीं हो सकती हैं। यदि आपने पहले ही छवि पूर्वावलोकन को सक्रिय करने का प्रयास किया है, तो थंबनेल कैश को साफ़ करने से समस्या हल हो सकती है।
जानिए यह कब जरूरी है। विंडोज 10 आपके कंप्यूटर की प्रत्येक फाइल के लिए थंबनेल का कैश रखता है; यदि यह कैश दूषित हो जाता है, तो आपके फ़ोल्डर्स की छवियां सही ढंग से प्रदर्शित नहीं हो सकती हैं। यदि आपने पहले ही छवि पूर्वावलोकन को सक्रिय करने का प्रयास किया है, तो थंबनेल कैश को साफ़ करने से समस्या हल हो सकती है।  प्रारंभ खोलें
प्रारंभ खोलें  डिस्क क्लीनअप खोलें। प्रकार डिस्क की सफाई तब दबायें डिस्क की सफाई जब यह प्रारंभ विंडो के शीर्ष पर एक खोज परिणाम के रूप में दिखाई देता है। एक पॉप-अप विंडो खुलेगी।
डिस्क क्लीनअप खोलें। प्रकार डिस्क की सफाई तब दबायें डिस्क की सफाई जब यह प्रारंभ विंडो के शीर्ष पर एक खोज परिणाम के रूप में दिखाई देता है। एक पॉप-अप विंडो खुलेगी। - पॉपअप विंडो खोलने के लिए टास्कबार में दिखाई देने पर आपको डिस्क क्लीनअप आइकन पर क्लिक करना पड़ सकता है।
 नीचे स्क्रॉल करें और "थंबनेल" बॉक्स देखें। आप मुख्य विंडो के बाकी बक्सों को अनचेक कर सकते हैं, लेकिन "थंबनेल" की जाँच की जानी चाहिए।
नीचे स्क्रॉल करें और "थंबनेल" बॉक्स देखें। आप मुख्य विंडो के बाकी बक्सों को अनचेक कर सकते हैं, लेकिन "थंबनेल" की जाँच की जानी चाहिए।  पर क्लिक करें ठीक है. यह बटन विंडो के नीचे है।
पर क्लिक करें ठीक है. यह बटन विंडो के नीचे है।  पर क्लिक करें फाइलों को नष्ट जब नौबत आई। तब डिस्क क्लीनअप आपके कंप्यूटर के कैश से थंबनेल हटाना शुरू कर देगा।
पर क्लिक करें फाइलों को नष्ट जब नौबत आई। तब डिस्क क्लीनअप आपके कंप्यूटर के कैश से थंबनेल हटाना शुरू कर देगा।  हटाने के लिए थंबनेल के लिए प्रतीक्षा करें। इसमें कई मिनट लग सकते हैं, खासकर यदि आपने पहले कभी थंबनेल नहीं हटाए हैं। यदि पॉप-अप विंडो गायब हो जाती है, तो आप जारी रख सकते हैं।
हटाने के लिए थंबनेल के लिए प्रतीक्षा करें। इसमें कई मिनट लग सकते हैं, खासकर यदि आपने पहले कभी थंबनेल नहीं हटाए हैं। यदि पॉप-अप विंडो गायब हो जाती है, तो आप जारी रख सकते हैं।  अपनी पसंद का फ़ोल्डर खोलें। उस फ़ोल्डर पर जाएं जहां आप चाहते हैं कि थंबनेल प्रदर्शित हों। स्क्रीन ताज़ा होने के बाद, आपको धीरे-धीरे अपनी छवियों का पूर्वावलोकन करना चाहिए।
अपनी पसंद का फ़ोल्डर खोलें। उस फ़ोल्डर पर जाएं जहां आप चाहते हैं कि थंबनेल प्रदर्शित हों। स्क्रीन ताज़ा होने के बाद, आपको धीरे-धीरे अपनी छवियों का पूर्वावलोकन करना चाहिए।  छवि पूर्वावलोकन सक्षम करें यदि आवश्यक है। यदि आप अभी भी थंबनेल नहीं देखते हैं, तो आपको "हमेशा शो आइकन, कभी भी थंबनेल नहीं" बंद करने की आवश्यकता हो सकती है और सुनिश्चित करें कि आपका फ़ोल्डर सही प्रदर्शन विकल्प का उपयोग कर रहा है।
छवि पूर्वावलोकन सक्षम करें यदि आवश्यक है। यदि आप अभी भी थंबनेल नहीं देखते हैं, तो आपको "हमेशा शो आइकन, कभी भी थंबनेल नहीं" बंद करने की आवश्यकता हो सकती है और सुनिश्चित करें कि आपका फ़ोल्डर सही प्रदर्शन विकल्प का उपयोग कर रहा है।
टिप्स
- विंडोज 10 के अधिकांश संस्करणों पर डिफ़ॉल्ट रूप से छवि पूर्वावलोकन सक्षम हैं।
चेतावनी
- एक भ्रष्ट थंबनेल कैश विभिन्न कारणों से हो सकता है, जैसे कि सिस्टम का अपडेट या वायरस।