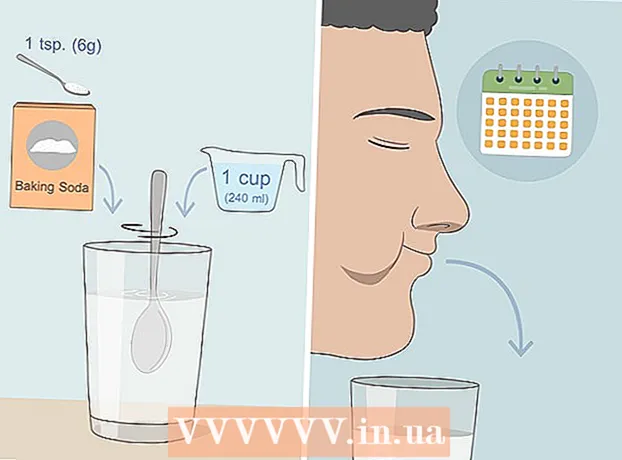लेखक:
Roger Morrison
निर्माण की तारीख:
24 सितंबर 2021
डेट अपडेट करें:
1 जुलाई 2024

विषय
- कदम बढ़ाने के लिए
- विधि 1 की 3: ट्रैश के साथ सुरक्षित रूप से खाली
- विधि 2 की 3: फ़ाइल अनुमतियाँ बदलें
- 3 की विधि 3: टर्मिनल के साथ
फ़ाइलों को लॉक करना यह नियंत्रित करने के लिए उपयोगी है कि कौन फ़ाइल को खोल या संपादित कर सकता है। जबकि यह सुरक्षा कारणों से अच्छा है, यह समस्या पैदा कर सकता है जब आप मैक पर लॉक की गई फ़ाइल को हटाना चाहते हैं। सौभाग्य से, हार्ड-टू-इरेज़ फ़ाइलों को हटाने के कुछ तरीके हैं और यह पूरी तरह से ऑपरेटिंग सिस्टम के भीतर से संभव है।
कदम बढ़ाने के लिए
विधि 1 की 3: ट्रैश के साथ सुरक्षित रूप से खाली
 खाली कचरा और खाली कचरा "सुरक्षित रूप से" के बीच अंतर को जानें। सुरक्षित रूप से खाली रीसायकल बिन Apple की एक सुरक्षा विशेषता है, यह सुनिश्चित करने के लिए कि संवेदनशील फ़ाइलों को अनुक्रमित करना हार्ड ड्राइव से हटा दिया जाता है और उनके कब्जे वाले स्थान को ओवरराइट कर देता है। सॉलिड-स्टेट ड्राइव्स डेटा स्टोर करने के तरीके के कारण, यह विधि सॉलिड-स्टेट ड्राइव्स पर कम विश्वसनीय है और इस प्रकार ऐप्पल द्वारा चरणबद्ध किया जा रहा है।
खाली कचरा और खाली कचरा "सुरक्षित रूप से" के बीच अंतर को जानें। सुरक्षित रूप से खाली रीसायकल बिन Apple की एक सुरक्षा विशेषता है, यह सुनिश्चित करने के लिए कि संवेदनशील फ़ाइलों को अनुक्रमित करना हार्ड ड्राइव से हटा दिया जाता है और उनके कब्जे वाले स्थान को ओवरराइट कर देता है। सॉलिड-स्टेट ड्राइव्स डेटा स्टोर करने के तरीके के कारण, यह विधि सॉलिड-स्टेट ड्राइव्स पर कम विश्वसनीय है और इस प्रकार ऐप्पल द्वारा चरणबद्ध किया जा रहा है। - OSX 10.11+ में सुरक्षित रूप से खाली रीसायकल बिन विकल्प को हटा दिया गया है।
 फ़ाइल को ट्रैश में ले जाएं। लॉक की गई फ़ाइल को ट्रैश में खींचें।
फ़ाइल को ट्रैश में ले जाएं। लॉक की गई फ़ाइल को ट्रैश में खींचें।  सुरक्षित रूप से कचरा खाली करें। खोजक में कचरा खोलें और "फ़ाइल> सुरक्षित रूप से खाली कचरा" चुनें। आप इसे "Ctrl + क्लिक करें> सुरक्षित रूप से खाली कचरा "। फ़ाइल को बिना किसी समस्या के हटा दिया जाना चाहिए।
सुरक्षित रूप से कचरा खाली करें। खोजक में कचरा खोलें और "फ़ाइल> सुरक्षित रूप से खाली कचरा" चुनें। आप इसे "Ctrl + क्लिक करें> सुरक्षित रूप से खाली कचरा "। फ़ाइल को बिना किसी समस्या के हटा दिया जाना चाहिए।
विधि 2 की 3: फ़ाइल अनुमतियाँ बदलें
 फ़ाइल की लॉक स्थिति की जाँच करें। फ़ाइल का चयन करें और "फ़ाइल> जानकारी प्राप्त करें" पर जाएं। "लॉक" चिह्नित एक चेक बॉक्स फ़ाइल की वर्तमान स्थिति प्रदर्शित करेगा। यदि बॉक्स ग्रे नहीं है, तो आप बस इसे चेक कर सकते हैं और फ़ाइल को फिर से हटाने का प्रयास कर सकते हैं। यदि बॉक्स ग्रे है, तो इसका मतलब है कि आपके पास फ़ाइल के लिए आवश्यक अनुमतियां नहीं हैं।
फ़ाइल की लॉक स्थिति की जाँच करें। फ़ाइल का चयन करें और "फ़ाइल> जानकारी प्राप्त करें" पर जाएं। "लॉक" चिह्नित एक चेक बॉक्स फ़ाइल की वर्तमान स्थिति प्रदर्शित करेगा। यदि बॉक्स ग्रे नहीं है, तो आप बस इसे चेक कर सकते हैं और फ़ाइल को फिर से हटाने का प्रयास कर सकते हैं। यदि बॉक्स ग्रे है, तो इसका मतलब है कि आपके पास फ़ाइल के लिए आवश्यक अनुमतियां नहीं हैं।  इंस्पेक्टर खोलो। दबाएँ विकल्प, दबाए रखें और "फाइल> शो इंस्पेक्टर" पर जाएं (विकल्प कुंजी दबाए रखने से मेनू "इंस्पेक्टर" में "गेट इन्फो" बदल जाएगा)। इस मेनू में, विस्तार करने के लिए "स्वामित्व और अनुमतियां" के बगल में स्थित त्रिकोण को दबाएं।
इंस्पेक्टर खोलो। दबाएँ विकल्प, दबाए रखें और "फाइल> शो इंस्पेक्टर" पर जाएं (विकल्प कुंजी दबाए रखने से मेनू "इंस्पेक्टर" में "गेट इन्फो" बदल जाएगा)। इस मेनू में, विस्तार करने के लिए "स्वामित्व और अनुमतियां" के बगल में स्थित त्रिकोण को दबाएं।  विकल्प अनलॉक करें। यहां से आप फ़ाइल अनुमतियां देख सकते हैं, लेकिन उन्हें बदलने के लिए आपको पहले लॉक आइकन को प्रेस करना होगा। अब आपको अपना व्यवस्थापक पासवर्ड दर्ज करने के लिए कहा जाएगा।
विकल्प अनलॉक करें। यहां से आप फ़ाइल अनुमतियां देख सकते हैं, लेकिन उन्हें बदलने के लिए आपको पहले लॉक आइकन को प्रेस करना होगा। अब आपको अपना व्यवस्थापक पासवर्ड दर्ज करने के लिए कहा जाएगा।  अनलॉक करने के लिए अनुमतियाँ बदलें। "आप कर सकते हैं" दबाएं और "पढ़ें और लिखें" विकल्प चुनें। इस परिवर्तन के साथ, "बंद" के बगल में स्थित चेक बॉक्स को अब साफ़ नहीं किया जाना चाहिए। चेक बॉक्स साफ़ करें और फ़ाइल को सामान्य रूप से हटाएं।
अनलॉक करने के लिए अनुमतियाँ बदलें। "आप कर सकते हैं" दबाएं और "पढ़ें और लिखें" विकल्प चुनें। इस परिवर्तन के साथ, "बंद" के बगल में स्थित चेक बॉक्स को अब साफ़ नहीं किया जाना चाहिए। चेक बॉक्स साफ़ करें और फ़ाइल को सामान्य रूप से हटाएं।
3 की विधि 3: टर्मिनल के साथ
 टर्मिनल खोलें। इसे खोलने के लिए "एप्लिकेशन> एप्लिकेशन> टर्मिनल" पर जाएं। टर्मिनल ऑपरेटिंग सिस्टम में कोड के साथ कमांड निष्पादित करना संभव बनाता है। रूट डायरेक्टरी को एक्सेस करने के लिए "sudo" टैग का उपयोग करें। कमांड दर्ज करने के बाद, आपको कमांड को निष्पादित करने से पहले अपने व्यवस्थापक पासवर्ड दर्ज करने के लिए कहा जा सकता है।
टर्मिनल खोलें। इसे खोलने के लिए "एप्लिकेशन> एप्लिकेशन> टर्मिनल" पर जाएं। टर्मिनल ऑपरेटिंग सिस्टम में कोड के साथ कमांड निष्पादित करना संभव बनाता है। रूट डायरेक्टरी को एक्सेस करने के लिए "sudo" टैग का उपयोग करें। कमांड दर्ज करने के बाद, आपको कमांड को निष्पादित करने से पहले अपने व्यवस्थापक पासवर्ड दर्ज करने के लिए कहा जा सकता है।  ताला स्थिति बदलें। "Sudo chflags nouchg [फाइल करने का पथ]" दर्ज करें। यह फ़ाइल की बंद स्थिति को बदलना चाहिए।
ताला स्थिति बदलें। "Sudo chflags nouchg [फाइल करने का पथ]" दर्ज करें। यह फ़ाइल की बंद स्थिति को बदलना चाहिए। - उदाहरण के लिए: "sudo chflags nouchg ~ / Applications / Microsoft Word / test.doc"।
- आप स्वचालित रूप से फ़ाइल पथ में प्रवेश करने के लिए टर्मिनल विंडो में लक्ष्य फ़ाइल को भी खींच सकते हैं।
 फोर्स फाइल को डिलीट करें। यदि कुछ भी काम नहीं करता है, तो फ़ाइल को हटाने के लिए मजबूर करने के लिए एक और टर्मिनल कमांड है। "Sudo rm -r [फाइल करने का पथ]" दर्ज करें। ज्यादातर मामलों में, यह कमांड एक व्यवस्थापक द्वारा पासवर्ड दिए जाने के बाद फ़ाइल को हटा देगा।
फोर्स फाइल को डिलीट करें। यदि कुछ भी काम नहीं करता है, तो फ़ाइल को हटाने के लिए मजबूर करने के लिए एक और टर्मिनल कमांड है। "Sudo rm -r [फाइल करने का पथ]" दर्ज करें। ज्यादातर मामलों में, यह कमांड एक व्यवस्थापक द्वारा पासवर्ड दिए जाने के बाद फ़ाइल को हटा देगा।