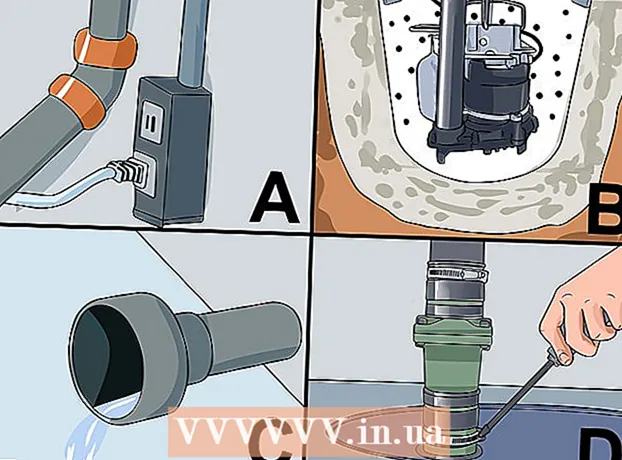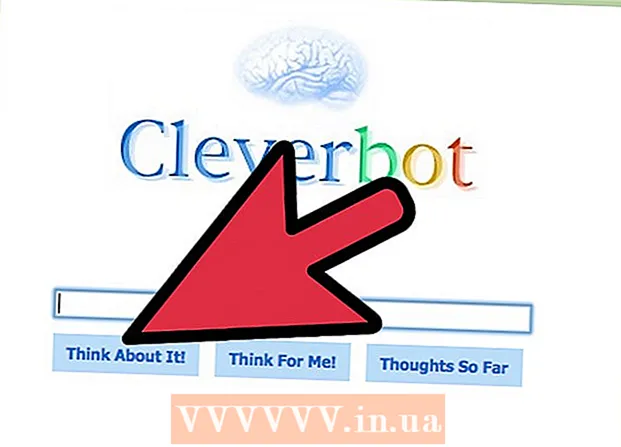लेखक:
Christy White
निर्माण की तारीख:
3 मई 2021
डेट अपडेट करें:
1 जुलाई 2024
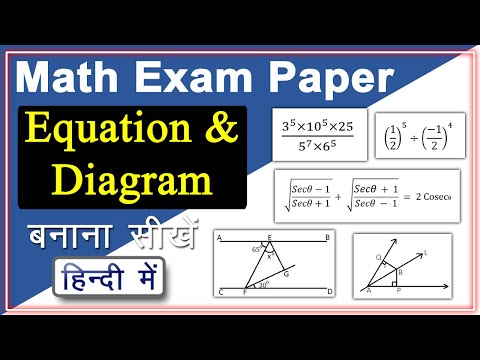
विषय
- कदम बढ़ाने के लिए
- 4 की विधि 1: कीबोर्ड का उपयोग करना: Microsoft Word 2007 और बाद में
- 4 की विधि 2: माइक्रोसॉफ्ट वर्ड 2016, 2013, 2010 या 2007
- 4 की विधि 3: मैक 2016 या 2011 के लिए कार्यालय
- 4 की विधि 4: माइक्रोसॉफ्ट वर्ड 2003
- टिप्स
- चेतावनी
वर्ड के आधुनिक संस्करण उन सभी प्रतीकों और संरचनाओं का निर्माण करने में सक्षम हैं जो एक गणित शिक्षक की इच्छा हो सकती है। उन्हें आपकी पसंद के आधार पर, कीबोर्ड शॉर्टकट के साथ जल्दी से प्रवेश किया जा सकता है या तुलनात्मक मेनू के माध्यम से आसानी से पाया जा सकता है। प्रक्रिया मैक या वर्ड 2003 या पुराने के बीच थोड़ा भिन्न होती है। नोट: Word 2003 से पुरानी "इन्सर्ट ऑब्जेक्ट" विधि अब आधुनिक संस्करणों में मौजूद नहीं है, लेकिन यदि आप उस वाक्यविन्यास को पसंद करते हैं तो आप MathType ऐड-इन का उपयोग कर सकते हैं।
कदम बढ़ाने के लिए
4 की विधि 1: कीबोर्ड का उपयोग करना: Microsoft Word 2007 और बाद में
 दबाएँ ऑल्ट और "="। यह कर्सर स्थान पर एक समीकरण रखेगा और एक संपादक खोल देगा।
दबाएँ ऑल्ट और "="। यह कर्सर स्थान पर एक समीकरण रखेगा और एक संपादक खोल देगा।  पत्र टाइप करके रखें। आप डच अक्षरों को सम्मिलित कर सकते हैं जो चर के अनुरूप हैं बस उन्हें टाइप करके।
पत्र टाइप करके रखें। आप डच अक्षरों को सम्मिलित कर सकते हैं जो चर के अनुरूप हैं बस उन्हें टाइप करके।  प्रतीक चिन्हों को टाइप करके रखें। यदि आप किसी प्रतीक का नाम जानते हैं, तो प्रतीक के नाम के बाद सिर्फ _ टाइप करें। उदाहरण के लिए, टाइप करें थीटा और इसे ग्रीक अक्षर थीटा में बदलने के लिए स्पेसबार दबाएं।
प्रतीक चिन्हों को टाइप करके रखें। यदि आप किसी प्रतीक का नाम जानते हैं, तो प्रतीक के नाम के बाद सिर्फ _ टाइप करें। उदाहरण के लिए, टाइप करें थीटा और इसे ग्रीक अक्षर थीटा में बदलने के लिए स्पेसबार दबाएं।  अपने समीकरण के उस हिस्से को बदलने के लिए स्पेसबार दबाएँ। नोट: पिछले चरण में प्रतीक का रूपांतरण केवल तब होता है जब स्पेस बार दबाया जाता है, और एक समीकरण को संपादित करते समय लागू होता है।
अपने समीकरण के उस हिस्से को बदलने के लिए स्पेसबार दबाएँ। नोट: पिछले चरण में प्रतीक का रूपांतरण केवल तब होता है जब स्पेस बार दबाया जाता है, और एक समीकरण को संपादित करते समय लागू होता है।  / के साथ अंशों को रखें। उदाहरण के लिए: a / b टाइप करें (तब स्पेस बार दबाएं) और इसे b के ऊपर एक अंश के रूप में रखा जाता है।
/ के साथ अंशों को रखें। उदाहरण के लिए: a / b टाइप करें (तब स्पेस बार दबाएं) और इसे b के ऊपर एक अंश के रूप में रखा जाता है।  कोष्ठकों में समूह भाव ()। ब्रैकेट का उपयोग संपादक में समीकरण के समूह भागों के लिए किया जाता है। उदाहरण के लिए: (a + b) / c अभिव्यक्ति को a + b को अंश में एक अंश के रूप में रखेगा, बिना कोष्ठक के अभी भी दिखा रहा है।
कोष्ठकों में समूह भाव ()। ब्रैकेट का उपयोग संपादक में समीकरण के समूह भागों के लिए किया जाता है। उदाहरण के लिए: (a + b) / c अभिव्यक्ति को a + b को अंश में एक अंश के रूप में रखेगा, बिना कोष्ठक के अभी भी दिखा रहा है।  सबस्क्राइब और सुपरस्क्रिप्स डालने के लिए _ और ^ का उपयोग करें। उदाहरण के लिए, a_b एक के सबस्क्रिप्ट को b बनाता है, जैसे कि ^ b, a का घातांक बनाता है। सब्सक्राइबर्स और सुपरस्क्रिप्ट को एक साथ लागू किया जा सकता है और यह भी है कि कैसे समीकरण एडिटर इंटीग्रल्स की सीमा जोड़ता है (उदाहरण के लिए: type's int_a ^ b और फिर ए से बी तक इंटीग्रल के लिए स्पेसबार दबाएं।
सबस्क्राइब और सुपरस्क्रिप्स डालने के लिए _ और ^ का उपयोग करें। उदाहरण के लिए, a_b एक के सबस्क्रिप्ट को b बनाता है, जैसे कि ^ b, a का घातांक बनाता है। सब्सक्राइबर्स और सुपरस्क्रिप्ट को एक साथ लागू किया जा सकता है और यह भी है कि कैसे समीकरण एडिटर इंटीग्रल्स की सीमा जोड़ता है (उदाहरण के लिए: type's int_a ^ b और फिर ए से बी तक इंटीग्रल के लिए स्पेसबार दबाएं।  फ़ंक्शन नाम के बाद स्पेस बार दबाकर फ़ंक्शन डालें। ट्रिगोनोमेट्रिक फ़ंक्शन जैसे कि पाप और आर्कटन को मान्यता दी जाती है, साथ ही अन्य कार्यों जैसे लॉग और ऍक्स्प; हालाँकि, आपको फ़ंक्शन का नाम टाइप करने के बाद स्पेसबार को दबाना होगा ताकि संपादक इसे फ़ंक्शन के रूप में पहचान सके।
फ़ंक्शन नाम के बाद स्पेस बार दबाकर फ़ंक्शन डालें। ट्रिगोनोमेट्रिक फ़ंक्शन जैसे कि पाप और आर्कटन को मान्यता दी जाती है, साथ ही अन्य कार्यों जैसे लॉग और ऍक्स्प; हालाँकि, आपको फ़ंक्शन का नाम टाइप करने के बाद स्पेसबार को दबाना होगा ताकि संपादक इसे फ़ंक्शन के रूप में पहचान सके।  फ़ॉन्ट में परिवर्तन करें। आप रास्ते में फ़ॉन्ट में परिवर्तन कर सकते हैं। सामान्य कीबोर्ड शॉर्टकट के साथ टेक्स्ट को बोल्ड और इटैलिक बनाएं: Ctrl+बी या Ctrl+मैं।। "सामान्य" दिखने वाले समीकरण में टेक्स्ट टाइप करने के लिए, इसे उद्धरण चिह्नों में संलग्न करें। किसी वर्ण को स्क्रिप्ट वर्ण में बदलने के लिए, उदाहरण के लिए, script का उपयोग करें: scriptF F को एक स्क्रिप्ट वर्ण में बदलता है।
फ़ॉन्ट में परिवर्तन करें। आप रास्ते में फ़ॉन्ट में परिवर्तन कर सकते हैं। सामान्य कीबोर्ड शॉर्टकट के साथ टेक्स्ट को बोल्ड और इटैलिक बनाएं: Ctrl+बी या Ctrl+मैं।। "सामान्य" दिखने वाले समीकरण में टेक्स्ट टाइप करने के लिए, इसे उद्धरण चिह्नों में संलग्न करें। किसी वर्ण को स्क्रिप्ट वर्ण में बदलने के लिए, उदाहरण के लिए, script का उपयोग करें: scriptF F को एक स्क्रिप्ट वर्ण में बदलता है।  अन्य कीबोर्ड शॉर्टकट देखें। मुख्य मेनू से व्यक्तिगत प्रतीकों और संरचनाओं का चयन करने की तुलना में टाइपिंग समीकरण बहुत तेज़ हैं, लेकिन बाद वाले को आपको कीबोर्ड शॉर्टकट सीखने की आवश्यकता नहीं है। ऊपर दिए गए चरणों का उपयोग करके, आप संभवतः उन सभी कीबोर्ड शॉर्टकटों का अनुमान लगा सकते हैं जिनकी आपको आवश्यकता है।
अन्य कीबोर्ड शॉर्टकट देखें। मुख्य मेनू से व्यक्तिगत प्रतीकों और संरचनाओं का चयन करने की तुलना में टाइपिंग समीकरण बहुत तेज़ हैं, लेकिन बाद वाले को आपको कीबोर्ड शॉर्टकट सीखने की आवश्यकता नहीं है। ऊपर दिए गए चरणों का उपयोग करके, आप संभवतः उन सभी कीबोर्ड शॉर्टकटों का अनुमान लगा सकते हैं जिनकी आपको आवश्यकता है।
4 की विधि 2: माइक्रोसॉफ्ट वर्ड 2016, 2013, 2010 या 2007
 रिबन से इंसर्ट चुनें। रिबन आपके दस्तावेज़ के शीर्षक और स्वयं दस्तावेज़ के बीच क्षैतिज मुख्य मेनू है। इस मेनू की शीर्ष पंक्ति में सम्मिलित करें टैब खोजें और उस पर क्लिक करें।
रिबन से इंसर्ट चुनें। रिबन आपके दस्तावेज़ के शीर्षक और स्वयं दस्तावेज़ के बीच क्षैतिज मुख्य मेनू है। इस मेनू की शीर्ष पंक्ति में सम्मिलित करें टैब खोजें और उस पर क्लिक करें।  सबसे दाईं ओर तुलना बटन खोजें। इंसर्ट मेनू में कई विकल्प हैं, लेकिन हम केवल पहले समीकरणों में रुचि रखते हैं। यह चिह्न "प्रतीक" समूह में एक बड़ा π (pi) प्रतीक है।
सबसे दाईं ओर तुलना बटन खोजें। इंसर्ट मेनू में कई विकल्प हैं, लेकिन हम केवल पहले समीकरणों में रुचि रखते हैं। यह चिह्न "प्रतीक" समूह में एक बड़ा π (pi) प्रतीक है।  समीकरण डालने के लिए इस आइकन पर क्लिक करें। कर्सर स्थान पर एक बॉक्स दिखाई देगा। आप अपनी तुलना करने के लिए तुरंत लिखना शुरू कर सकते हैं, या अधिक विकल्पों के लिए अगले चरण पर जा सकते हैं।
समीकरण डालने के लिए इस आइकन पर क्लिक करें। कर्सर स्थान पर एक बॉक्स दिखाई देगा। आप अपनी तुलना करने के लिए तुरंत लिखना शुरू कर सकते हैं, या अधिक विकल्पों के लिए अगले चरण पर जा सकते हैं।  एक विशेष लेआउट चुनें। एक बार जब आप तुलना पर क्लिक करते हैं, तो रिबन मेनू बदल जाएगा और नए विकल्पों की एक विस्तृत विविधता दिखाएगा। तुलना करने के लिए आपको जो कुछ भी चाहिए, उसे खोजने के लिए उनके माध्यम से स्क्रॉल करें। यहाँ एक चरण-दर-चरण उदाहरण दिया गया है:
एक विशेष लेआउट चुनें। एक बार जब आप तुलना पर क्लिक करते हैं, तो रिबन मेनू बदल जाएगा और नए विकल्पों की एक विस्तृत विविधता दिखाएगा। तुलना करने के लिए आपको जो कुछ भी चाहिए, उसे खोजने के लिए उनके माध्यम से स्क्रॉल करें। यहाँ एक चरण-दर-चरण उदाहरण दिया गया है: - संदर्भ मेनू के लिए स्क्रिप्ट आइकन पर क्लिक करें। प्रत्येक बटन पर होवर करें और अतिरिक्त जानकारी यह बताते हुए पॉप अप कर देगी।
- सदस्यता के लिए डिफ़ॉल्ट विकल्प चुनें, और दो बक्से आपके समीकरण में दिखाई देंगे, एक दूसरे के नीचे: subscri□
- पहले बॉक्स पर क्लिक करें और अपनी पसंद का मान लिखें, जैसे: 5□
- दूसरे बॉक्स पर क्लिक करें और सबस्क्रिप्ट का मान दर्ज करें: 53
 तुलना को पूरा करने के लिए इनपुट डेटा जारी रखें। यदि कोई और विशेष स्वरूपण की आवश्यकता नहीं है, तो समीकरण को पूरा करने के लिए टाइपिंग जारी रखें। वर्ड स्वचालित रूप से रिक्त स्थान रखेगा और वैरिएबल को इटैलिक करेगा।
तुलना को पूरा करने के लिए इनपुट डेटा जारी रखें। यदि कोई और विशेष स्वरूपण की आवश्यकता नहीं है, तो समीकरण को पूरा करने के लिए टाइपिंग जारी रखें। वर्ड स्वचालित रूप से रिक्त स्थान रखेगा और वैरिएबल को इटैलिक करेगा।  पृष्ठ पर समीकरण को स्थानांतरित करें। समीकरण वाले पूरे बॉक्स का चयन करें, और दाईं ओर एक तीर के साथ एक टैब दिखाई देगा। दृश्य विकल्पों की एक सूची के लिए इस तीर पर क्लिक करें, जिसमें सेंटिंग, लेफ्ट को संरेखित करना, या दाएं समीकरण को संरेखित करना शामिल है।
पृष्ठ पर समीकरण को स्थानांतरित करें। समीकरण वाले पूरे बॉक्स का चयन करें, और दाईं ओर एक तीर के साथ एक टैब दिखाई देगा। दृश्य विकल्पों की एक सूची के लिए इस तीर पर क्लिक करें, जिसमें सेंटिंग, लेफ्ट को संरेखित करना, या दाएं समीकरण को संरेखित करना शामिल है। - आप समीकरण में पाठ का चयन भी कर सकते हैं और हमेशा की तरह फ़ॉन्ट आकार और शैली बदल सकते हैं।
 हाथ से समीकरण लिखिए (शब्द 2016 केवल)। यदि आपके पास वर्ड 2016 है, तो आप इसे माउस या स्टाइलस के साथ लिखकर तुलना कर सकते हैं। ऐसा करने के लिए, समीकरण में संदर्भ मेनू से इंक समीकरण का चयन करें।
हाथ से समीकरण लिखिए (शब्द 2016 केवल)। यदि आपके पास वर्ड 2016 है, तो आप इसे माउस या स्टाइलस के साथ लिखकर तुलना कर सकते हैं। ऐसा करने के लिए, समीकरण में संदर्भ मेनू से इंक समीकरण का चयन करें।
4 की विधि 3: मैक 2016 या 2011 के लिए कार्यालय
 दस्तावेज़ तत्व टैब चुनें। यह टैब रिबन मेनू में आइकन की शीर्ष पंक्ति के नीचे पाया जा सकता है।
दस्तावेज़ तत्व टैब चुनें। यह टैब रिबन मेनू में आइकन की शीर्ष पंक्ति के नीचे पाया जा सकता है।  सबसे दाईं ओर समीकरण का चयन करें। यदि आपने दस्तावेज़ तत्व खोले हैं, तो आपको एक छवि के रूप में extremely के साथ, विकल्प समीकरण बहुत सही मिलेगा। आपको यहां तीन विकल्प मिलेंगे:
सबसे दाईं ओर समीकरण का चयन करें। यदि आपने दस्तावेज़ तत्व खोले हैं, तो आपको एक छवि के रूप में extremely के साथ, विकल्प समीकरण बहुत सही मिलेगा। आपको यहां तीन विकल्प मिलेंगे: - समीकरण आइकन पर तीर पर क्लिक करें और आपको आमतौर पर उपयोग किए जाने वाले समीकरणों के संदर्भ मेनू के साथ प्रस्तुत किया जाएगा।
- तीर पर क्लिक करें और फिर अपना खुद का बनाने के लिए नया समीकरण सम्मिलित करें पर क्लिक करें।
- रिबन में समीकरण विकल्पों के एक बड़े मेनू के लिए आइकन पर क्लिक करें।
 मुख्य मेनू का उपयोग करें। यदि आप मुख्य मेनू का उपयोग करना पसंद करते हैं, तो "सम्मिलित करें" चुनें और ड्रॉप-डाउन सूची में "समीकरण" पर सभी तरह से स्क्रॉल करें।
मुख्य मेनू का उपयोग करें। यदि आप मुख्य मेनू का उपयोग करना पसंद करते हैं, तो "सम्मिलित करें" चुनें और ड्रॉप-डाउन सूची में "समीकरण" पर सभी तरह से स्क्रॉल करें। - इस फ़ंक्शन का उपयोग करने में सक्षम होने के लिए आपके टेक्स्ट कर्सर को रिक्त स्थान पर होना चाहिए (उदाहरण के लिए, यदि आपने किसी मौजूदा ऑब्जेक्ट का चयन किया है, तो यह फ़ंक्शन ग्रे होगा)।
 प्रदर्शन विकल्प चुनें। तुलना बॉक्स के दाईं ओर नीचे तीर पर क्लिक करें। आपके समीकरण के विचारों को बदलने के लिए विकल्पों के साथ एक ड्रॉप-डाउन सूची दिखाई देती है।
प्रदर्शन विकल्प चुनें। तुलना बॉक्स के दाईं ओर नीचे तीर पर क्लिक करें। आपके समीकरण के विचारों को बदलने के लिए विकल्पों के साथ एक ड्रॉप-डाउन सूची दिखाई देती है। - इस मेनू में "नए समीकरण के रूप में सहेजें" सुविधा भी शामिल है, जो उन समीकरणों के लिए उपयोगी है जिन्हें आप अधिक बार उपयोग करना चाहते हैं। यह ड्रॉप-डाउन सूची में चयनित समीकरणों को जोड़ेगा (जो आप तब देखेंगे जब आप समीकरण आइकन के बगल में तीर पर क्लिक करेंगे)।
4 की विधि 4: माइक्रोसॉफ्ट वर्ड 2003
 सीमाओं को जानें। Word 2003 या पुराने में समीकरण हो सकते हैं नहीं Word के नए संस्करणों के साथ संपादित किए जाते हैं। यदि आप अन्य वर्ड उपयोगकर्ताओं के साथ काम करते हैं, तो अधिक हाल के संस्करण में अपग्रेड करना सबसे अच्छा है।
सीमाओं को जानें। Word 2003 या पुराने में समीकरण हो सकते हैं नहीं Word के नए संस्करणों के साथ संपादित किए जाते हैं। यदि आप अन्य वर्ड उपयोगकर्ताओं के साथ काम करते हैं, तो अधिक हाल के संस्करण में अपग्रेड करना सबसे अच्छा है।  एक समीकरण डालें। मुख्य मेनू से, सम्मिलित करें → ऑब्जेक्ट → नया बनाएँ चुनें। यदि आपको ऑब्जेक्ट की सूची में "Microsoft समीकरण 3.0" या "गणित प्रकार" जैसा कुछ दिखाई देता है, तो इसे समीकरण सम्मिलित करने के लिए चुनें। अन्यथा, अगले चरण पर आगे बढ़ें।
एक समीकरण डालें। मुख्य मेनू से, सम्मिलित करें → ऑब्जेक्ट → नया बनाएँ चुनें। यदि आपको ऑब्जेक्ट की सूची में "Microsoft समीकरण 3.0" या "गणित प्रकार" जैसा कुछ दिखाई देता है, तो इसे समीकरण सम्मिलित करने के लिए चुनें। अन्यथा, अगले चरण पर आगे बढ़ें। - एक बार जब आप एक समीकरण डालते हैं, तो विभिन्न प्रतीकों के साथ एक छोटी खिड़की दिखाई देगी। इन बटनों पर क्लिक करें और उस प्रतीक को चुनें जिसे आपको समीकरण में जोड़ना है।
- Word 2003 में नए संस्करणों के समान स्वरूपण विकल्प नहीं हैं। आपकी तुलना में कुछ तुलनात्मक रूप से कुछ कम पेशेवर लग सकते हैं।
 यदि आवश्यक हो तो ऐड-इन स्थापित करें। यदि आपके Word 2003 के संस्करण में उपरोक्त ऐड-इन्स नहीं है, तो आपको एक स्थापित करना होगा। अब इसे पकड़ पाना इतना आसान नहीं है, लेकिन अगर आप भाग्यशाली हैं, तो इंस्टॉलेशन फ़ाइल आपके कंप्यूटर पर पहले से मौजूद है:
यदि आवश्यक हो तो ऐड-इन स्थापित करें। यदि आपके Word 2003 के संस्करण में उपरोक्त ऐड-इन्स नहीं है, तो आपको एक स्थापित करना होगा। अब इसे पकड़ पाना इतना आसान नहीं है, लेकिन अगर आप भाग्यशाली हैं, तो इंस्टॉलेशन फ़ाइल आपके कंप्यूटर पर पहले से मौजूद है: - Microsoft Office को पूरी तरह से बंद करें।
- प्रारंभ → नियंत्रण कक्ष → प्रोग्राम जोड़ें या निकालें पर जाएं।
- Microsoft Office का चयन करें → बदलें → सुविधाएँ जोड़ें या निकालें → जारी रखें।
- Office उपकरण के बगल में स्थित + चिह्न पर क्लिक करें।
- इक्वेशन एडिटर चुनें और रन पर क्लिक करें, फिर अपडेट करें।
- स्क्रीन पर दिए गए निर्देशों का अनुपालन करें। यदि आप भाग्यशाली नहीं हैं, तो आपको वर्ड 2003 इंस्टॉलेशन सीडी की आवश्यकता हो सकती है।
टिप्स
- समीकरण की दूसरी पंक्ति बनाने के लिए, Shift + Enter दबाएँ। Enter आपके वर्ड के संस्करण के आधार पर, समीकरण संपादक को बंद कर देगा या आपके समीकरण के लिए एक नई लाइन बना देगा।
- Office 365 सदस्यता में आमतौर पर Word का सबसे नवीनतम संस्करण शामिल होता है। सबसे हाल के संस्करण के निर्देशों का पालन करें जो आपके ऑपरेटिंग सिस्टम के साथ काम करता है।
- यदि आप Word 2007 या उसके बाद का उपयोग कर रहे हैं, और Word 2003 या पूर्व में बनाए गए दस्तावेज़ को संपादित करने का प्रयास कर रहे हैं, तो तुलना और अन्य कार्यों को सक्षम करने के लिए फ़ाइल → कन्वर्ट बटन का उपयोग करें।
चेतावनी
- यदि आप .docx के रूप में कोई दस्तावेज़ सहेजते हैं, तो Word 2003 और पहले वाले समीकरणों को संपादित करने में सक्षम नहीं होंगे।