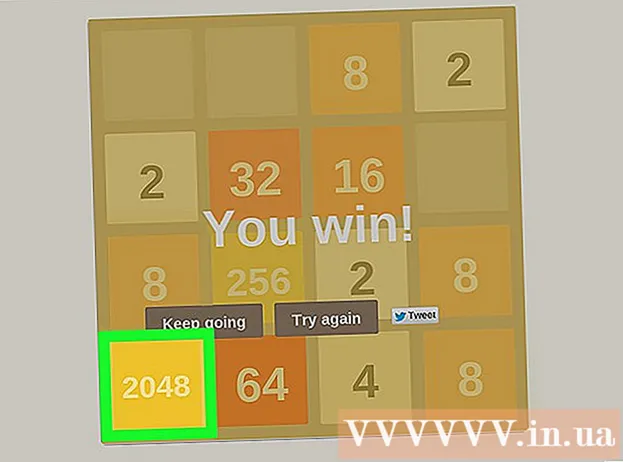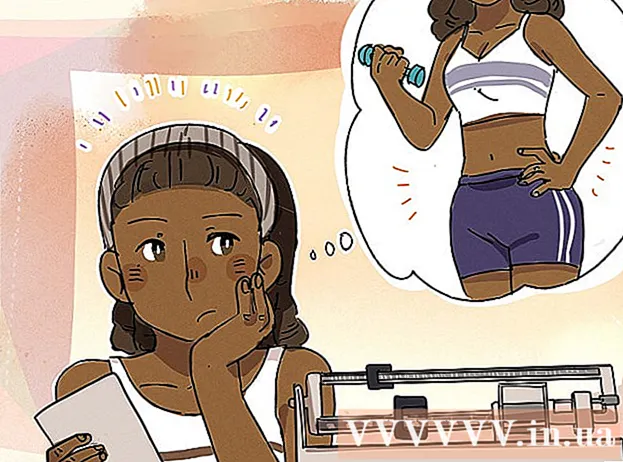लेखक:
Roger Morrison
निर्माण की तारीख:
17 सितंबर 2021
डेट अपडेट करें:
19 जून 2024

विषय
कभी-कभी प्रोग्राम या ड्राइवर को इंस्टॉल करने के बाद विंडोज धीमा हो जाता है। सिस्टम पुनर्स्थापना के साथ, आप सिस्टम फ़ाइलों और कार्यक्रमों को ऐसे समय में पुनर्स्थापित कर सकते हैं जब सब कुछ अभी भी ठीक से काम कर रहा था, घंटों समस्या निवारण से बचें। इसका आपके दस्तावेज़, चित्र या अन्य डेटा पर कोई प्रभाव नहीं पड़ता है। यहां पढ़ें कि यह कैसे काम करता है।
कदम बढ़ाने के लिए
- सिस्टम पुनर्स्थापना खोलने के लिए प्रारंभ बटन पर क्लिक करें। खोज बॉक्स में "सिस्टम पुनर्स्थापना" टाइप करें और खोज परिणामों की सूची में सिस्टम पुनर्स्थापना पर क्लिक करें। यदि आपको व्यवस्थापक पासवर्ड या पुष्टिकरण के लिए संकेत दिया जाता है, तो पासवर्ड लिखें या पुष्टि प्रदान करें।
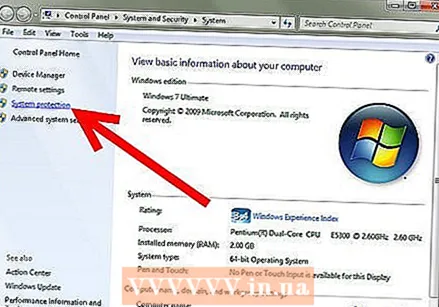 "सिस्टम सुरक्षा" सुविधा का लाभ उठाएं। सिस्टम पुनर्स्थापना नियमित रूप से पुनर्स्थापना बिंदु बनाता है जो सिस्टम सुरक्षा सुविधा का उपयोग करके आपके कंप्यूटर पर संग्रहीत होते हैं। इन पुनर्स्थापना बिंदुओं में रजिस्ट्री सेटिंग्स और विंडोज द्वारा उपयोग की जाने वाली अन्य प्रणाली की जानकारी शामिल है। आप मैन्युअल रूप से पुनर्स्थापना बिंदु भी बना सकते हैं।
"सिस्टम सुरक्षा" सुविधा का लाभ उठाएं। सिस्टम पुनर्स्थापना नियमित रूप से पुनर्स्थापना बिंदु बनाता है जो सिस्टम सुरक्षा सुविधा का उपयोग करके आपके कंप्यूटर पर संग्रहीत होते हैं। इन पुनर्स्थापना बिंदुओं में रजिस्ट्री सेटिंग्स और विंडोज द्वारा उपयोग की जाने वाली अन्य प्रणाली की जानकारी शामिल है। आप मैन्युअल रूप से पुनर्स्थापना बिंदु भी बना सकते हैं। - "सिस्टम गुण" विंडो में "सिस्टम सुरक्षा" टैब खोलें। यह टैब स्वचालित रूप से चयनित होना चाहिए।

- सिस्टम पुनर्स्थापना का उपयोग करने के लिए इच्छित ड्राइव का चयन करें और "कॉन्फ़िगर करें" पर क्लिक करें।
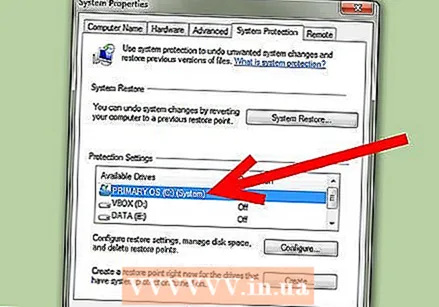
- "सिस्टम गुण" विंडो में "सिस्टम सुरक्षा" टैब खोलें। यह टैब स्वचालित रूप से चयनित होना चाहिए।
- चुनें कि आप सिस्टम पुनर्स्थापना का उपयोग करके क्या संरक्षित करना चाहते हैं।
- अब दिखाई देने वाले संवाद बॉक्स में, हम चुन सकते हैं कि हम सिस्टम पुनर्स्थापना का उपयोग करके क्या संरक्षित करना चाहते हैं। "सिस्टम सेटिंग्स को पुनर्स्थापित करें और पिछले फ़ाइल संस्करणों को पुनर्स्थापित करें" चुनें। यदि आपने बहुत अधिक स्थान आवंटित किया है या आप अपनी हार्ड ड्राइव पर स्थान खाली करना चाहते हैं, तो आप "सभी पुनर्स्थापना बिंदु हटाएं" चुन सकते हैं। यदि आप परिवर्तन रखना चाहते हैं, तो "ओके" पर क्लिक करें, अन्यथा "रद्द करें" पर क्लिक करें। अगले चरणों के लिए खिड़की खुली रखें।

- अब दिखाई देने वाले संवाद बॉक्स में, हम चुन सकते हैं कि हम सिस्टम पुनर्स्थापना का उपयोग करके क्या संरक्षित करना चाहते हैं। "सिस्टम सेटिंग्स को पुनर्स्थापित करें और पिछले फ़ाइल संस्करणों को पुनर्स्थापित करें" चुनें। यदि आपने बहुत अधिक स्थान आवंटित किया है या आप अपनी हार्ड ड्राइव पर स्थान खाली करना चाहते हैं, तो आप "सभी पुनर्स्थापना बिंदु हटाएं" चुन सकते हैं। यदि आप परिवर्तन रखना चाहते हैं, तो "ओके" पर क्लिक करें, अन्यथा "रद्द करें" पर क्लिक करें। अगले चरणों के लिए खिड़की खुली रखें।
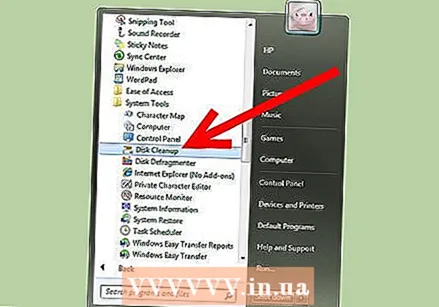 "डिस्क क्लीनअप" प्रोग्राम खोलें। यदि आप नवीनतम सिस्टम पुनर्स्थापना बिंदु को छोड़कर सभी सिस्टम पुनर्स्थापना बिंदुओं को हटाना चाहते हैं, तो आप "डिस्क क्लीनअप" प्रोग्राम का उपयोग कर सकते हैं। स्टार्ट बटन पर क्लिक करके डिस्क क्लीनअप खोलें। खोज बॉक्स में "डिस्क क्लीनअप" टाइप करें, फिर खोज परिणामों की सूची में डिस्क क्लीनअप पर क्लिक करें।
"डिस्क क्लीनअप" प्रोग्राम खोलें। यदि आप नवीनतम सिस्टम पुनर्स्थापना बिंदु को छोड़कर सभी सिस्टम पुनर्स्थापना बिंदुओं को हटाना चाहते हैं, तो आप "डिस्क क्लीनअप" प्रोग्राम का उपयोग कर सकते हैं। स्टार्ट बटन पर क्लिक करके डिस्क क्लीनअप खोलें। खोज बॉक्स में "डिस्क क्लीनअप" टाइप करें, फिर खोज परिणामों की सूची में डिस्क क्लीनअप पर क्लिक करें। - ड्राइव सूची में, उस हार्ड ड्राइव पर क्लिक करें जिस पर आप सिस्टम रिस्टोर का उपयोग करना चाहते हैं और ठीक पर क्लिक करें। हार्ड डिस्क को अब स्कैन किया जा रहा है। स्कैन समाप्त होने तक प्रतीक्षा करें।

- ड्राइव सूची में, उस हार्ड ड्राइव पर क्लिक करें जिस पर आप सिस्टम रिस्टोर का उपयोग करना चाहते हैं और ठीक पर क्लिक करें। हार्ड डिस्क को अब स्कैन किया जा रहा है। स्कैन समाप्त होने तक प्रतीक्षा करें।
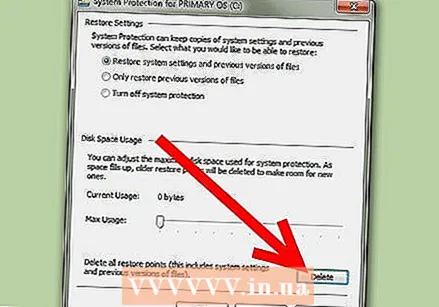 पुनर्स्थापना बिंदु हटाएं। स्कैन पूरा होने पर, एक नई विंडो खुल जाएगी। "अधिक विकल्प" टैब चुनें। यहां आप पिछले बनाए गए को छोड़कर सभी पुनर्स्थापना बिंदुओं को हटाकर अपनी हार्ड ड्राइव पर स्थान खाली कर सकते हैं। यदि आपका कंप्यूटर सामान्य रूप से चल रहा है, तो आप पिछले रिस्टोर पॉइंट्स को हटाकर डिस्क स्थान को बिना किसी समस्या के मुक्त कर सकते हैं। "निकासी" पर क्लिक करें और फिर "हटाएं"।
पुनर्स्थापना बिंदु हटाएं। स्कैन पूरा होने पर, एक नई विंडो खुल जाएगी। "अधिक विकल्प" टैब चुनें। यहां आप पिछले बनाए गए को छोड़कर सभी पुनर्स्थापना बिंदुओं को हटाकर अपनी हार्ड ड्राइव पर स्थान खाली कर सकते हैं। यदि आपका कंप्यूटर सामान्य रूप से चल रहा है, तो आप पिछले रिस्टोर पॉइंट्स को हटाकर डिस्क स्थान को बिना किसी समस्या के मुक्त कर सकते हैं। "निकासी" पर क्लिक करें और फिर "हटाएं"। 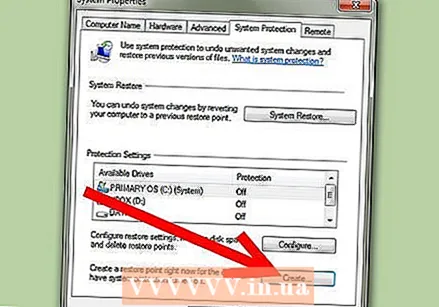 मैन्युअल रूप से एक पुनर्स्थापना बिंदु बनाएं। अब जब आप जानते हैं कि अनावश्यक पुनर्स्थापना बिंदु कैसे हटाएं, तो यह सीखने का समय है कि अपने आप को एक पुनर्स्थापना बिंदु कैसे सेट किया जाए। "सिस्टम गुण" विंडो पर लौटें। "बनाएँ" बटन पर क्लिक करें, एक पॉपअप आपको बाद में पुनर्स्थापना बिंदु की पहचान करने के लिए विवरण में टाइप करने के लिए कहेगा। उदाहरण के लिए, "मैनुअल रिस्टोर पॉइंट" टाइप करें। अब एक विंडो दिखाई देगी जहां आप पुनर्स्थापना बिंदु निर्माण की प्रगति देख सकते हैं। यह लंबा नहीं होना चाहिए। मैनुअल रिस्टोर प्वाइंट बनाएं।
मैन्युअल रूप से एक पुनर्स्थापना बिंदु बनाएं। अब जब आप जानते हैं कि अनावश्यक पुनर्स्थापना बिंदु कैसे हटाएं, तो यह सीखने का समय है कि अपने आप को एक पुनर्स्थापना बिंदु कैसे सेट किया जाए। "सिस्टम गुण" विंडो पर लौटें। "बनाएँ" बटन पर क्लिक करें, एक पॉपअप आपको बाद में पुनर्स्थापना बिंदु की पहचान करने के लिए विवरण में टाइप करने के लिए कहेगा। उदाहरण के लिए, "मैनुअल रिस्टोर पॉइंट" टाइप करें। अब एक विंडो दिखाई देगी जहां आप पुनर्स्थापना बिंदु निर्माण की प्रगति देख सकते हैं। यह लंबा नहीं होना चाहिए। मैनुअल रिस्टोर प्वाइंट बनाएं। 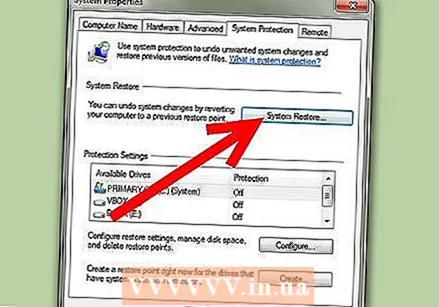 सिस्टम रिस्टोर का उपयोग करें। "सिस्टम गुण" में, "सिस्टम रिस्टोर" बटन पर क्लिक करें। खुलने वाली विंडो में, "अगला" पर क्लिक करें। "मैनुअल रिस्टोर पॉइंट" नामक पिछले चरण में बनाए गए रिकवरी पॉइंट को चुनें। "अगला" पर क्लिक करें।
सिस्टम रिस्टोर का उपयोग करें। "सिस्टम गुण" में, "सिस्टम रिस्टोर" बटन पर क्लिक करें। खुलने वाली विंडो में, "अगला" पर क्लिक करें। "मैनुअल रिस्टोर पॉइंट" नामक पिछले चरण में बनाए गए रिकवरी पॉइंट को चुनें। "अगला" पर क्लिक करें। 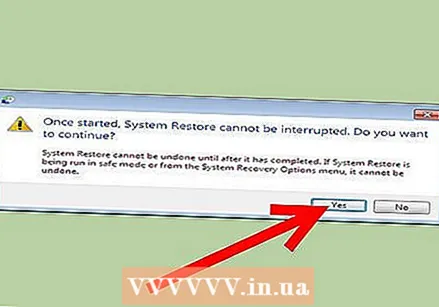 "समाप्त" पर क्लिक करें। जब आप "समाप्त करें" पर क्लिक करते हैं, तो आपको यह बताते हुए एक चेतावनी मिलेगी कि प्रक्रिया बाधित नहीं होनी चाहिए। अब आपके स्क्रीन पर आने वाले निर्देशों का पालन करें। सिस्टम फ़ाइलों को अब पुनर्स्थापना बिंदु "मैन्युअल पुनर्स्थापना बिंदु" पर पुनर्स्थापित किया जाता है।
"समाप्त" पर क्लिक करें। जब आप "समाप्त करें" पर क्लिक करते हैं, तो आपको यह बताते हुए एक चेतावनी मिलेगी कि प्रक्रिया बाधित नहीं होनी चाहिए। अब आपके स्क्रीन पर आने वाले निर्देशों का पालन करें। सिस्टम फ़ाइलों को अब पुनर्स्थापना बिंदु "मैन्युअल पुनर्स्थापना बिंदु" पर पुनर्स्थापित किया जाता है।
टिप्स
- हमेशा बनाए गए पुनर्स्थापना बिंदु को एक सार्थक नाम दें। उदाहरण के लिए, यदि आप एक बड़े प्रोग्राम को स्थापित करने जा रहे हैं, तो आप "इंस्टाल करने से पहले ..." नामक रिस्टोर पॉइंट बना सकते हैं।
- यदि सिस्टम पुनर्स्थापना ने समस्या को ठीक नहीं किया, तो आप परिवर्तनों को पूर्ववत कर सकते हैं। विंडोज आपसे पूछेगा कि क्या आप सिस्टम रिस्टोर का उपयोग करने के बाद परिवर्तनों को पूर्ववत करना चाहते हैं।
- आप आमतौर पर कुछ दिनों के भीतर एक समस्या की खोज करते हैं, इसलिए पुराने पुनर्स्थापना बिंदु आमतौर पर रखने के लिए आवश्यक नहीं होते हैं। यदि आप अभी भी कई महीनों तक वापस जाने में सक्षम होना चाहते हैं, तो आप सिस्टम रिस्टोर के लिए उपलब्ध डिस्क स्थान को बढ़ा सकते हैं।
चेतावनी
- सुनिश्चित करें कि जब आप इस आलेख में दिए चरणों का पालन करते हैं तो आप एक व्यवस्थापक के रूप में लॉग इन होते हैं।
- सबसे पहले, सभी खुली फ़ाइलों को सहेजें और शुरू करने से पहले सभी प्रोग्राम बंद करें। आपको सिस्टम पुनर्प्राप्ति प्रक्रिया को बाधित नहीं करना चाहिए।
नेसेसिटीज़
- विंडोज 7 के साथ एक कंप्यूटर