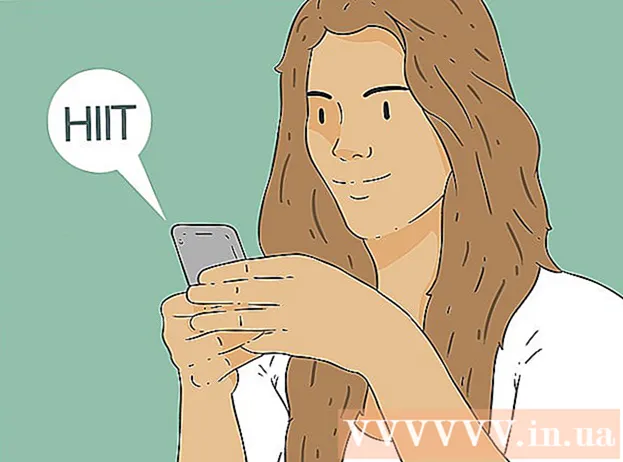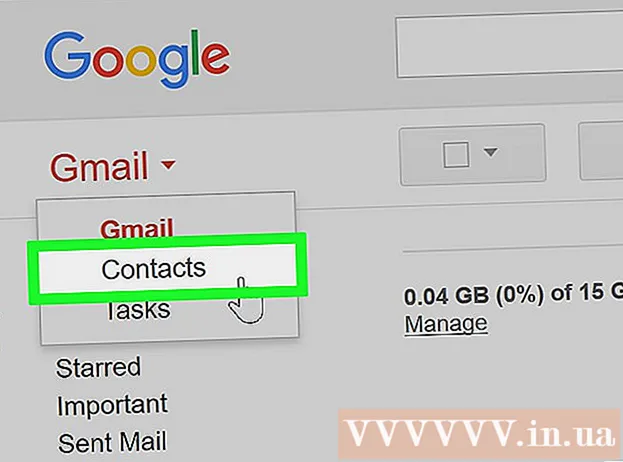लेखक:
John Pratt
निर्माण की तारीख:
15 फ़रवरी 2021
डेट अपडेट करें:
1 जुलाई 2024

विषय
- कदम बढ़ाने के लिए
- भाग 1 का 4: Microsoft Fixit का उपयोग करना
- भाग 2 का 4: मैन्युअल रूप से स्पाईहंटर निकालें
- भाग 3 का 4: अपने बूट प्रबंधक को पुनर्स्थापित करना
- भाग 4 का 4: विभिन्न उपकरणों के साथ सफाई करें
SpyHunter खुद को एक एंटी-स्पाइवेयर प्रोग्राम के रूप में विज्ञापित करता है, लेकिन अक्सर उपयोगकर्ताओं को किसी भी संक्रमण को हटाने के लिए भुगतान करने और स्कैन करने के बाद तक सूचित नहीं करता है। इसके अलावा, SpyHunter से छुटकारा पाने के लिए बेहद मुश्किल हो सकता है, और यहां तक कि आपके कंप्यूटर को एक अलग तरीके से शुरू करने का कारण बन सकता है। सही टूल से, आप अपने सिस्टम से स्पाईहंटर को पूरी तरह से हटा सकते हैं।
कदम बढ़ाने के लिए
भाग 1 का 4: Microsoft Fixit का उपयोग करना
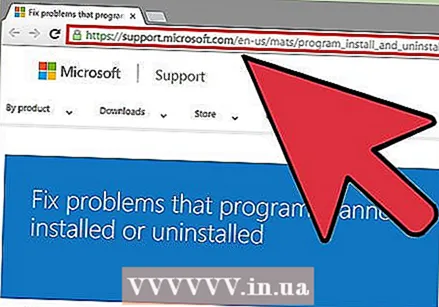 यदि आपके पास एक प्रोग्राम है जिसे हटाया नहीं जा सकता है, तो Microsoft Fixit वेबसाइट पर जाएँ। जब आप इसे हटाने का प्रयास करते हैं, तो स्पाईहुंटर काफी समस्या हो सकती है, क्योंकि इसे हटाने का कार्यक्रम नहीं है। जब आप इसे अनइंस्टॉल करते हैं तो यह होता है कि यह अब स्थापित प्रोग्रामों की सूची में नहीं दिखता है, लेकिन स्पाईहंटर स्वयं आपके सिस्टम पर रहेगा। Microsoft के पास एक उपकरण है जिसे कुछ उपयोगकर्ताओं ने मुद्दों को हल करने में मदद करने के लिए संकेत दिया है।
यदि आपके पास एक प्रोग्राम है जिसे हटाया नहीं जा सकता है, तो Microsoft Fixit वेबसाइट पर जाएँ। जब आप इसे हटाने का प्रयास करते हैं, तो स्पाईहुंटर काफी समस्या हो सकती है, क्योंकि इसे हटाने का कार्यक्रम नहीं है। जब आप इसे अनइंस्टॉल करते हैं तो यह होता है कि यह अब स्थापित प्रोग्रामों की सूची में नहीं दिखता है, लेकिन स्पाईहंटर स्वयं आपके सिस्टम पर रहेगा। Microsoft के पास एक उपकरण है जिसे कुछ उपयोगकर्ताओं ने मुद्दों को हल करने में मदद करने के लिए संकेत दिया है। - Fixit साइट खोलने के लिए यहां क्लिक करें।
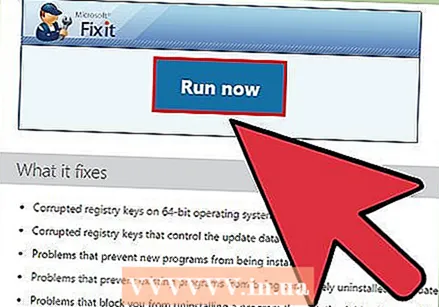 "अब चलाएं" बटन पर क्लिक करें। यह समस्या को हल करने में मदद करने के लिए आपके कंप्यूटर पर Microsoft से एक छोटा प्रोग्राम डाउनलोड करेगा।
"अब चलाएं" बटन पर क्लिक करें। यह समस्या को हल करने में मदद करने के लिए आपके कंप्यूटर पर Microsoft से एक छोटा प्रोग्राम डाउनलोड करेगा।  डाउनलोड किए गए प्रोग्राम को चलाएं। आपको यह पुष्टि करने की आवश्यकता हो सकती है कि आप इसे चलाना चाहते हैं।
डाउनलोड किए गए प्रोग्राम को चलाएं। आपको यह पुष्टि करने की आवश्यकता हो सकती है कि आप इसे चलाना चाहते हैं। 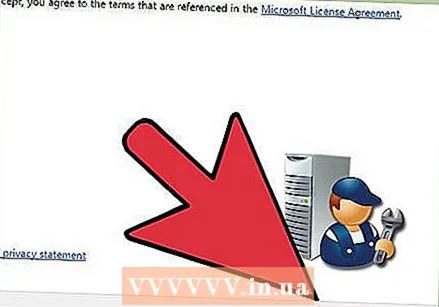 पर क्लिक करें ।स्वीकार करना कार्यक्रम शुरू करने के लिए।
पर क्लिक करें ।स्वीकार करना कार्यक्रम शुरू करने के लिए। "समस्याओं का पता लगाएं और मेरे लिए सुधार लागू करें" चुनें। उस समस्या को इंगित करने के लिए "अनइंस्टॉल करना" चुनें, जिस समस्या का आप समाधान ढूंढ रहे हैं।
"समस्याओं का पता लगाएं और मेरे लिए सुधार लागू करें" चुनें। उस समस्या को इंगित करने के लिए "अनइंस्टॉल करना" चुनें, जिस समस्या का आप समाधान ढूंढ रहे हैं। 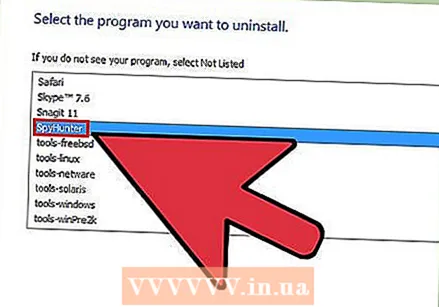 कार्यक्रमों की सूची से "SpyHunter" चुनें। इसे अपने सिस्टम से हटाने के लिए संकेतों का पालन करें। अगर SpyHunter को हटाया नहीं जा सकता है, तो अगले भाग के साथ जारी रखें।
कार्यक्रमों की सूची से "SpyHunter" चुनें। इसे अपने सिस्टम से हटाने के लिए संकेतों का पालन करें। अगर SpyHunter को हटाया नहीं जा सकता है, तो अगले भाग के साथ जारी रखें।
भाग 2 का 4: मैन्युअल रूप से स्पाईहंटर निकालें
 नियंत्रण कक्ष खोलें। आप इसे स्टार्ट मेनू से एक्सेस कर सकते हैं। विंडोज 8 उपयोगकर्ता क्लिक कर सकते हैं ⊞ जीत+एक्स और मेनू से "कंट्रोल पैनल" चुनें।
नियंत्रण कक्ष खोलें। आप इसे स्टार्ट मेनू से एक्सेस कर सकते हैं। विंडोज 8 उपयोगकर्ता क्लिक कर सकते हैं ⊞ जीत+एक्स और मेनू से "कंट्रोल पैनल" चुनें। 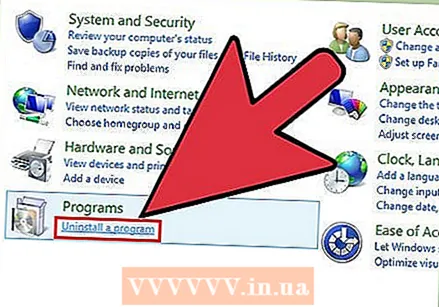 "प्रोग्राम और फीचर्स" या "एक प्रोग्राम को अनइंस्टॉल करें" चुनें। यदि आपके पास Windows XP है, तो "प्रोग्राम इंस्टॉल या निकालें" चुनें।
"प्रोग्राम और फीचर्स" या "एक प्रोग्राम को अनइंस्टॉल करें" चुनें। यदि आपके पास Windows XP है, तो "प्रोग्राम इंस्टॉल या निकालें" चुनें।  नीचे स्क्रॉल करें और इंस्टॉल किए गए कार्यक्रमों की सूची से "स्पाईहुंटर" चुनें।
नीचे स्क्रॉल करें और इंस्टॉल किए गए कार्यक्रमों की सूची से "स्पाईहुंटर" चुनें।- यदि SpyHunter सूची में नहीं है, तो इस खंड के चरण 6 पर जाएं।
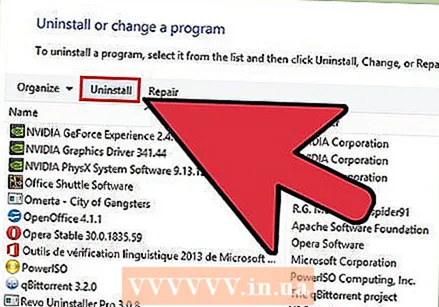 पर क्लिक करें ।हटाना . प्रोग्राम को हटाने के लिए संकेतों का पालन करें।
पर क्लिक करें ।हटाना . प्रोग्राम को हटाने के लिए संकेतों का पालन करें। - उत्तर के बिना सर्वेक्षण बंद करें। कुछ उपयोगकर्ताओं ने संकेत दिया है कि जांच पूरी करना और "जारी रखना" पर क्लिक करना वास्तव में कार्यक्रम को पुनर्स्थापित करेगा। यदि यह दिखाई देता है तो अध्ययन को बंद करके इससे बचें।
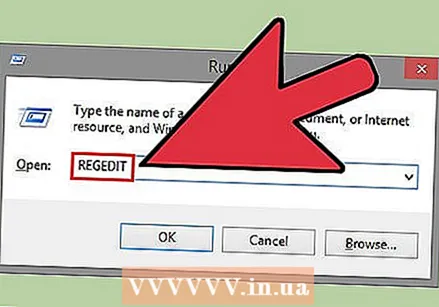 दबाएँ ।⊞ जीत+आरऔर टाइप करेंregeditरजिस्ट्री संपादक को खोलने के लिए। यह आपको शेष स्पाईहंटर रजिस्ट्री प्रविष्टियों को मैन्युअल रूप से हटाने की अनुमति देगा।
दबाएँ ।⊞ जीत+आरऔर टाइप करेंregeditरजिस्ट्री संपादक को खोलने के लिए। यह आपको शेष स्पाईहंटर रजिस्ट्री प्रविष्टियों को मैन्युअल रूप से हटाने की अनुमति देगा।  दबाएँ ।Ctrl+एफखोज क्षेत्र खोलने के लिए।
दबाएँ ।Ctrl+एफखोज क्षेत्र खोलने के लिए। प्रकार।जासूसों का शिकारीऔर दबाएँ↵ दर्ज करें. रजिस्ट्री संपादक को खोज समाप्त करने में कुछ समय लग सकता है।
प्रकार।जासूसों का शिकारीऔर दबाएँ↵ दर्ज करें. रजिस्ट्री संपादक को खोज समाप्त करने में कुछ समय लग सकता है। 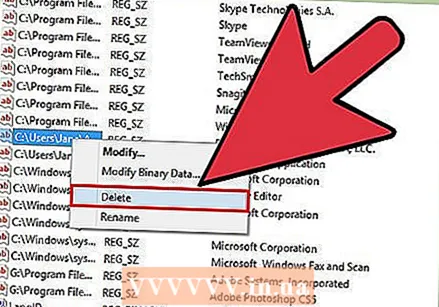 दिखाई देने वाली प्रविष्टि पर राइट क्लिक करें और "हटाएं" चुनें। यह आपके कंप्यूटर से रजिस्ट्री प्रविष्टि को हटा देगा।
दिखाई देने वाली प्रविष्टि पर राइट क्लिक करें और "हटाएं" चुनें। यह आपके कंप्यूटर से रजिस्ट्री प्रविष्टि को हटा देगा। 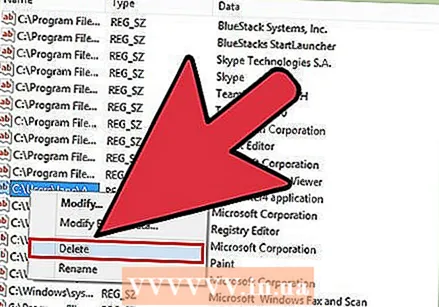 अधिक मिलान नहीं मिलने तक खोज और डिलीट प्रक्रिया को दोहराएं। यह सुनिश्चित करता है कि रजिस्ट्री में सभी SpyHunter प्रविष्टियों को हटा दिया गया है।
अधिक मिलान नहीं मिलने तक खोज और डिलीट प्रक्रिया को दोहराएं। यह सुनिश्चित करता है कि रजिस्ट्री में सभी SpyHunter प्रविष्टियों को हटा दिया गया है। - एक बार जब आप रजिस्ट्री प्रविष्टियों को निकालना समाप्त कर लेते हैं, तो कार्यक्रम के किसी भी शेष निशान को साफ करने के लिए अगले अनुभाग पर जाएं।
 बचे हुए SpyHunter फ़ाइलों को हटाएँ। आपकी हार्ड ड्राइव पर अभी भी फाइलें बची रहेंगी, जिन्हें आपको मैन्युअल रूप से डिलीट करना होगा। विंडोज एक्सप्लोरर खोलें (⊞ जीत+इ) और निम्न फ़ाइलों और फ़ोल्डरों की तलाश करें।
बचे हुए SpyHunter फ़ाइलों को हटाएँ। आपकी हार्ड ड्राइव पर अभी भी फाइलें बची रहेंगी, जिन्हें आपको मैन्युअल रूप से डिलीट करना होगा। विंडोज एक्सप्लोरर खोलें (⊞ जीत+इ) और निम्न फ़ाइलों और फ़ोल्डरों की तलाश करें। - C: bootqm.dat
- C: Users उपयोगकर्ता नाम डेस्कटॉप SpyHunter.lnk
- C: sh4ldr
- C: Program Files Enigma Software Group
- C: Windows System32 ड्राइवर्स EsgScanner.sys
- C: Users उपयोगकर्ता नाम डाउनलोड SpyHunter-Installer.exe
- C: Program Files Enigma Software Group SpyHunter SH4Service.exe
भाग 3 का 4: अपने बूट प्रबंधक को पुनर्स्थापित करना
 अपने पीसी में विंडोज इंस्टॉलेशन डिस्क डालें। यदि आप स्टार्टअप के दौरान विंडोज लोडिंग के लिए "स्पाईहंटर" विकल्प देखते हैं, तो आपको बूट मैनेजर को ठीक करना होगा।
अपने पीसी में विंडोज इंस्टॉलेशन डिस्क डालें। यदि आप स्टार्टअप के दौरान विंडोज लोडिंग के लिए "स्पाईहंटर" विकल्प देखते हैं, तो आपको बूट मैनेजर को ठीक करना होगा। - यदि आपके पास इंस्टॉलेशन डिस्क नहीं है, तो रिकवरी डिस्क बनाने के निर्देशों के लिए wikiHow देखें।
 अपने कंप्यूटर को पुनरारंभ करें और BIOS दर्ज करें। आप सही कुंजी दबाकर ऐसा करते हैं (आमतौर पर F2, एफ 10, F11 या डेल).
अपने कंप्यूटर को पुनरारंभ करें और BIOS दर्ज करें। आप सही कुंजी दबाकर ऐसा करते हैं (आमतौर पर F2, एफ 10, F11 या डेल).  अपने BIOS में BOOT मेनू खोलें। सीडी / डीवीडी से बूट करने के लिए कंप्यूटर सेट करें।
अपने BIOS में BOOT मेनू खोलें। सीडी / डीवीडी से बूट करने के लिए कंप्यूटर सेट करें।  Windows सेटअप प्रक्रिया प्रारंभ करें। आपको इसे शुरू करने के लिए एक कुंजी दबाने के लिए कहा जाएगा।
Windows सेटअप प्रक्रिया प्रारंभ करें। आपको इसे शुरू करने के लिए एक कुंजी दबाने के लिए कहा जाएगा।  "अपने कंप्यूटर को पुनर्स्थापित करें" पर क्लिक करें। आप इसे मुख्य विंडोज इंस्टॉल स्क्रीन में पा सकते हैं।
"अपने कंप्यूटर को पुनर्स्थापित करें" पर क्लिक करें। आप इसे मुख्य विंडोज इंस्टॉल स्क्रीन में पा सकते हैं।  अपने ऑपरेटिंग सिस्टम का चयन करें। यदि आपके पास एक से अधिक स्थापित हैं, तो विंडोज का चयन करना सुनिश्चित करें।
अपने ऑपरेटिंग सिस्टम का चयन करें। यदि आपके पास एक से अधिक स्थापित हैं, तो विंडोज का चयन करना सुनिश्चित करें। 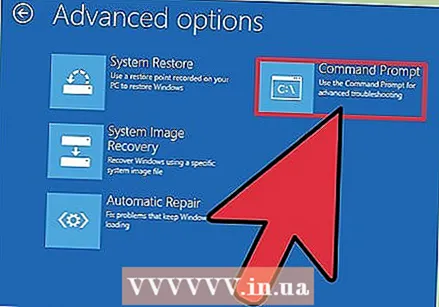 सिस्टम पुनर्स्थापना मेनू से "कमांड प्रॉम्प्ट" चुनें। यह कमांड प्रॉम्प्ट शुरू करेगा।
सिस्टम पुनर्स्थापना मेनू से "कमांड प्रॉम्प्ट" चुनें। यह कमांड प्रॉम्प्ट शुरू करेगा।  बूट लोडर को पुनर्स्थापित करने के लिए कमांड दर्ज करें। निम्नलिखित कमांड टाइप करें और दबाएँ ↵ दर्ज करें हर काम के बाद। प्रक्रिया समाप्त होने तक प्रतीक्षा करें।
बूट लोडर को पुनर्स्थापित करने के लिए कमांड दर्ज करें। निम्नलिखित कमांड टाइप करें और दबाएँ ↵ दर्ज करें हर काम के बाद। प्रक्रिया समाप्त होने तक प्रतीक्षा करें। - bootrec / fixmbr
- बूटरेक / फिक्सबूट
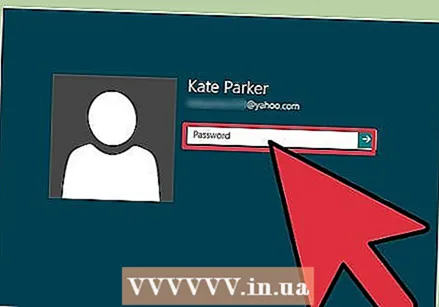 अपने कंप्यूटर को पुनरारंभ करें और पुष्टि करें कि सिस्टम ठीक से बूट करता है। विंडोज को अब सामान्य रूप से पुनरारंभ करना चाहिए।
अपने कंप्यूटर को पुनरारंभ करें और पुष्टि करें कि सिस्टम ठीक से बूट करता है। विंडोज को अब सामान्य रूप से पुनरारंभ करना चाहिए।
भाग 4 का 4: विभिन्न उपकरणों के साथ सफाई करें
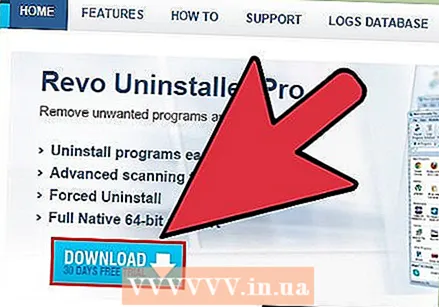 आवश्यक उपकरण डाउनलोड और इंस्टॉल करें। कई प्रोग्राम उपलब्ध हैं जो आपके सिस्टम से स्पाईहंटर फ़ाइलों को मिटाने में मदद कर सकते हैं। ये सभी उपकरण डाउनलोड करने के लिए स्वतंत्र हैं।
आवश्यक उपकरण डाउनलोड और इंस्टॉल करें। कई प्रोग्राम उपलब्ध हैं जो आपके सिस्टम से स्पाईहंटर फ़ाइलों को मिटाने में मदद कर सकते हैं। ये सभी उपकरण डाउनलोड करने के लिए स्वतंत्र हैं। - रेवो अनइंस्टालर - Revouninstaller.com/revo_uninstaller_free_download.html
- CCleaner - piriform.com/ccleaner/download
- ADW क्लीनर - सामान्य- changelog-team.fr/en/tools/15-adwcleaner
- मालवेयर बाइट्स एंटी - मालवेयर - malwarebytes.org/products/
 भागो रेवो अनइंस्टालर। यह आपके कंप्यूटर को उन प्रोग्रामों के लिए स्कैन करता है जिन्हें ठीक से हटाया नहीं गया है। सूची से SpyHunter का चयन करें और इसे पूरी तरह से हटाने के लिए संकेतों का पालन करें। रेवो अनइंस्टालर का उपयोग करने के बारे में विस्तृत निर्देशों के लिए wikiHow देखें।
भागो रेवो अनइंस्टालर। यह आपके कंप्यूटर को उन प्रोग्रामों के लिए स्कैन करता है जिन्हें ठीक से हटाया नहीं गया है। सूची से SpyHunter का चयन करें और इसे पूरी तरह से हटाने के लिए संकेतों का पालन करें। रेवो अनइंस्टालर का उपयोग करने के बारे में विस्तृत निर्देशों के लिए wikiHow देखें। 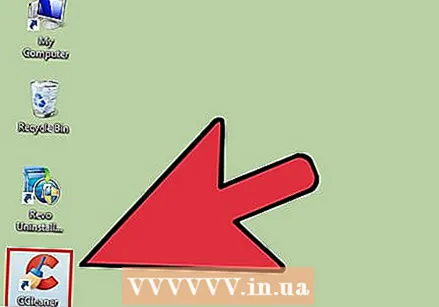 CCleaner चलाएं। यह प्रोग्राम आपकी रजिस्ट्री को स्कैन करता है और ऐसी प्रविष्टियाँ निकालता है जो अब नहीं होनी चाहिए। रेवो अनइंस्टालर के बाद इसे चलाने से आप किसी भी शेष रजिस्ट्री प्रविष्टियों को हटा सकते हैं। CCleaner का उपयोग करने के बारे में विस्तृत निर्देशों के लिए wikiHow देखें।
CCleaner चलाएं। यह प्रोग्राम आपकी रजिस्ट्री को स्कैन करता है और ऐसी प्रविष्टियाँ निकालता है जो अब नहीं होनी चाहिए। रेवो अनइंस्टालर के बाद इसे चलाने से आप किसी भी शेष रजिस्ट्री प्रविष्टियों को हटा सकते हैं। CCleaner का उपयोग करने के बारे में विस्तृत निर्देशों के लिए wikiHow देखें।  AdwCleaner चलाएं। यह एक एंटी-मैलवेयर प्रोग्राम है और आप अवांछित स्पाईहंटर फ़ाइलों का पता लगाने और उन्हें हटाने में सक्षम हो सकते हैं। स्कैनिंग शुरू करने के लिए "स्कैन" बटन पर क्लिक करें, फिर स्कैनिंग पूरी होने के बाद "क्लीन" बटन, जिसमें आमतौर पर लगभग 20 मिनट लगते हैं।
AdwCleaner चलाएं। यह एक एंटी-मैलवेयर प्रोग्राम है और आप अवांछित स्पाईहंटर फ़ाइलों का पता लगाने और उन्हें हटाने में सक्षम हो सकते हैं। स्कैनिंग शुरू करने के लिए "स्कैन" बटन पर क्लिक करें, फिर स्कैनिंग पूरी होने के बाद "क्लीन" बटन, जिसमें आमतौर पर लगभग 20 मिनट लगते हैं।  भागो मालवेयरबाइट्स एंटीमैलवेयर। AdwCleaner की तरह, यह प्रोग्राम अवांछित और हानिकारक प्रोग्राम के लिए आपके कंप्यूटर को खोजता है। स्कैनिंग की प्रक्रिया पूरी होने में लगभग 30 मिनट का समय लगेगा।
भागो मालवेयरबाइट्स एंटीमैलवेयर। AdwCleaner की तरह, यह प्रोग्राम अवांछित और हानिकारक प्रोग्राम के लिए आपके कंप्यूटर को खोजता है। स्कैनिंग की प्रक्रिया पूरी होने में लगभग 30 मिनट का समय लगेगा। 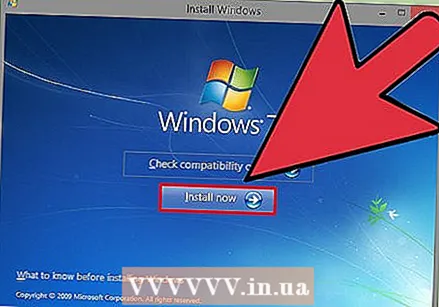 अपने कंप्यूटर को पुनरारंभ करें और फिर से सभी चार प्रोग्राम चलाएं। इस तरह से आप यह सुनिश्चित कर सकते हैं कि हर अंतिम निशान मिटा दिया गया है।
अपने कंप्यूटर को पुनरारंभ करें और फिर से सभी चार प्रोग्राम चलाएं। इस तरह से आप यह सुनिश्चित कर सकते हैं कि हर अंतिम निशान मिटा दिया गया है। - यदि आप SpyHunter से छुटकारा नहीं पा सकते हैं, तो विंडोज को फिर से स्थापित करें। यह एक अतिरंजित उपाय की तरह लग सकता है, लेकिन अगर आपके पास इंस्टॉलेशन डिस्क है और आपकी महत्वपूर्ण फ़ाइलों का बैकअप लिया है, तो इसे लगभग एक घंटे से अधिक नहीं लेना चाहिए। विंडोज को रीइंस्टॉल करना अन्य संक्रमणों के अलावा स्पायहंटर को पूरी तरह से मिटा देगा, जिसके बारे में आपको जानकारी नहीं होगी। WikiHow पर निम्नलिखित लेख आपको Windows को पुनर्स्थापित करने में मदद करेंगे:
- विंडोज 8
- विंडोज 7
- विंडोज विस्टा
- विंडोज एक्स पी