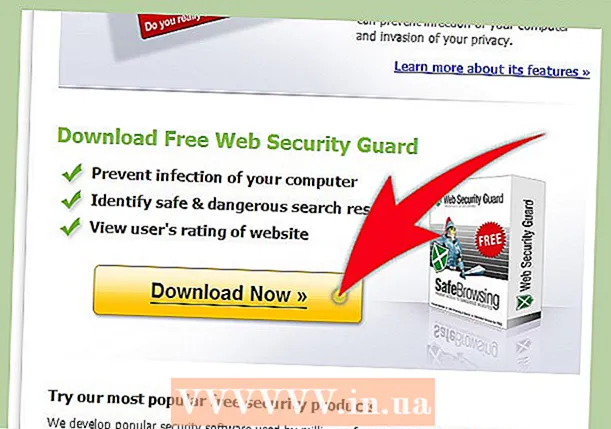लेखक:
Morris Wright
निर्माण की तारीख:
24 अप्रैल 2021
डेट अपडेट करें:
1 जुलाई 2024

विषय
- कदम बढ़ाने के लिए
- 2 की विधि 1: कैनोनिकल पार्टनर्स रिपोजिटरी से इंस्टॉल करें
- 2 की विधि 2: स्काइप को मैन्युअल रूप से इंस्टॉल करें
- टिप्स
आप कमांड प्रॉम्प्ट को छोड़ने के बिना उबंटू के लिए स्काइप स्थापित कर सकते हैं। संस्करण 4.3 के बाद से, Skype कैनन पार्टिकल रिपॉजिटरी का हिस्सा है, जिससे Skype.com से पैकेज डाउनलोड किए बिना प्रोग्राम को स्थापित करना संभव है। जानें कि Skype स्थापित करने के लिए कैनन पार्टिकल रिपॉजिटरी को कैसे सक्रिय किया जाए, और यदि आप समस्याओं में भाग लेते हैं तो मैन्युअल रूप से पैकेज को कैसे डाउनलोड करें
कदम बढ़ाने के लिए
2 की विधि 1: कैनोनिकल पार्टनर्स रिपोजिटरी से इंस्टॉल करें
 दबाएँ Ctrl+ऑल्ट+टी एक टर्मिनल विंडो खोलने के लिए। पहले, स्काइप की वेबसाइट से बाइनरी को डाउनलोड करके स्काइप को मैन्युअल रूप से इंस्टॉल किया जाना था, लेकिन अब इसे कैनोनिकल पार्टनर्स रिपॉजिटरी से इंस्टॉल किया जा सकता है। एक टर्मिनल विंडो खोलकर शुरू करें।
दबाएँ Ctrl+ऑल्ट+टी एक टर्मिनल विंडो खोलने के लिए। पहले, स्काइप की वेबसाइट से बाइनरी को डाउनलोड करके स्काइप को मैन्युअल रूप से इंस्टॉल किया जाना था, लेकिन अब इसे कैनोनिकल पार्टनर्स रिपॉजिटरी से इंस्टॉल किया जा सकता है। एक टर्मिनल विंडो खोलकर शुरू करें।  64-बिट उबंटू के लिए मल्टीचर्च सक्षम करें। यदि आप उबंटू के 64-बिट संस्करण का उपयोग कर रहे हैं, तो आपको स्काइप स्थापित करने के लिए मल्टीकार को सक्रिय करना होगा। प्रॉम्प्ट पर, निम्न टाइप करें:
64-बिट उबंटू के लिए मल्टीचर्च सक्षम करें। यदि आप उबंटू के 64-बिट संस्करण का उपयोग कर रहे हैं, तो आपको स्काइप स्थापित करने के लिए मल्टीकार को सक्रिय करना होगा। प्रॉम्प्ट पर, निम्न टाइप करें: - प्रकार सुडो dpkg - एडड-आर्किटेक्चर i386
- दबाएँ ↵ दर्ज करें.
 उबंटू में कैनोनिकल पार्टनर्स रिपॉजिटरी जोड़ें। यह रिपॉजिटरी, वह स्थान जहां आप Skype (और कई अन्य बंद-स्रोत सॉफ़्टवेयर) पा सकते हैं, डिफ़ॉल्ट रूप से अक्षम है। कमांड लाइन से इसे सक्षम करने के लिए, निम्नलिखित करें:
उबंटू में कैनोनिकल पार्टनर्स रिपॉजिटरी जोड़ें। यह रिपॉजिटरी, वह स्थान जहां आप Skype (और कई अन्य बंद-स्रोत सॉफ़्टवेयर) पा सकते हैं, डिफ़ॉल्ट रूप से अक्षम है। कमांड लाइन से इसे सक्षम करने के लिए, निम्नलिखित करें: - प्रकार sudo add-apt-repository "deb http://archive.canonical.com/ $ (lsb_release -sc)"
- दबाएँ ↵ दर्ज करें.
 कैनोनिकल पार्टनर्स रिपॉजिटरी से स्काइप इंस्टॉल करें। उबंटू केवल इस रिपॉजिटरी से स्काइप स्थापित करने की सिफारिश करता है (स्काइप की वेबसाइट से पैकेज डाउनलोड करने के बजाय)। यह अग्रानुसार होगा:
कैनोनिकल पार्टनर्स रिपॉजिटरी से स्काइप इंस्टॉल करें। उबंटू केवल इस रिपॉजिटरी से स्काइप स्थापित करने की सिफारिश करता है (स्काइप की वेबसाइट से पैकेज डाउनलोड करने के बजाय)। यह अग्रानुसार होगा: - प्रकार sudo apt-get update && sudo apt-get install स्काइप
- दबाएँ ↵ दर्ज करें स्थापना शुरू करने के लिए। स्थापना पूर्ण होने पर, कमांड लाइन पर वापस लौटें।
 प्रकार स्काइप प्रॉम्प्ट पर और दबाएँ ↵ दर्ज करें. यह स्काइप शुरू करेगा। अपना खाता बनाने और वीडियो चैटिंग शुरू करने के लिए ऑनस्क्रीन निर्देशों का पालन करें।
प्रकार स्काइप प्रॉम्प्ट पर और दबाएँ ↵ दर्ज करें. यह स्काइप शुरू करेगा। अपना खाता बनाने और वीडियो चैटिंग शुरू करने के लिए ऑनस्क्रीन निर्देशों का पालन करें।
2 की विधि 2: स्काइप को मैन्युअल रूप से इंस्टॉल करें
 दबाएँ Ctrl+ऑल्ट+टी एक टर्मिनल विंडो खोलने के लिए। हालाँकि अब आपको Skype वेबसाइट से Skype डाउनलोड करने की आवश्यकता नहीं है, फिर भी यह संभव है। हालाँकि, पहले कैन्यन पार्टनर्स रिपॉजिटरी से स्काइप इंस्टॉल करने का प्रयास करें। यदि आप समस्याओं में भाग लेते हैं, तो विकल्प के रूप में इस पद्धति का उपयोग करें।
दबाएँ Ctrl+ऑल्ट+टी एक टर्मिनल विंडो खोलने के लिए। हालाँकि अब आपको Skype वेबसाइट से Skype डाउनलोड करने की आवश्यकता नहीं है, फिर भी यह संभव है। हालाँकि, पहले कैन्यन पार्टनर्स रिपॉजिटरी से स्काइप इंस्टॉल करने का प्रयास करें। यदि आप समस्याओं में भाग लेते हैं, तो विकल्प के रूप में इस पद्धति का उपयोग करें।  स्काइप को wget के साथ डाउनलोड करें। पैकेज का पथ इस बात पर निर्भर करता है कि आप उबंटू के 32-बिट या 64-बिट संस्करण का उपयोग कर रहे हैं या नहीं।
स्काइप को wget के साथ डाउनलोड करें। पैकेज का पथ इस बात पर निर्भर करता है कि आप उबंटू के 32-बिट या 64-बिट संस्करण का उपयोग कर रहे हैं या नहीं। - यदि आपके पास उबंटू का 32-बिट संस्करण है, तो टाइप करें: wget http://www.skype.com/go/getskype-linux-beta-ubuntu-32 और दबाएँ ↵ दर्ज करें.
- यदि आपके पास उबंटू का 64-बिट संस्करण है, तो टाइप करें: wget http://www.skype.com/go/getskype-linux-beta-ubuntu-32 और दबाएँ ↵ दर्ज करें.
 उबंटू के 64-बिट संस्करण के लिए मल्टीकार स्थापित करें। यदि आप उबंटू के 64-बिट संस्करण का उपयोग कर रहे हैं, तो आपको स्काइप स्थापित करने के लिए मल्टार्क की आवश्यकता है। आप निम्नानुसार कमांड लाइन से ऐसा करते हैं:
उबंटू के 64-बिट संस्करण के लिए मल्टीकार स्थापित करें। यदि आप उबंटू के 64-बिट संस्करण का उपयोग कर रहे हैं, तो आपको स्काइप स्थापित करने के लिए मल्टार्क की आवश्यकता है। आप निम्नानुसार कमांड लाइन से ऐसा करते हैं: - प्रकार: सुडो dpkg - एडड-आर्किटेक्चर i386 और दबाएँ ↵ दर्ज करें.
- जब आप कमांड प्रॉम्प्ट पर वापस आते हैं, तो टाइप करें: sudo apt-get update और दबाएँ ↵ दर्ज करें.
 डाउनलोड किए गए पैकेज से Skype स्थापित करें। आप इसे "dkpg" कमांड के साथ करते हैं। सुनिश्चित करें कि आपके द्वारा पहले डाउनलोड किए गए संस्करण की संख्या मेल खाती है।
डाउनलोड किए गए पैकेज से Skype स्थापित करें। आप इसे "dkpg" कमांड के साथ करते हैं। सुनिश्चित करें कि आपके द्वारा पहले डाउनलोड किए गए संस्करण की संख्या मेल खाती है। - प्रकार: सुडो dpkg -i स्काइप-ubuntu-exact_4.3.0.37-1_i386.deb और दबाएँ ↵ दर्ज करें.
- जबकि लिनक्स स्काइप को निकालने का प्रयास करता है, आपको स्क्रीन पर त्रुटियों की एक पूरी गुच्छा निर्भरता के मुद्दों के बारे में दिखाई देगी। यह सामान्य बात है।
 आवश्यक निर्भरताएं स्थापित करें। त्रुटियों को ठीक करने और Skype स्थापित करने के लिए, निम्न कार्य करें:
आवश्यक निर्भरताएं स्थापित करें। त्रुटियों को ठीक करने और Skype स्थापित करने के लिए, निम्न कार्य करें: - प्रकार sudo apt-get -f install और दबाएँ ↵ दर्ज करें.
- कृपया पैकेज स्थापित होने की प्रतीक्षा करें। स्थापना पूर्ण होने पर, कमांड प्रॉम्प्ट पर वापस लौटें।
 Skype की अपनी नई स्थापना चलाएँ। Skype प्रारंभ करने के लिए, टाइप करें स्काइप और दबाएँ ↵ दर्ज करें। Skype के साथ लॉग इन या एक नया खाता बनाने के लिए संकेतों का पालन करें।
Skype की अपनी नई स्थापना चलाएँ। Skype प्रारंभ करने के लिए, टाइप करें स्काइप और दबाएँ ↵ दर्ज करें। Skype के साथ लॉग इन या एक नया खाता बनाने के लिए संकेतों का पालन करें।
टिप्स
- स्काइप में तड़का हुआ वीडियो आमतौर पर खराब नेटवर्क कनेक्शन का परिणाम होता है।
- Skype Android और iOS सहित मोबाइल प्लेटफ़ॉर्म के लिए भी उपलब्ध है।