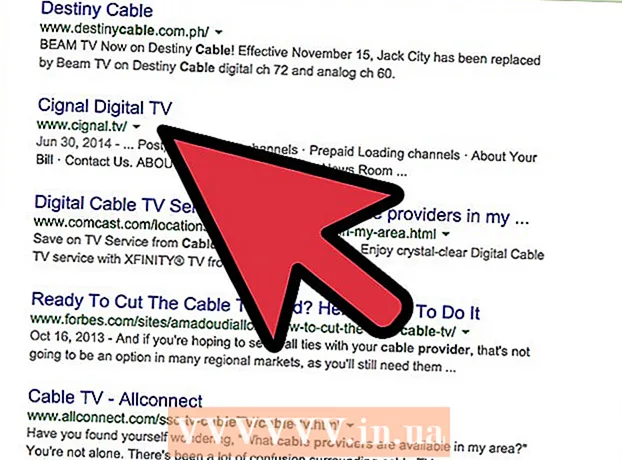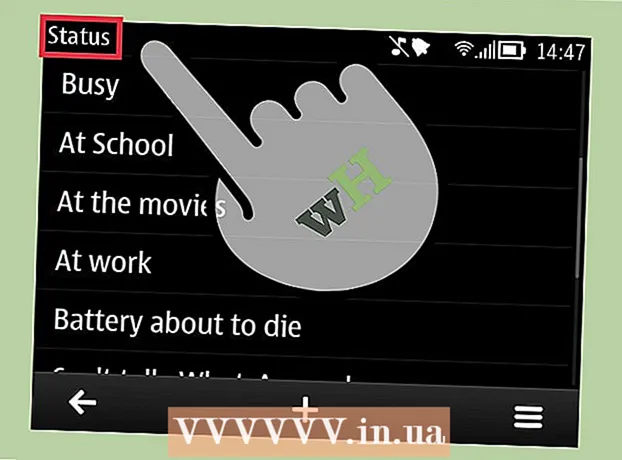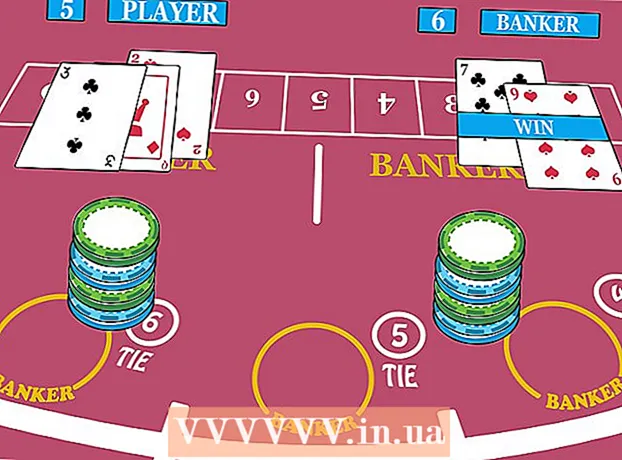लेखक:
Roger Morrison
निर्माण की तारीख:
2 सितंबर 2021
डेट अपडेट करें:
1 जुलाई 2024

विषय
- कदम बढ़ाने के लिए
- विधि 1 की 5: सभी नए वीडियो पर टिप्पणियाँ बंद करें
- विधि 2 की 5: सभी मौजूदा वीडियो पर टिप्पणी अक्षम करें
- विधि 3 की 5: अपने YouTube चैनल पर टिप्पणियों को बंद करें
- विधि 4 की 5: एक विशिष्ट उपयोगकर्ता की टिप्पणियों को अक्षम करें
- 5 की विधि 5: अपलोड टिप्पणियों को अक्षम करें
YouTube आपकी प्रतिभा को साझा करने, विचारों का आदान-प्रदान करने और अपनी राय व्यक्त करने के लिए एक उत्कृष्ट मंच है। दुर्भाग्य से, आपके वीडियो पर सभी टिप्पणियां सकारात्मक या प्रासंगिक नहीं हैं। आप इस समस्या को पूरी तरह से अपने वीडियो और चैनल पर टिप्पणियों को अक्षम करके प्राप्त कर सकते हैं।
कदम बढ़ाने के लिए
विधि 1 की 5: सभी नए वीडियो पर टिप्पणियाँ बंद करें
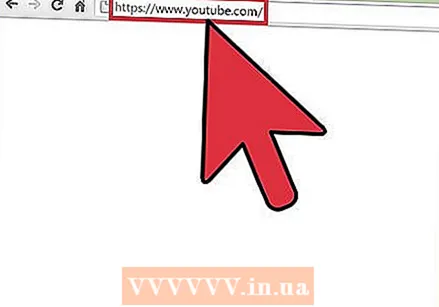 Youtube.com पर जाएं।
Youtube.com पर जाएं।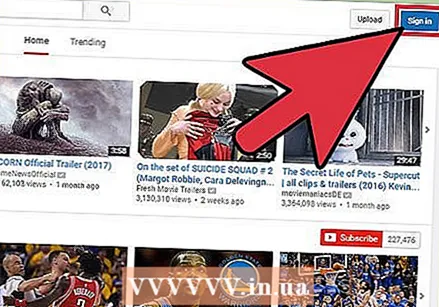 अपने खाते में प्रवेश करें।
अपने खाते में प्रवेश करें।- लॉगिन पर क्लिक करें। यह नीला बटन स्क्रीन के ऊपरी दाएं कोने में स्थित है।
- "अपना ईमेल पता दर्ज करें" बॉक्स पर क्लिक करें और अपना Google ईमेल पता दर्ज करें।
- Next पर क्लिक करें।
- "पासवर्ड" कहने वाले बॉक्स पर क्लिक करें और अपना Google खाता पासवर्ड डालें।
- लॉगिन पर क्लिक करें।
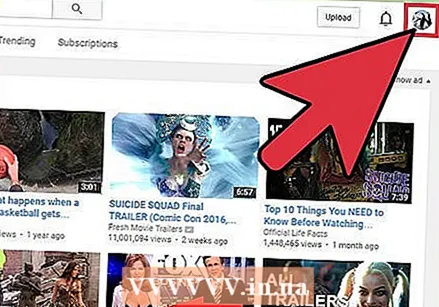 प्रोफाइल आइकन पर क्लिक करें। यह आइकन पृष्ठ के ऊपरी दाएं कोने में स्थित है। यदि आपके पास एक प्रोफ़ाइल चित्र नहीं है, तो एक नीली डिफ़ॉल्ट तस्वीर दिखाई देगी।
प्रोफाइल आइकन पर क्लिक करें। यह आइकन पृष्ठ के ऊपरी दाएं कोने में स्थित है। यदि आपके पास एक प्रोफ़ाइल चित्र नहीं है, तो एक नीली डिफ़ॉल्ट तस्वीर दिखाई देगी। 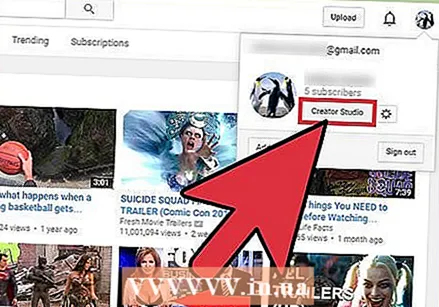 ड्रॉप-डाउन मेनू से "Youtube स्टूडियो" चुनें।
ड्रॉप-डाउन मेनू से "Youtube स्टूडियो" चुनें।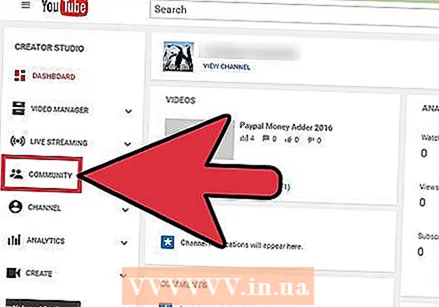 बाएं साइडबार में "समुदाय" चुनें।
बाएं साइडबार में "समुदाय" चुनें। "सामुदायिक सेटिंग्स" पर क्लिक करें। यह "समुदाय" उपधारा में प्रचलित विकल्प है।
"सामुदायिक सेटिंग्स" पर क्लिक करें। यह "समुदाय" उपधारा में प्रचलित विकल्प है। 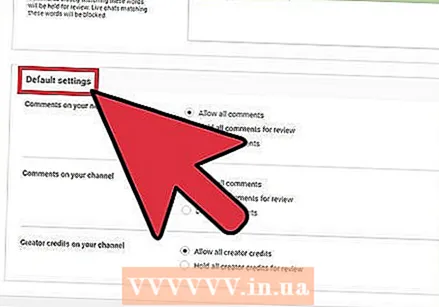 पृष्ठ को "डिफ़ॉल्ट सेटिंग्स" अनुभाग पर स्क्रॉल करें।
पृष्ठ को "डिफ़ॉल्ट सेटिंग्स" अनुभाग पर स्क्रॉल करें।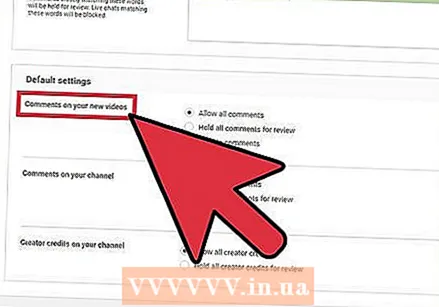 "आपके नए वीडियो पर टिप्पणियाँ" शीर्षक के लिए देखें।
"आपके नए वीडियो पर टिप्पणियाँ" शीर्षक के लिए देखें।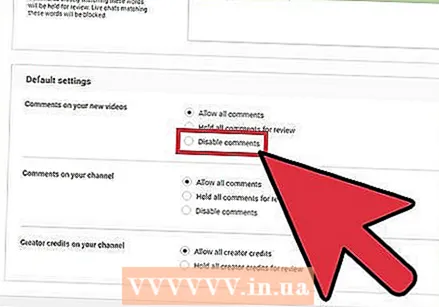 "टिप्पणियों को अक्षम करें" के बाईं ओर मंडल पर क्लिक करें।
"टिप्पणियों को अक्षम करें" के बाईं ओर मंडल पर क्लिक करें।- आप "समीक्षा के लिए सभी टिप्पणियों को दबाए रखें" के बाईं ओर सर्कल पर क्लिक कर सकते हैं। इस तरह आप सभी टिप्पणियों को पढ़ सकते हैं और टिप्पणियों को व्यक्तिगत रूप से अनुमोदित कर सकते हैं।
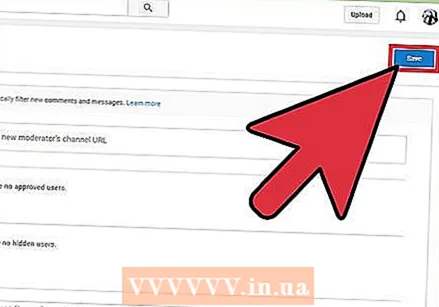 पृष्ठ के शीर्ष पर स्क्रॉल करें और सहेजें पर क्लिक करें। इस सेटिंग को बदलने से भविष्य में आपके द्वारा अपलोड किए गए किसी भी वीडियो पर टिप्पणियां अक्षम हो जाएंगी।
पृष्ठ के शीर्ष पर स्क्रॉल करें और सहेजें पर क्लिक करें। इस सेटिंग को बदलने से भविष्य में आपके द्वारा अपलोड किए गए किसी भी वीडियो पर टिप्पणियां अक्षम हो जाएंगी।
विधि 2 की 5: सभी मौजूदा वीडियो पर टिप्पणी अक्षम करें
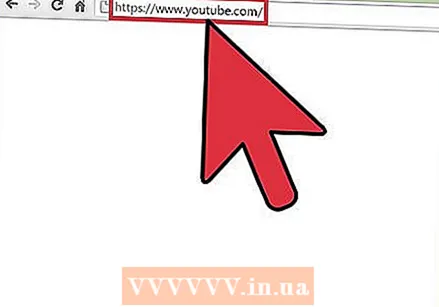 Youtube.com पर जाएं।
Youtube.com पर जाएं।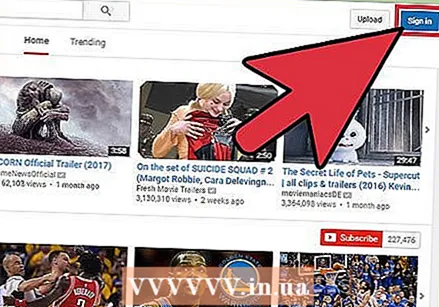 अपने खाते में प्रवेश करें।
अपने खाते में प्रवेश करें।- लॉगिन पर क्लिक करें। यह नीला बटन स्क्रीन के ऊपरी दाएं कोने में स्थित है।
- "अपना ईमेल पता दर्ज करें" बॉक्स पर क्लिक करें और अपना Google ईमेल पता दर्ज करें।
- Next पर क्लिक करें।
- "पासवर्ड" कहने वाले बॉक्स पर क्लिक करें और अपना Google खाता पासवर्ड डालें।
- लॉगिन पर क्लिक करें।
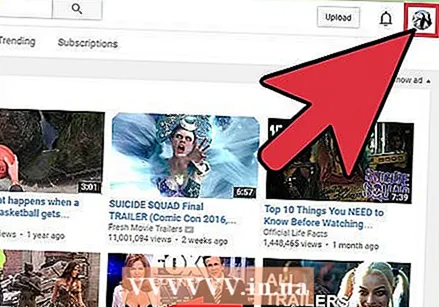 प्रोफाइल आइकन पर क्लिक करें। यह आइकन पृष्ठ के ऊपरी दाएं कोने में स्थित है। यदि आपके पास एक प्रोफ़ाइल चित्र नहीं है, तो एक नीली डिफ़ॉल्ट तस्वीर दिखाई देगी।
प्रोफाइल आइकन पर क्लिक करें। यह आइकन पृष्ठ के ऊपरी दाएं कोने में स्थित है। यदि आपके पास एक प्रोफ़ाइल चित्र नहीं है, तो एक नीली डिफ़ॉल्ट तस्वीर दिखाई देगी। 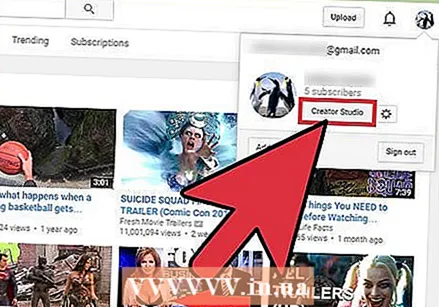 ड्रॉप-डाउन मेनू से "Youtube स्टूडियो" चुनें।
ड्रॉप-डाउन मेनू से "Youtube स्टूडियो" चुनें।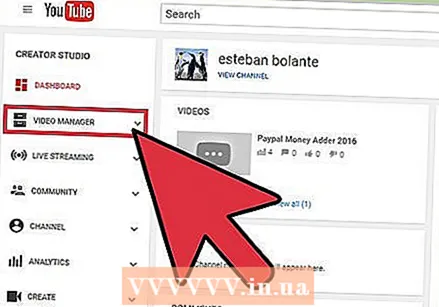 बाएं साइडबार में "वीडियो मैनेजर" चुनें। आपके सभी वीडियो की एक सूची दिखाई देगी।
बाएं साइडबार में "वीडियो मैनेजर" चुनें। आपके सभी वीडियो की एक सूची दिखाई देगी। 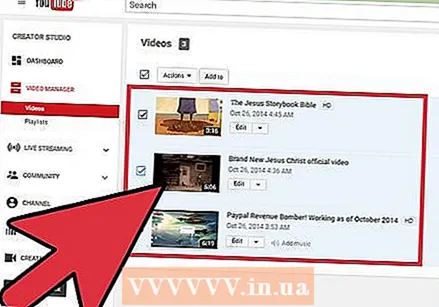 "क्रियाएँ" के बाईं ओर स्थित बॉक्स को चेक करके अपने सभी वीडियो का चयन करें।
"क्रियाएँ" के बाईं ओर स्थित बॉक्स को चेक करके अपने सभी वीडियो का चयन करें।- आप जिस भी वीडियो को एडिट करना चाहते हैं, उसके बाईं ओर बॉक्स को भी चेक कर सकते हैं।
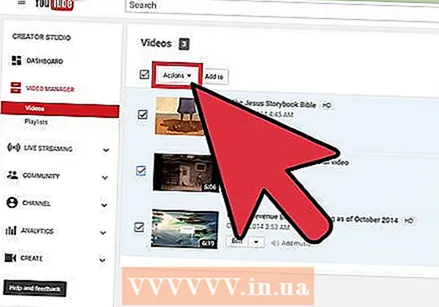 क्रिया पर क्लिक करें। एक ड्रॉप-डाउन मेनू दिखाई देगा।
क्रिया पर क्लिक करें। एक ड्रॉप-डाउन मेनू दिखाई देगा। 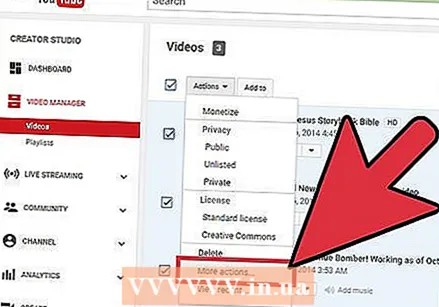 "अधिक क्रियाएँ ..." चुनें।
"अधिक क्रियाएँ ..." चुनें।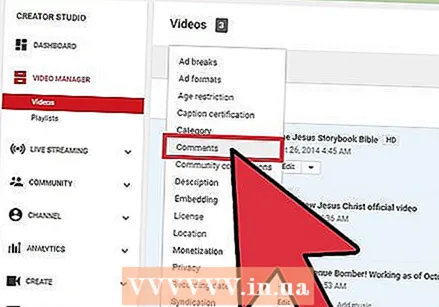 "टिप्पणियाँ" पर क्लिक करें। "संपादन वीडियो" अनुभाग पृष्ठ के शीर्ष पर दिखाई देता है।
"टिप्पणियाँ" पर क्लिक करें। "संपादन वीडियो" अनुभाग पृष्ठ के शीर्ष पर दिखाई देता है। 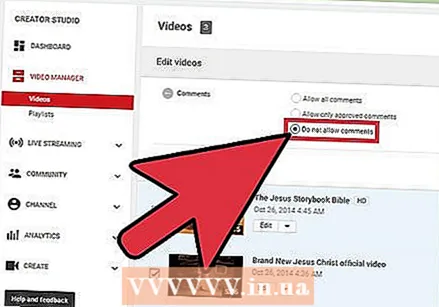 "टिप्पणियों की अनुमति न दें" के बाईं ओर सर्कल पर क्लिक करें।
"टिप्पणियों की अनुमति न दें" के बाईं ओर सर्कल पर क्लिक करें।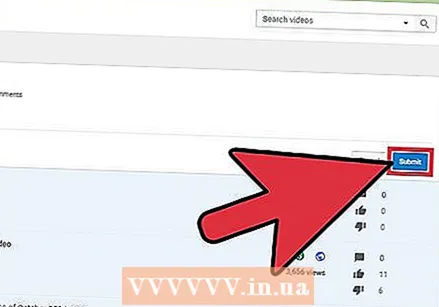 सबमिट पर क्लिक करें। चयनित वीडियो पर सभी टिप्पणियां अब अक्षम हैं।
सबमिट पर क्लिक करें। चयनित वीडियो पर सभी टिप्पणियां अब अक्षम हैं।
विधि 3 की 5: अपने YouTube चैनल पर टिप्पणियों को बंद करें
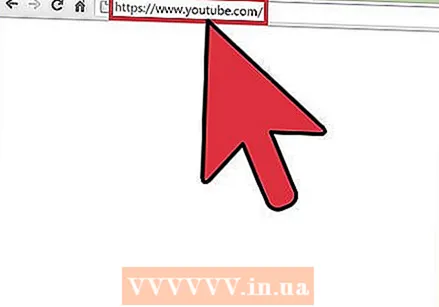 Youtube.com पर जाएं।
Youtube.com पर जाएं।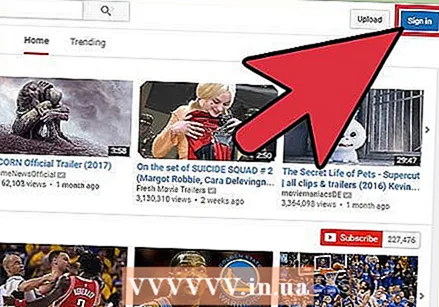 अपने खाते में प्रवेश करें।
अपने खाते में प्रवेश करें।- लॉगिन पर क्लिक करें। यह नीला बटन स्क्रीन के ऊपरी दाएं कोने में स्थित है।
- "अपना ईमेल पता दर्ज करें" बॉक्स पर क्लिक करें और अपना Google ईमेल पता दर्ज करें।
- Next पर क्लिक करें।
- "पासवर्ड" कहने वाले बॉक्स पर क्लिक करें और अपना Google खाता पासवर्ड डालें।
- लॉगिन पर क्लिक करें।
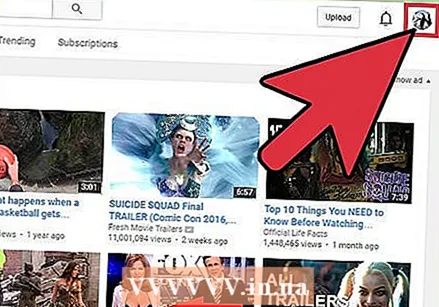 प्रोफाइल आइकन पर क्लिक करें। यह आइकन पृष्ठ के ऊपरी दाएं कोने में स्थित है। यदि आपके पास कोई प्रोफ़ाइल चित्र नहीं है, तो एक नीली डिफ़ॉल्ट तस्वीर दिखाई देगी।
प्रोफाइल आइकन पर क्लिक करें। यह आइकन पृष्ठ के ऊपरी दाएं कोने में स्थित है। यदि आपके पास कोई प्रोफ़ाइल चित्र नहीं है, तो एक नीली डिफ़ॉल्ट तस्वीर दिखाई देगी। 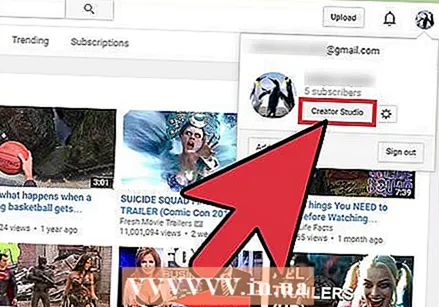 "Youtube Studio" पर क्लिक करें।
"Youtube Studio" पर क्लिक करें।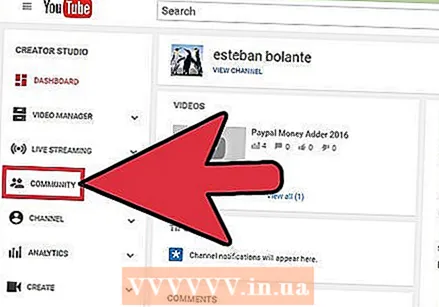 बाएं साइडबार में "समुदाय" चुनें।
बाएं साइडबार में "समुदाय" चुनें।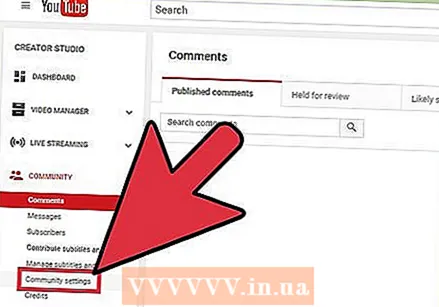 "सामुदायिक सेटिंग्स" पर क्लिक करें। यह विकल्प "समुदाय" उपधारा में पाया जा सकता है।
"सामुदायिक सेटिंग्स" पर क्लिक करें। यह विकल्प "समुदाय" उपधारा में पाया जा सकता है। 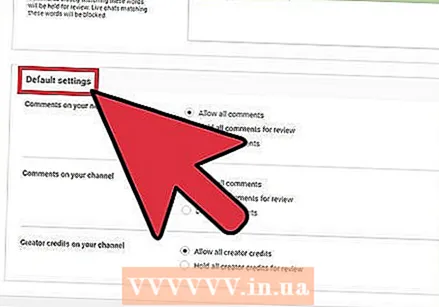 "डिफ़ॉल्ट सेटिंग्स" अनुभाग तक नीचे स्क्रॉल करें।
"डिफ़ॉल्ट सेटिंग्स" अनुभाग तक नीचे स्क्रॉल करें।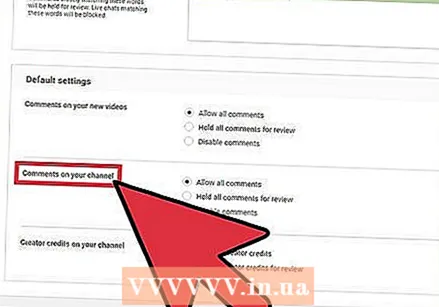 उपधारा के लिए देखो "अपने चैनल पर टिप्पणियाँ"।
उपधारा के लिए देखो "अपने चैनल पर टिप्पणियाँ"।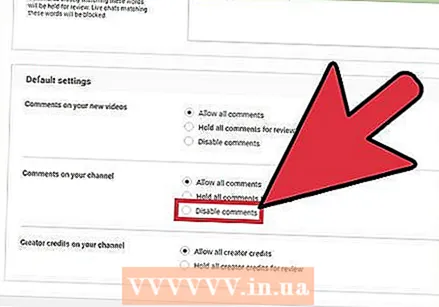 "टिप्पणियों को अक्षम करें" के बाईं ओर मंडल पर क्लिक करें।
"टिप्पणियों को अक्षम करें" के बाईं ओर मंडल पर क्लिक करें।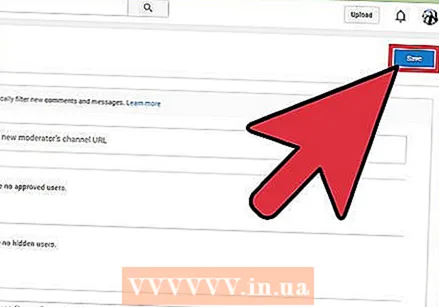 पृष्ठ के शीर्ष पर स्क्रॉल करें और सहेजें पर क्लिक करें।
पृष्ठ के शीर्ष पर स्क्रॉल करें और सहेजें पर क्लिक करें।
विधि 4 की 5: एक विशिष्ट उपयोगकर्ता की टिप्पणियों को अक्षम करें
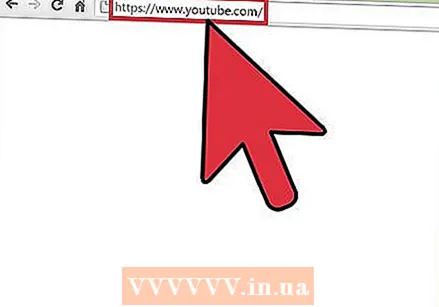 Youtube.com पर जाएं।
Youtube.com पर जाएं।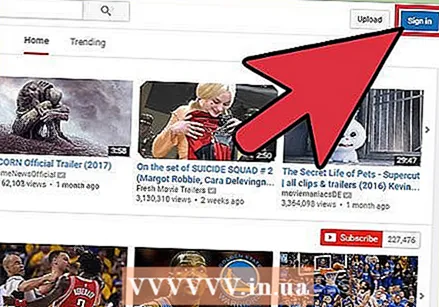 अपने खाते में प्रवेश करें।
अपने खाते में प्रवेश करें।- लॉगिन पर क्लिक करें। यह नीला बटन स्क्रीन के ऊपरी दाएं कोने में स्थित है।
- "अपना ईमेल पता दर्ज करें" बॉक्स पर क्लिक करें और अपना Google ईमेल पता दर्ज करें।
- Next पर क्लिक करें।
- "पासवर्ड" कहने वाले बॉक्स पर क्लिक करें और अपना Google खाता पासवर्ड डालें।
- लॉगिन पर क्लिक करें।
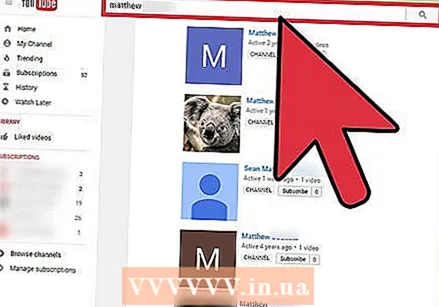 जिस व्यक्ति से आप टिप्पणियां अक्षम करना चाहते हैं, उसके YouTube चैनल पर नेविगेट करें। इसे दो तरीकों से किया जा सकता है:
जिस व्यक्ति से आप टिप्पणियां अक्षम करना चाहते हैं, उसके YouTube चैनल पर नेविगेट करें। इसे दो तरीकों से किया जा सकता है: - पृष्ठ के शीर्ष पर खोज बार में "YouTube चैनल" द्वारा उसका नाम दर्ज करें। पर क्लिक करें ↵ दर्ज करें और फिर परिणामों की सूची से उसके चैनल का चयन करें।
- अपने वीडियो पर नेविगेट करें, इस व्यक्ति की टिप्पणी ढूंढें, फिर YouTube पर उस व्यक्ति के उपयोगकर्ता नाम पर क्लिक करें।
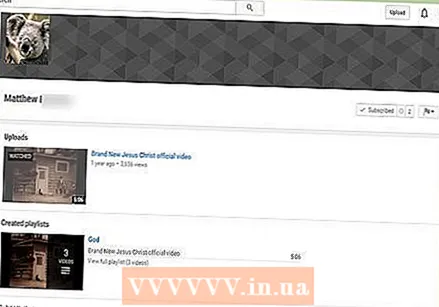 "अबाउट" टैब पर क्लिक करें। यह व्यक्ति के शीर्षलेख और उपयोगकर्ता नाम के नीचे स्थित है।
"अबाउट" टैब पर क्लिक करें। यह व्यक्ति के शीर्षलेख और उपयोगकर्ता नाम के नीचे स्थित है। 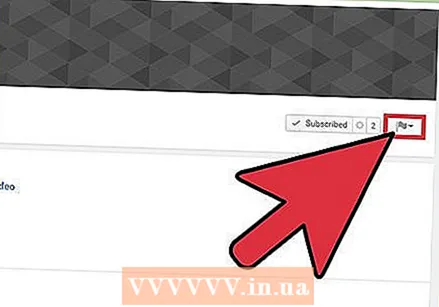 फ्लैग आइकन पर क्लिक करें। आप इसे संदेश भेजें के बाईं ओर पा सकते हैं।
फ्लैग आइकन पर क्लिक करें। आप इसे संदेश भेजें के बाईं ओर पा सकते हैं। 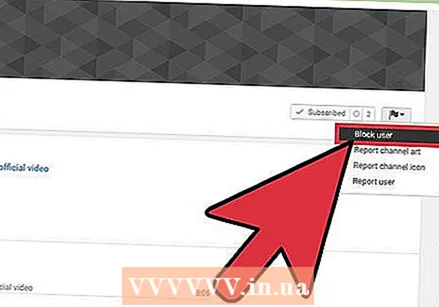 ड्रॉप-डाउन मेनू से "ब्लॉक उपयोगकर्ता" चुनें। यह उपयोगकर्ता अब आपके वीडियो पर टिप्पणी नहीं कर सकता है। यह उपयोगकर्ता को YouTube के माध्यम से आपको संदेश भेजने से भी रोकता है।
ड्रॉप-डाउन मेनू से "ब्लॉक उपयोगकर्ता" चुनें। यह उपयोगकर्ता अब आपके वीडियो पर टिप्पणी नहीं कर सकता है। यह उपयोगकर्ता को YouTube के माध्यम से आपको संदेश भेजने से भी रोकता है।
5 की विधि 5: अपलोड टिप्पणियों को अक्षम करें
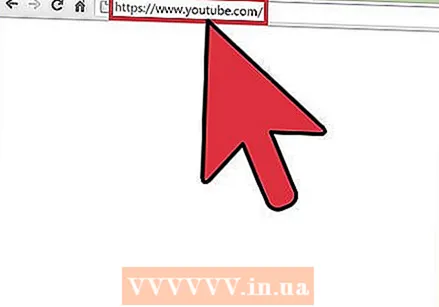 Youtube.com पर जाएं।
Youtube.com पर जाएं।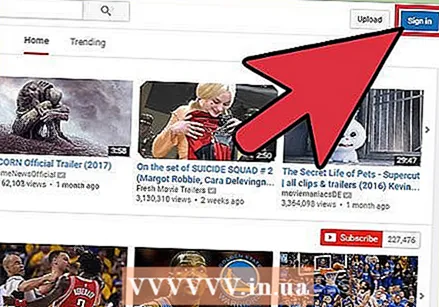 अपने खाते में प्रवेश करें।
अपने खाते में प्रवेश करें।- लॉगिन पर क्लिक करें। यह नीला बटन स्क्रीन के ऊपरी दाएं कोने में स्थित है।
- "अपना ईमेल पता दर्ज करें" बॉक्स पर क्लिक करें और अपना Google ईमेल पता दर्ज करें।
- Next पर क्लिक करें।
- "पासवर्ड" कहने वाले बॉक्स पर क्लिक करें और अपना Google खाता पासवर्ड डालें।
- लॉगिन पर क्लिक करें।
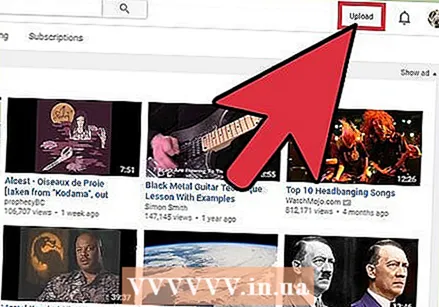 अपलोड पर क्लिक करें। इस बटन को स्क्रीन के ऊपरी दाएं कोने में खोजें। यह अधिसूचना आइकन और प्रोफ़ाइल आइकन के बाईं ओर पाया जा सकता है।
अपलोड पर क्लिक करें। इस बटन को स्क्रीन के ऊपरी दाएं कोने में खोजें। यह अधिसूचना आइकन और प्रोफ़ाइल आइकन के बाईं ओर पाया जा सकता है। 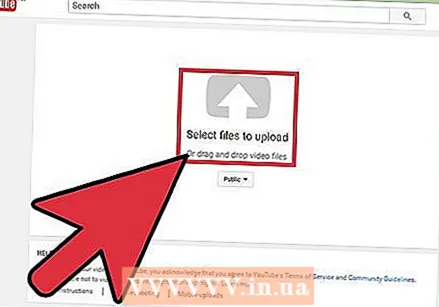 वेब पेज पर फ़ाइल अपलोड करने या खींचने के लिए फ़ाइल का चयन करें। फ़ाइल तुरंत अपलोड करना शुरू कर देगी।
वेब पेज पर फ़ाइल अपलोड करने या खींचने के लिए फ़ाइल का चयन करें। फ़ाइल तुरंत अपलोड करना शुरू कर देगी। 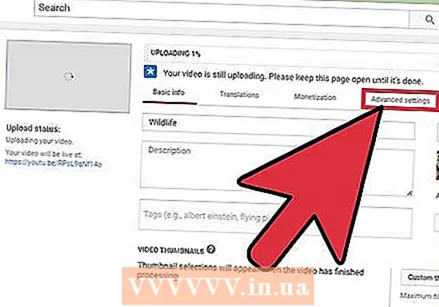 "उन्नत सेटिंग्स" टैब पर क्लिक करें। यह "मूलभूत जानकारी" और "अनुवाद" टैब के दाईं ओर पृष्ठ के शीर्ष पर स्थित है।
"उन्नत सेटिंग्स" टैब पर क्लिक करें। यह "मूलभूत जानकारी" और "अनुवाद" टैब के दाईं ओर पृष्ठ के शीर्ष पर स्थित है। 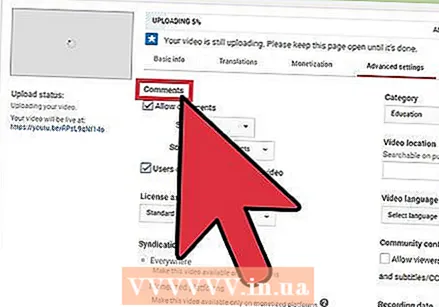 "टिप्पणी" उपधारा खोजें।
"टिप्पणी" उपधारा खोजें।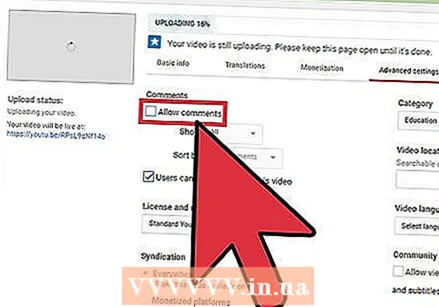 "टिप्पणियों की अनुमति दें" के दाईं ओर स्थित बॉक्स को अनचेक करें।
"टिप्पणियों की अनुमति दें" के दाईं ओर स्थित बॉक्स को अनचेक करें।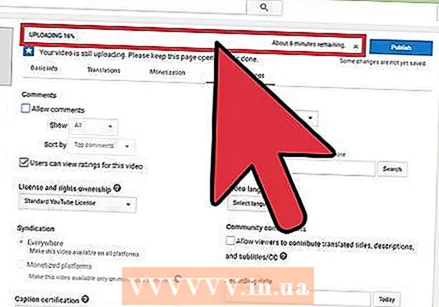 वीडियो अपलोड करने और प्रोसेस करने के लिए प्रतीक्षा करें।
वीडियो अपलोड करने और प्रोसेस करने के लिए प्रतीक्षा करें।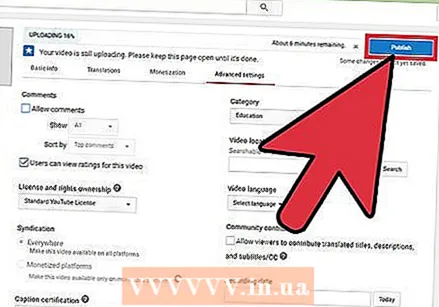 पब्लिश पर क्लिक करें। वीडियो को अपने चैनल में जोड़ने के अलावा, प्रकाशित पर क्लिक करने से आप डिफ़ॉल्ट सेटिंग्स में किए गए किसी भी परिवर्तन को बचा पाएंगे।
पब्लिश पर क्लिक करें। वीडियो को अपने चैनल में जोड़ने के अलावा, प्रकाशित पर क्लिक करने से आप डिफ़ॉल्ट सेटिंग्स में किए गए किसी भी परिवर्तन को बचा पाएंगे।