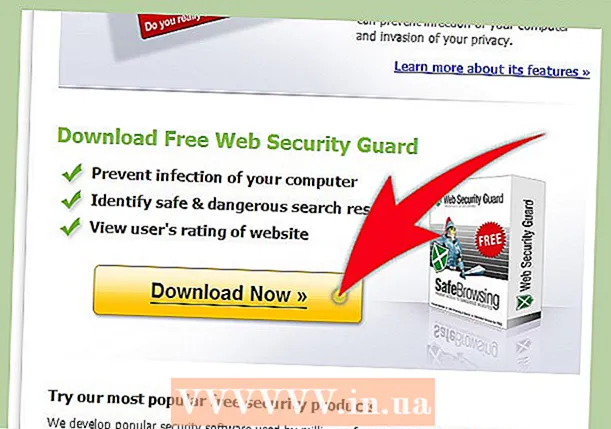लेखक:
Roger Morrison
निर्माण की तारीख:
2 सितंबर 2021
डेट अपडेट करें:
1 जुलाई 2024

विषय
- कदम बढ़ाने के लिए
- 2 की विधि 1: USB केबल के माध्यम से प्रिंट करें
- विधि 2 का 2: वायरलेस कनेक्शन के माध्यम से प्रिंट करें
मैक पर प्रिंट करना सीखना आसान है। यह जानना भी महत्वपूर्ण है, क्योंकि मुद्रण हमारे जीवन का एक बड़ा हिस्सा है। आप इसे काम के लिए, स्कूल के लिए, व्यापार के लिए, और भी बहुत कुछ कर सकते हैं। जल्दी से चरण 1 पर जाकर मैक पर प्रिंट करना सीखें।
कदम बढ़ाने के लिए
2 की विधि 1: USB केबल के माध्यम से प्रिंट करें
 प्रिंटर सॉफ़्टवेयर स्थापित करें। एक इंस्टॉलेशन डिस्क को प्रिंटर के साथ शामिल किया जाना चाहिए। निर्माता के आधार पर, आवश्यक सॉफ्टवेयर ऑनलाइन डाउनलोड करना भी संभव है। अपने कंप्यूटर में डिस्क डालें, और इंस्टॉलेशन शुरू करने के लिए निर्देशों का पालन करें।
प्रिंटर सॉफ़्टवेयर स्थापित करें। एक इंस्टॉलेशन डिस्क को प्रिंटर के साथ शामिल किया जाना चाहिए। निर्माता के आधार पर, आवश्यक सॉफ्टवेयर ऑनलाइन डाउनलोड करना भी संभव है। अपने कंप्यूटर में डिस्क डालें, और इंस्टॉलेशन शुरू करने के लिए निर्देशों का पालन करें।  एक उपयुक्त यूएसबी केबल को पकड़ो। यह केबल अधिकांश प्रिंटर के साथ शामिल है। प्रिंटर को अपने मैक से कनेक्ट करने के लिए आपको केबल की आवश्यकता होती है।
एक उपयुक्त यूएसबी केबल को पकड़ो। यह केबल अधिकांश प्रिंटर के साथ शामिल है। प्रिंटर को अपने मैक से कनेक्ट करने के लिए आपको केबल की आवश्यकता होती है।  अपने मैक से अपने प्रिंटर को कनेक्ट करें। केबल के सिरों को निर्दिष्ट बंदरगाहों में प्लग करें। आपके मैक के यूएसबी पोर्ट का स्थान मॉडल पर निर्भर करता है: लैपटॉप के साथ, पोर्ट पक्ष में हैं, एक डेस्कटॉप स्टॉप के साथ वे पीछे की तरफ हैं। सुनिश्चित करें कि आपका प्रिंटर मैक से जुड़ा है और प्रिंटर चालू है।
अपने मैक से अपने प्रिंटर को कनेक्ट करें। केबल के सिरों को निर्दिष्ट बंदरगाहों में प्लग करें। आपके मैक के यूएसबी पोर्ट का स्थान मॉडल पर निर्भर करता है: लैपटॉप के साथ, पोर्ट पक्ष में हैं, एक डेस्कटॉप स्टॉप के साथ वे पीछे की तरफ हैं। सुनिश्चित करें कि आपका प्रिंटर मैक से जुड़ा है और प्रिंटर चालू है।  प्रिंटर मेनू पर नेविगेट करें। अपनी स्क्रीन के ऊपरी बाएं कोने में स्थित ऐप्पल पर क्लिक करें, सिस्टम वरीयताएँ पर क्लिक करें, और "प्रिंटर और स्कैनर" चुनें।
प्रिंटर मेनू पर नेविगेट करें। अपनी स्क्रीन के ऊपरी बाएं कोने में स्थित ऐप्पल पर क्लिक करें, सिस्टम वरीयताएँ पर क्लिक करें, और "प्रिंटर और स्कैनर" चुनें।  अपने मैक में प्रिंटर जोड़ें। "प्रिंटर" विंडो के नीचे + बटन पर क्लिक करें। एक नई विंडो सामने आएगी जहां आपको अपना प्रिंटर होना चाहिए। प्रिंटर का चयन करें, और "जोड़ें" चुनें।
अपने मैक में प्रिंटर जोड़ें। "प्रिंटर" विंडो के नीचे + बटन पर क्लिक करें। एक नई विंडो सामने आएगी जहां आपको अपना प्रिंटर होना चाहिए। प्रिंटर का चयन करें, और "जोड़ें" चुनें।  वह दस्तावेज़ खोलें जिसे आप प्रिंट करना चाहते हैं। फिर मेनू बार में "आर्काइव" पर क्लिक करें।
वह दस्तावेज़ खोलें जिसे आप प्रिंट करना चाहते हैं। फिर मेनू बार में "आर्काइव" पर क्लिक करें।  ड्रॉप-डाउन सूची के निचले भाग में "प्रिंट ..." चुनें। अब प्रिंट विंडो दिखाई देगी।
ड्रॉप-डाउन सूची के निचले भाग में "प्रिंट ..." चुनें। अब प्रिंट विंडो दिखाई देगी।  एक प्रिंटर चुनें। पहले विकल्प पर क्लिक करें जो आप प्रिंट विंडो में हैं। उस प्रिंटर का चयन करें जिसका आप उपयोग करना चाहते हैं। ज्यादातर मामलों में, डिफ़ॉल्ट प्रिंटर पहले से ही चयनित है। इस स्थिति में, आपने अभी जो प्रिंटर जोड़ा है।
एक प्रिंटर चुनें। पहले विकल्प पर क्लिक करें जो आप प्रिंट विंडो में हैं। उस प्रिंटर का चयन करें जिसका आप उपयोग करना चाहते हैं। ज्यादातर मामलों में, डिफ़ॉल्ट प्रिंटर पहले से ही चयनित है। इस स्थिति में, आपने अभी जो प्रिंटर जोड़ा है।  इच्छित प्रतियों की संख्या दर्ज करें। "मात्रा:" के आगे की मात्रा दर्ज करें
इच्छित प्रतियों की संख्या दर्ज करें। "मात्रा:" के आगे की मात्रा दर्ज करें  वह पृष्ठ चुनें जिसे आप प्रिंट करना चाहते हैं। आप इसे चुन सकते हैं:
वह पृष्ठ चुनें जिसे आप प्रिंट करना चाहते हैं। आप इसे चुन सकते हैं: - "सभी" पृष्ठ प्रिंट करें।
- अपने दस्तावेज़ से "एक" पृष्ठ प्रिंट करें।
- एक "रेंज" प्रिंट करें। वह पेज नंबर डालें, जिसे आप प्रिंट करना चाहते हैं।
 प्रिंटिंग शुरू करने के लिए "प्रिंट" बटन पर क्लिक करें।
प्रिंटिंग शुरू करने के लिए "प्रिंट" बटन पर क्लिक करें।- यदि आप चाहें, तो आप "पीडीएफ" पर क्लिक करके दस्तावेज़ को पीडीएफ के रूप में सहेज सकते हैं, और फिर "पीडीएफ के रूप में सहेजें" को चुन सकते हैं।
विधि 2 का 2: वायरलेस कनेक्शन के माध्यम से प्रिंट करें
 वाईफाई के जरिए अपने प्रिंटर को अपने मैक से कनेक्ट करें। प्रिंटर में प्लग करें और प्रिंटर चालू करें। वायरलेस कनेक्शन के माध्यम से प्रिंट करने में सक्षम होने के लिए, आपका प्रिंटर और आपका मैक एक ही वायरलेस नेटवर्क से जुड़ा होना चाहिए। प्रिंटर को वायरलेस नेटवर्क से कनेक्ट करने का तरीका जानने के लिए प्रिंटर मैनुअल का संदर्भ लें।
वाईफाई के जरिए अपने प्रिंटर को अपने मैक से कनेक्ट करें। प्रिंटर में प्लग करें और प्रिंटर चालू करें। वायरलेस कनेक्शन के माध्यम से प्रिंट करने में सक्षम होने के लिए, आपका प्रिंटर और आपका मैक एक ही वायरलेस नेटवर्क से जुड़ा होना चाहिए। प्रिंटर को वायरलेस नेटवर्क से कनेक्ट करने का तरीका जानने के लिए प्रिंटर मैनुअल का संदर्भ लें। - यह संभवतः आपको मुख्य प्रिंटर स्क्रीन तक पहुंचने और वायरलेस विज़ार्ड पर नेविगेट करने की आवश्यकता होगी। सुनिश्चित करें कि आपके पास अपना नेटवर्क नाम और पासवर्ड तैयार है।
 अपने ओएस एक्स को अपडेट करें। सुनिश्चित करें कि आपके मैक पर सॉफ़्टवेयर अद्यतित है। यह जांचने के लिए, अपनी स्क्रीन के ऊपरी बाएं कोने में स्थित ऐप्पल पर क्लिक करें। फिर "सॉफ़्टवेयर अपडेट" या "ऐप स्टोर" पर क्लिक करें। "ऐप स्टोर" खोला जाएगा। यदि आपको अपने OS को अपडेट करने की आवश्यकता है, तो यह आएगा।
अपने ओएस एक्स को अपडेट करें। सुनिश्चित करें कि आपके मैक पर सॉफ़्टवेयर अद्यतित है। यह जांचने के लिए, अपनी स्क्रीन के ऊपरी बाएं कोने में स्थित ऐप्पल पर क्लिक करें। फिर "सॉफ़्टवेयर अपडेट" या "ऐप स्टोर" पर क्लिक करें। "ऐप स्टोर" खोला जाएगा। यदि आपको अपने OS को अपडेट करने की आवश्यकता है, तो यह आएगा।  प्रिंटर को अपने कंप्यूटर में जोड़ें। सिस्टम प्राथमिकताएं, फिर प्रिंटर और स्कैनर्स पर नेविगेट करें। प्रिंटर विंडो के नीचे + बटन पर क्लिक करें। उस प्रिंटर पर क्लिक करें जिसे आपने वायरलेस नेटवर्क में जोड़ा है।
प्रिंटर को अपने कंप्यूटर में जोड़ें। सिस्टम प्राथमिकताएं, फिर प्रिंटर और स्कैनर्स पर नेविगेट करें। प्रिंटर विंडो के नीचे + बटन पर क्लिक करें। उस प्रिंटर पर क्लिक करें जिसे आपने वायरलेस नेटवर्क में जोड़ा है।  वह दस्तावेज़ ढूंढें जिसे आप प्रिंट करना चाहते हैं। जब आपको यह मिल जाए, तो इसे खोलने के लिए उस पर डबल क्लिक करें।
वह दस्तावेज़ ढूंढें जिसे आप प्रिंट करना चाहते हैं। जब आपको यह मिल जाए, तो इसे खोलने के लिए उस पर डबल क्लिक करें।  दस्तावेज़ प्रिंट करें। मेनू बार में आर्काइव पर क्लिक करें, और प्रिंट विकल्प चुनें। विकल्पों की एक सूची दिखाई देगी। सुनिश्चित करें कि सही प्रिंटर चुना गया है। गुणों को समायोजित करें ताकि वे आपकी आवश्यकताओं को पूरा करें। प्रिंट पर क्लिक करें।
दस्तावेज़ प्रिंट करें। मेनू बार में आर्काइव पर क्लिक करें, और प्रिंट विकल्प चुनें। विकल्पों की एक सूची दिखाई देगी। सुनिश्चित करें कि सही प्रिंटर चुना गया है। गुणों को समायोजित करें ताकि वे आपकी आवश्यकताओं को पूरा करें। प्रिंट पर क्लिक करें।