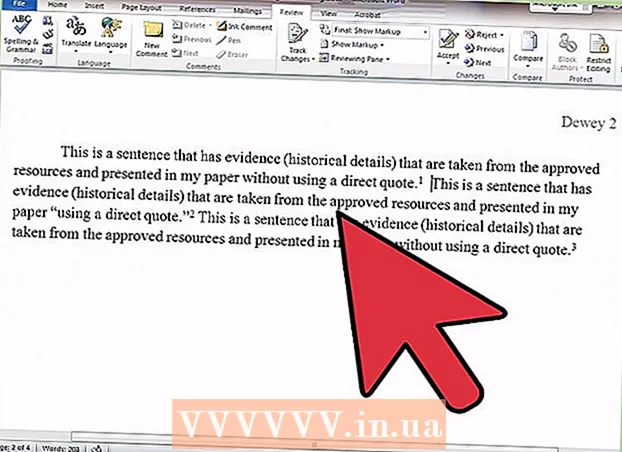लेखक:
Judy Howell
निर्माण की तारीख:
26 जुलाई 2021
डेट अपडेट करें:
23 जून 2024
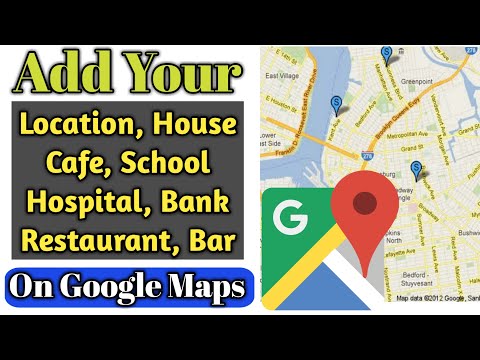
विषय
- कदम बढ़ाने के लिए
- 4 की विधि 1: वेब ब्राउजर का उपयोग करना
- 4 की विधि 2: Google मैप्स ऐप का उपयोग करना
- विधि 3 की 4: Google मानचित्र में अपना व्यवसाय जोड़ें
- 4 की विधि 4: दस या अधिक व्यावसायिक स्थान जोड़ें
- टिप्स
- चेतावनी
Google मानचित्र पर आपके द्वारा खोजे जाने वाले अधिकांश स्थान उपयोगकर्ताओं द्वारा जोड़े गए हैं। पहले, Google मैप मेकर टूल का उपयोग Google मैप्स में योगदान करने के लिए किया जा सकता था। अब इन सुविधाओं का उपयोग नियमित Google मानचित्र वेबसाइट और ऐप से किया जा सकता है। यदि आपके पास एक व्यवसाय खाता है, तो आप Google मेरा व्यवसाय पृष्ठ से अपने स्थान-चिह्न में अधिक जानकारी जोड़ सकते हैं।
कदम बढ़ाने के लिए
4 की विधि 1: वेब ब्राउजर का उपयोग करना
 अपना स्थान खोजें। Https://www.google.com/maps/ पर लॉग इन करें और वह पता या स्थान खोजें जिसे आप जोड़ना चाहते हैं। यदि जगह का पता नहीं है, तो निकटतम सड़क की खोज करें, फिर उस नक्शे को उस स्थान पर खींचें, जिसे आप ढूंढ रहे हैं।
अपना स्थान खोजें। Https://www.google.com/maps/ पर लॉग इन करें और वह पता या स्थान खोजें जिसे आप जोड़ना चाहते हैं। यदि जगह का पता नहीं है, तो निकटतम सड़क की खोज करें, फिर उस नक्शे को उस स्थान पर खींचें, जिसे आप ढूंढ रहे हैं। - कभी-कभी आप उपग्रह दृश्य पर स्विच करके अधिक सटीक स्थान आसानी से पा सकते हैं।
 मेनू आइकन पर क्लिक करें। वह तीन खड़ी क्षैतिज रेखाओं वाला आइकन है। यह शीर्ष बाएं कोने में, खोज बार के बाईं ओर है।
मेनू आइकन पर क्लिक करें। वह तीन खड़ी क्षैतिज रेखाओं वाला आइकन है। यह शीर्ष बाएं कोने में, खोज बार के बाईं ओर है।  प्रतिपुष्टि दें। अंतिम विकल्प में से एक के रूप में "फ़ीडबैक भेजें" विकल्प नीचे के पास है।
प्रतिपुष्टि दें। अंतिम विकल्प में से एक के रूप में "फ़ीडबैक भेजें" विकल्प नीचे के पास है। - यदि आप "सामान्य फ़ीडबैक भेजें" देखते हैं, तो आप लाइट संस्करण का उपयोग कर रहे हैं। फिर, आगे बढ़ने से पहले, नक्शे के निचले दाएं कोने में बिजली के बोल्ट की तलाश करें। इस पर क्लिक करें और "मैप्स के पूर्ण संस्करण पर वापस जाएं" चुनें।
 एक लापता जगह जोड़ें। "लापता स्थान जोड़ें" का चयन करें और फॉर्म को पूरी तरह से भरें।
एक लापता जगह जोड़ें। "लापता स्थान जोड़ें" का चयन करें और फॉर्म को पूरी तरह से भरें। - यदि आप अपना खुद का व्यवसाय जोड़ना चाहते हैं, तो फॉर्म के नीचे बाईं ओर इस व्यवसाय पर दावा करें।
 फॉर्म जमा करें। सबमिट पर क्लिक करने के बाद, आपका सुझाव Google मानचित्र व्यवस्थापकों को भेजा जाएगा। एक बार जब उन्होंने यह सत्यापित कर लिया कि विवरण सही हैं, तो आपको एक ईमेल प्राप्त होगा और उस स्थान को सार्वजनिक मानचित्र में जोड़ दिया जाएगा।
फॉर्म जमा करें। सबमिट पर क्लिक करने के बाद, आपका सुझाव Google मानचित्र व्यवस्थापकों को भेजा जाएगा। एक बार जब उन्होंने यह सत्यापित कर लिया कि विवरण सही हैं, तो आपको एक ईमेल प्राप्त होगा और उस स्थान को सार्वजनिक मानचित्र में जोड़ दिया जाएगा।
4 की विधि 2: Google मैप्स ऐप का उपयोग करना
 एक पते के लिए खोजें। Google मैप्स ऐप खोलें। उस पते या स्थान को खोजें जिसे आप जोड़ना चाहते हैं।
एक पते के लिए खोजें। Google मैप्स ऐप खोलें। उस पते या स्थान को खोजें जिसे आप जोड़ना चाहते हैं।  एक लापता जगह जोड़ें। आप इसे दो तरीकों से कर सकते हैं:
एक लापता जगह जोड़ें। आप इसे दो तरीकों से कर सकते हैं: - मेनू आइकन टैप करें और "मिसिंग प्लेस जोड़ें" चुनें।
- विवरण प्रदर्शित करने के लिए पते पर टैप करें। यदि पते का कोई नाम नहीं है, तो "लापता शहर जोड़ें" पर टैप करें।
 फार्म भरें। स्थान, पता और श्रेणी का नाम आवश्यक फ़ील्ड हैं। फोन नंबर और वेबसाइट वैकल्पिक हैं, लेकिन अगर कंपनी एक पते की सिफारिश की जाती है। भेजने के बाद, डेटा को Google मानचित्र के व्यवस्थापकों द्वारा जांचा जाता है और मानचित्र में जोड़ा जाता है। ऐसा होने पर आपको एक ईमेल प्राप्त होगा।
फार्म भरें। स्थान, पता और श्रेणी का नाम आवश्यक फ़ील्ड हैं। फोन नंबर और वेबसाइट वैकल्पिक हैं, लेकिन अगर कंपनी एक पते की सिफारिश की जाती है। भेजने के बाद, डेटा को Google मानचित्र के व्यवस्थापकों द्वारा जांचा जाता है और मानचित्र में जोड़ा जाता है। ऐसा होने पर आपको एक ईमेल प्राप्त होगा।
विधि 3 की 4: Google मानचित्र में अपना व्यवसाय जोड़ें
 Google मेरा व्यवसाय के साथ एक खाता बनाएँ। एक वेब ब्राउज़र लॉन्च करें और Google के मेरे व्यवसाय पृष्ठ पर जाएं। यदि आप व्यवसाय के मालिक हैं, तो आप अपने व्यक्तिगत Google खाते से लॉग इन कर सकते हैं। यदि आप खातों को अलग रखना पसंद करते हैं, तो एक नया खाता बनाएँ। जब आप लॉग इन हो जाएं, तो अब स्टार्ट पर क्लिक करें।
Google मेरा व्यवसाय के साथ एक खाता बनाएँ। एक वेब ब्राउज़र लॉन्च करें और Google के मेरे व्यवसाय पृष्ठ पर जाएं। यदि आप व्यवसाय के मालिक हैं, तो आप अपने व्यक्तिगत Google खाते से लॉग इन कर सकते हैं। यदि आप खातों को अलग रखना पसंद करते हैं, तो एक नया खाता बनाएँ। जब आप लॉग इन हो जाएं, तो अब स्टार्ट पर क्लिक करें। - यह मोबाइल ब्राउज़र या Google My Business ऐप के माध्यम से भी काम करता है। कुछ उन्नत विकल्प केवल कंप्यूटर पर उपलब्ध हो सकते हैं।
 अपने व्यवसाय की खोज करें। खोज बॉक्स में अपने व्यवसाय का नाम या पता दर्ज करें। यदि Google इसे नहीं ढूंढ सकता है, तो पास के किसी अन्य पते की तलाश करें।
अपने व्यवसाय की खोज करें। खोज बॉक्स में अपने व्यवसाय का नाम या पता दर्ज करें। यदि Google इसे नहीं ढूंढ सकता है, तो पास के किसी अन्य पते की तलाश करें।  अपना व्यवसाय जोड़ें। कृपया Google के सुझावों पर एक नज़र डालें, क्योंकि हो सकता है कि किसी अन्य उपयोगकर्ता ने आपके व्यवसाय को पहले ही जोड़ दिया हो। यदि आप अपना व्यवसाय नहीं देखते हैं, तो आप "ये मेल नहीं खाते - अपना व्यवसाय जोड़ें" का चयन कर सकते हैं।
अपना व्यवसाय जोड़ें। कृपया Google के सुझावों पर एक नज़र डालें, क्योंकि हो सकता है कि किसी अन्य उपयोगकर्ता ने आपके व्यवसाय को पहले ही जोड़ दिया हो। यदि आप अपना व्यवसाय नहीं देखते हैं, तो आप "ये मेल नहीं खाते - अपना व्यवसाय जोड़ें" का चयन कर सकते हैं।  फार्म भरें। अपने व्यवसाय का नाम, पूर्ण पता, फ़ोन नंबर और एक श्रेणी जिसमें आपका व्यवसाय है, टाइप करें। उदाहरण के लिए, एक फूलवाला या एक पिज़्ज़ेरिया हो सकता है। अगले चरण के साथ जारी रखने के लिए "जारी रखें" पर क्लिक करें।
फार्म भरें। अपने व्यवसाय का नाम, पूर्ण पता, फ़ोन नंबर और एक श्रेणी जिसमें आपका व्यवसाय है, टाइप करें। उदाहरण के लिए, एक फूलवाला या एक पिज़्ज़ेरिया हो सकता है। अगले चरण के साथ जारी रखने के लिए "जारी रखें" पर क्लिक करें। - यदि आप माल वितरित करते हैं और अपने पते पर ग्राहकों को प्राप्त नहीं करते हैं, तो "मैं अपने स्थान पर अपने ग्राहकों को सामान और सेवाएं वितरित करता हूं" के बगल में स्थित बॉक्स का चयन करें।
 सेवा की शर्तों से सहमत हैं। पाठ के बगल में एक चेक रखें "मैं इस व्यवसाय को प्रबंधित करने के लिए अधिकृत हूं और मैं सेवा की शर्तों से सहमत हूं" और फॉर्म सबमिट करने के लिए "जारी रखें" पर क्लिक करें।
सेवा की शर्तों से सहमत हैं। पाठ के बगल में एक चेक रखें "मैं इस व्यवसाय को प्रबंधित करने के लिए अधिकृत हूं और मैं सेवा की शर्तों से सहमत हूं" और फॉर्म सबमिट करने के लिए "जारी रखें" पर क्लिक करें।  अपना व्यवसाय सत्यापित करें। नई जगह ढूंढने और अन्य उपयोगकर्ताओं द्वारा देखे जाने से पहले आपको अपने व्यवसाय को सत्यापित करने की आवश्यकता हो सकती है। फॉर्म जमा करने के तुरंत बाद यह दिखाई दे सकता है। यदि यह तुरंत प्रकट नहीं होता है, तो आप अपने Google मेरा व्यवसाय खाते में लॉग इन कर सकते हैं, वह कंपनी चुनें जिसे आप सत्यापित करने जा रहे हैं, और "अभी सत्यापित करें" पर क्लिक करें। प्रक्रिया को पूरा करने के लिए निर्देशों का पालन करें।
अपना व्यवसाय सत्यापित करें। नई जगह ढूंढने और अन्य उपयोगकर्ताओं द्वारा देखे जाने से पहले आपको अपने व्यवसाय को सत्यापित करने की आवश्यकता हो सकती है। फॉर्म जमा करने के तुरंत बाद यह दिखाई दे सकता है। यदि यह तुरंत प्रकट नहीं होता है, तो आप अपने Google मेरा व्यवसाय खाते में लॉग इन कर सकते हैं, वह कंपनी चुनें जिसे आप सत्यापित करने जा रहे हैं, और "अभी सत्यापित करें" पर क्लिक करें। प्रक्रिया को पूरा करने के लिए निर्देशों का पालन करें। - Google पोस्टकार्ड द्वारा अधिकांश कंपनियों की पुष्टि करता है। आपके द्वारा पोस्टकार्ड प्राप्त करने के बाद, फिर से लॉग इन करें और Google मेरा व्यवसाय पर अद्वितीय कोड दर्ज करें।
- कुछ कंपनियों को पाठ संदेश द्वारा एक कोड प्राप्त करने का विकल्प दिया जाता है। यदि आपको यह विकल्प दिखाई नहीं देता है, तो आपकी कंपनी के लिए एसएमएस विकल्प उपलब्ध नहीं है।
- यदि आपने Google खोज कंसोल के साथ अपनी व्यावसायिक वेबसाइट को सत्यापित करने के लिए पहले ही खाते का उपयोग किया है, तो आपका व्यवसाय स्वचालित रूप से सत्यापित हो जाएगा।
4 की विधि 4: दस या अधिक व्यावसायिक स्थान जोड़ें
 Google मेरा व्यवसाय के साथ एक खाता बनाएँ। यदि आपके पास अभी तक Google मेरा व्यवसाय के साथ खाता नहीं है, तो यहाँ एक खाता बनाएँ। यदि आपके पास दस या अधिक स्थानों के साथ व्यवसाय है, तो इन चरणों का पालन करें। अन्य सभी स्थितियों में आप उपरोक्त विधि के अनुसार अपनी कंपनी को जोड़ सकते हैं।
Google मेरा व्यवसाय के साथ एक खाता बनाएँ। यदि आपके पास अभी तक Google मेरा व्यवसाय के साथ खाता नहीं है, तो यहाँ एक खाता बनाएँ। यदि आपके पास दस या अधिक स्थानों के साथ व्यवसाय है, तो इन चरणों का पालन करें। अन्य सभी स्थितियों में आप उपरोक्त विधि के अनुसार अपनी कंपनी को जोड़ सकते हैं।  बल्क अपलोड स्प्रेडशीट डाउनलोड करें। जब आप लॉग इन होते हैं, तो Google मेरा व्यवसाय स्थान पर जाएं, और फिर "आयात स्थान" स्क्रीन पर जाएं। एक्सटेंशन .csv के साथ फ़ाइल डाउनलोड करने के लिए लिंक "टेम्पलेट डाउनलोड करें" पर क्लिक करें। इस फ़ाइल को किसी भी स्प्रेडशीट प्रोग्राम के साथ खोलें।
बल्क अपलोड स्प्रेडशीट डाउनलोड करें। जब आप लॉग इन होते हैं, तो Google मेरा व्यवसाय स्थान पर जाएं, और फिर "आयात स्थान" स्क्रीन पर जाएं। एक्सटेंशन .csv के साथ फ़ाइल डाउनलोड करने के लिए लिंक "टेम्पलेट डाउनलोड करें" पर क्लिक करें। इस फ़ाइल को किसी भी स्प्रेडशीट प्रोग्राम के साथ खोलें। - यदि आप नीचे बताए गए प्रारूप का उपयोग करते हैं तो आप अपनी स्वयं की स्प्रेडशीट भी बना सकते हैं। फ़ाइल प्रारूप निम्नानुसार हो सकता है: .xls, .xlsx, .ods, .csv, .txt या .tsv।
 निम्नलिखित जानकारी प्रदान करें। अब आपको निम्नलिखित नौ कॉलम शीर्षकों के साथ एक फ़ाइल दिखाई देगी: स्टोर कोड, कंपनी का नाम, पता पंक्ति 1, पड़ोस, देश, ज़िप कोड, प्राथमिक फ़ोन नंबर और प्राथमिक श्रेणी। प्रत्येक व्यावसायिक स्थान को एक पंक्ति में सूचीबद्ध करें, और शीर्षकों के तहत संबंधित जानकारी भरें। Google वेबसाइट पर विस्तृत जानकारी प्रदान करता है, लेकिन यहां कुछ महत्वपूर्ण सुझाव दिए गए हैं:
निम्नलिखित जानकारी प्रदान करें। अब आपको निम्नलिखित नौ कॉलम शीर्षकों के साथ एक फ़ाइल दिखाई देगी: स्टोर कोड, कंपनी का नाम, पता पंक्ति 1, पड़ोस, देश, ज़िप कोड, प्राथमिक फ़ोन नंबर और प्राथमिक श्रेणी। प्रत्येक व्यावसायिक स्थान को एक पंक्ति में सूचीबद्ध करें, और शीर्षकों के तहत संबंधित जानकारी भरें। Google वेबसाइट पर विस्तृत जानकारी प्रदान करता है, लेकिन यहां कुछ महत्वपूर्ण सुझाव दिए गए हैं: - शॉप कोड के तहत आप प्रत्येक व्यावसायिक स्थान को एक विशिष्ट आईडी देते हैं। अच्छे स्टोर कोड उत्पन्न करने का एक आसान तरीका यह है कि आप अपने स्थानों को एक ब्रांड पदनाम और एक ट्रैकिंग नंबर (उदाहरण के लिए, "GOOG1" अपने पहले स्थान के लिए, "GOOG2" दूसरे स्थान के लिए, और इसी तरह) दें। विशेष पात्रों और रिक्त स्थान का उपयोग करने से बचें।
- कुछ क्षेत्रों में अधिकतम 60 वर्ण हैं, अन्य 80 वर्ण हैं।
- यदि आपका ज़िप कोड 0 से शुरू होता है, तो सुनिश्चित करें कि आपका स्प्रेडशीट प्रोग्राम उस चरित्र को नहीं हटाता है।
- पूरा नाम नीदरलैंड या सिर्फ एनएल का उपयोग कर सकते हैं।
 फ़ाइल आयात करें। स्प्रेडशीट फ़ाइल को सहेजें और अपने ब्राउज़र पर लौटें। Google मेरा व्यवसाय स्थान पृष्ठ पर जाएं। तीन डैश के साथ मेनू बटन पर क्लिक करें, स्थान पर क्लिक करें और फिर "फ़ाइल का चयन करें"। किसी भी त्रुटि को ठीक करने के लिए निर्देशों का पालन करें, अपने डेटा की समीक्षा करें और सब कुछ ठीक लगने पर "लागू करें" पर क्लिक करें।
फ़ाइल आयात करें। स्प्रेडशीट फ़ाइल को सहेजें और अपने ब्राउज़र पर लौटें। Google मेरा व्यवसाय स्थान पृष्ठ पर जाएं। तीन डैश के साथ मेनू बटन पर क्लिक करें, स्थान पर क्लिक करें और फिर "फ़ाइल का चयन करें"। किसी भी त्रुटि को ठीक करने के लिए निर्देशों का पालन करें, अपने डेटा की समीक्षा करें और सब कुछ ठीक लगने पर "लागू करें" पर क्लिक करें।  सत्यापित करें। सत्यापन शुरू करने से पहले यह सुनिश्चित करना एक अच्छा विचार है कि कम से कम एक घंटा इंतजार करना होगा। जब आप तैयार हों, तो अपने व्यावसायिक स्थानों के शीर्ष दाएं कोने में नीले सत्यापन बटन पर क्लिक करें। प्रत्येक फ़ील्ड को यथासंभव पूरी तरह से भरें। डेटा संसाधित होने में एक सप्ताह तक का समय लग सकता है।
सत्यापित करें। सत्यापन शुरू करने से पहले यह सुनिश्चित करना एक अच्छा विचार है कि कम से कम एक घंटा इंतजार करना होगा। जब आप तैयार हों, तो अपने व्यावसायिक स्थानों के शीर्ष दाएं कोने में नीले सत्यापन बटन पर क्लिक करें। प्रत्येक फ़ील्ड को यथासंभव पूरी तरह से भरें। डेटा संसाधित होने में एक सप्ताह तक का समय लग सकता है।
टिप्स
- यदि आप सुनिश्चित नहीं हैं कि किसी स्थान के लिए किस नाम का उपयोग करना है, तो इस पृष्ठ को देखें।
- Google मानचित्र बैंक शाखाओं में स्थित एटीएम नहीं दिखाते हैं।
- Google मानचित्र निर्माता कार्यक्रम समाप्त कर दिया गया है। सभी कार्य Google नक्शे में स्थानांतरित किए जाते हैं।
चेतावनी
- Google मानचित्र में कोई स्थायी स्थान नहीं है, कोई अवैध व्यवसाय नहीं है, कोई संवेदनशील सैन्य जानकारी नहीं है, और किसी भी ज्ञात लोगों के पते नहीं हैं।