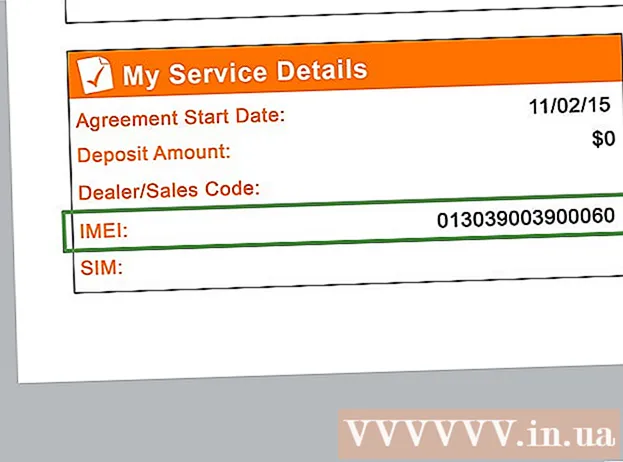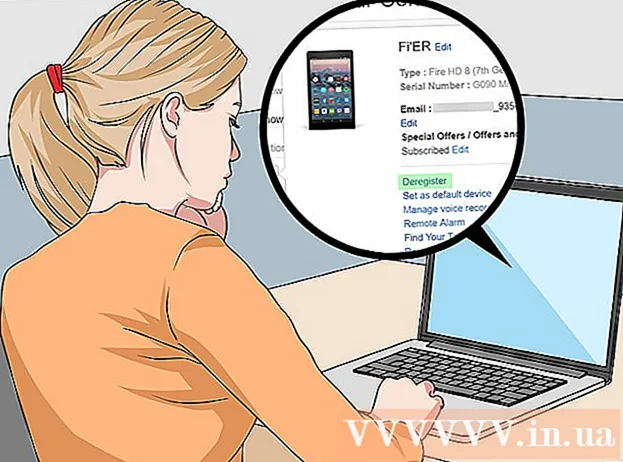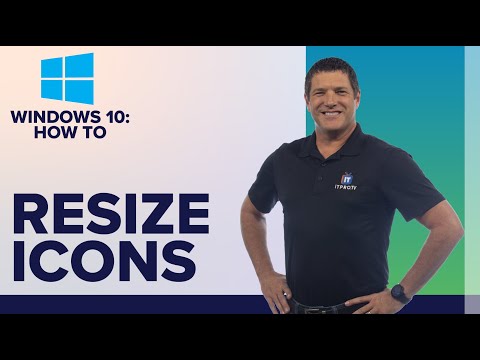
विषय
- कदम बढ़ाने के लिए
- 5 की विधि 1: विंडोज 10, 8.1, 7 और विस्टा
- 5 की विधि 2: मैक ओएस एक्स
- 5 की विधि 3: विंडोज एक्सपी
- 5 की विधि 4: iOS में ज़ूम मोड को अक्षम करें
- 5 की विधि 5: Android
- टिप्स
यदि आप विंडोज या मैक के साथ एक कंप्यूटर का उपयोग कर रहे हैं, तो आप डेस्कटॉप पर राइट-क्लिक करके और 'व्यू', 'विकल्प देखें' या 'गुण' फिट करने के लिए सेटिंग्स में बदलाव करके अपने डेस्कटॉप पर माउस या आइकन को सिकोड़ सकते हैं। । यह iPhone पर अधिक कठिन हो जाता है या, उदाहरण के लिए, एंड्रॉइड के साथ एक स्मार्टफोन या टैबलेट, क्योंकि ये प्लेटफ़ॉर्म आइकन के आकार के समायोजन का समर्थन नहीं करते हैं। सौभाग्य से, कुछ निर्माता इन दिनों अपने एंड्रॉइड फोन में इस क्षमता को जोड़ रहे हैं। और निराशा न करें अगर आपके आईओएस डिवाइस पर आइकन अचानक असामान्य रूप से बड़े हैं; आपको बस ज़ूम मोड को बंद करने की आवश्यकता हो सकती है।विंडोज, मैक ओएस एक्स के सभी संस्करणों के भीतर और एंड्रॉइड के साथ चुनिंदा स्मार्टफ़ोन पर अपने डेस्कटॉप पर आइकन का आकार बदलने के तरीके के बारे में नीचे जानें। आप इस लेख में यह भी पढ़ सकते हैं कि आईफोन या आईपैड की स्क्रीन को कैसे वापस किया जाए जो कि "सामान्य रूप से ज़ूम इन" हो।
कदम बढ़ाने के लिए
5 की विधि 1: विंडोज 10, 8.1, 7 और विस्टा
 डेस्कटॉप पर खाली जगह पर राइट-क्लिक करें। एक संदर्भ मेनू तब कई विभिन्न विकल्पों के साथ दिखाई देगा।
डेस्कटॉप पर खाली जगह पर राइट-क्लिक करें। एक संदर्भ मेनू तब कई विभिन्न विकल्पों के साथ दिखाई देगा।  अगले मेनू पर जाने के लिए "देखें" का चयन करें। इस मेनू में शीर्ष तीन विकल्प विभिन्न आइकन आकार हैं। आप यहां देख सकते हैं कि आपके डेस्कटॉप पर वर्तमान आइकन का आकार चेक किया गया है।
अगले मेनू पर जाने के लिए "देखें" का चयन करें। इस मेनू में शीर्ष तीन विकल्प विभिन्न आइकन आकार हैं। आप यहां देख सकते हैं कि आपके डेस्कटॉप पर वर्तमान आइकन का आकार चेक किया गया है।  माउस को छोटा करने के लिए "मध्यम" या "छोटा" पर क्लिक करें। यदि आपका आइकन आकार वर्तमान में बड़े पर सेट है, तो पहले मध्यम प्रयास करें। यदि वर्तमान आकार को मध्यम पर सेट किया गया है, तो इसे लघु में बदलें।
माउस को छोटा करने के लिए "मध्यम" या "छोटा" पर क्लिक करें। यदि आपका आइकन आकार वर्तमान में बड़े पर सेट है, तो पहले मध्यम प्रयास करें। यदि वर्तमान आकार को मध्यम पर सेट किया गया है, तो इसे लघु में बदलें। - विंडोज विस्टा में, "स्मॉल" को "क्लासिक" के रूप में जाना जाता है।
5 की विधि 2: मैक ओएस एक्स
 डेस्कटॉप पर एक खाली जगह पर राइट-क्लिक करें और फिर "डिस्प्ले विकल्प देखें" चुनें। एक संवाद बॉक्स आपके डेस्कटॉप को अनुकूलित करने के लिए आपके पास विभिन्न विकल्पों के साथ दिखाई देगा।
डेस्कटॉप पर एक खाली जगह पर राइट-क्लिक करें और फिर "डिस्प्ले विकल्प देखें" चुनें। एक संवाद बॉक्स आपके डेस्कटॉप को अनुकूलित करने के लिए आपके पास विभिन्न विकल्पों के साथ दिखाई देगा।  स्लाइडर को "आइकन आकार" के नीचे बाईं ओर ले जाएं। वर्तमान आइकन आकार खिड़की के शीर्ष पर "आइकन आकार" के बगल में (पिक्सेल में) इंगित किया गया है (उदाहरण के लिए 48 x 48)। स्लाइडर को बाईं ओर ले जाकर, आप आइकन को छोटा कर सकते हैं।
स्लाइडर को "आइकन आकार" के नीचे बाईं ओर ले जाएं। वर्तमान आइकन आकार खिड़की के शीर्ष पर "आइकन आकार" के बगल में (पिक्सेल में) इंगित किया गया है (उदाहरण के लिए 48 x 48)। स्लाइडर को बाईं ओर ले जाकर, आप आइकन को छोटा कर सकते हैं। - कम मूल्य, छोटे प्रतीक।
- आइकन के लिए सबसे छोटा संभव आकार 16 x 16 है। सबसे बड़ा संभव आकार 128 x 128 है।
 परिवर्तनों को सहेजने के लिए स्क्रीन के शीर्ष कोने पर लाल "बंद करें" बटन पर क्लिक करें। यदि आपको समायोजन पसंद नहीं है, तो दृश्य विकल्पों पर वापस जाएं और एक अलग आकार आज़माएं।
परिवर्तनों को सहेजने के लिए स्क्रीन के शीर्ष कोने पर लाल "बंद करें" बटन पर क्लिक करें। यदि आपको समायोजन पसंद नहीं है, तो दृश्य विकल्पों पर वापस जाएं और एक अलग आकार आज़माएं।
5 की विधि 3: विंडोज एक्सपी
 डेस्कटॉप पर एक खाली जगह पर राइट-क्लिक करें और फिर "गुण" पर क्लिक करें।
डेस्कटॉप पर एक खाली जगह पर राइट-क्लिक करें और फिर "गुण" पर क्लिक करें। उन्नत पर क्लिक करें।
उन्नत पर क्लिक करें। "घटक" ड्रॉप-डाउन मेनू से "आइकन" विकल्प चुनें।
"घटक" ड्रॉप-डाउन मेनू से "आइकन" विकल्प चुनें। "आकार" फ़ील्ड में कम मान दर्ज करें। आकार फ़ील्ड के दाईं ओर (जहां पिक्सेल में वर्तमान आइकन आकार सूचीबद्ध है), आपको दो तीर दिखाई देंगे; उनमें से एक इशारा करता है, और दूसरा नीचे। पिक्सल की संख्या कम करने के लिए डाउन एरो पर क्लिक करें।
"आकार" फ़ील्ड में कम मान दर्ज करें। आकार फ़ील्ड के दाईं ओर (जहां पिक्सेल में वर्तमान आइकन आकार सूचीबद्ध है), आपको दो तीर दिखाई देंगे; उनमें से एक इशारा करता है, और दूसरा नीचे। पिक्सल की संख्या कम करने के लिए डाउन एरो पर क्लिक करें।  परिवर्तनों को सहेजने और डेस्कटॉप पर लौटने के लिए "ओके" पर क्लिक करें। यदि आपको आइकन का नया आकार पसंद नहीं है, तो प्रदर्शन विकल्पों में उन्नत पर वापस जाएं और आकार को फिर से समायोजित करें।
परिवर्तनों को सहेजने और डेस्कटॉप पर लौटने के लिए "ओके" पर क्लिक करें। यदि आपको आइकन का नया आकार पसंद नहीं है, तो प्रदर्शन विकल्पों में उन्नत पर वापस जाएं और आकार को फिर से समायोजित करें।
5 की विधि 4: iOS में ज़ूम मोड को अक्षम करें
 सेटिंग ऐप खोलें और "डिस्प्ले एंड ब्राइटनेस" चुनें। हालाँकि आपके पास अपने iPhone या iPad पर आइकन का आकार बदलने का विकल्प नहीं है, आप स्क्रीन पर असामान्य रूप से बड़े आइकन के बारे में कुछ कर सकते हैं। यदि आपके पास अपने iPhone या iPad पर ज़ूम मोड है, तो आप इसे आसानी से बंद कर सकते हैं।
सेटिंग ऐप खोलें और "डिस्प्ले एंड ब्राइटनेस" चुनें। हालाँकि आपके पास अपने iPhone या iPad पर आइकन का आकार बदलने का विकल्प नहीं है, आप स्क्रीन पर असामान्य रूप से बड़े आइकन के बारे में कुछ कर सकते हैं। यदि आपके पास अपने iPhone या iPad पर ज़ूम मोड है, तो आप इसे आसानी से बंद कर सकते हैं। - यदि आइकन सेटिंग एप्लिकेशन खोलने के लिए बहुत बड़े हैं, तो ज़ूम आउट करने के लिए स्क्रीन पर दो बार टैप करें और फिर से प्रयास करें।
 "प्रदर्शन मोड" के तहत "प्रदर्शन" विकल्प की समीक्षा करें। यहां आपके पास दो संभावित विकल्प हैं:
"प्रदर्शन मोड" के तहत "प्रदर्शन" विकल्प की समीक्षा करें। यहां आपके पास दो संभावित विकल्प हैं: - मानक: यदि प्रदर्शन "मानक" पर सेट है, तो आपका फोन ज़ूम मोड में नहीं है, और आप आइकन को सिकोड़ नहीं पाएंगे।
- ज़ूम इन इन: यदि दृश्य "ज़ूम इन" के लिए सेट है, तो आप "मानक" पर दृश्य सेट करके आइकन का आकार बदल सकते हैं।
 "ज़ूम किया हुआ" टैप करें (यदि उपलब्ध हो)। अब आपको शीर्ष पर "ज़ूम इन डिस्प्ले" के साथ एक नई स्क्रीन दिखाई देगी।
"ज़ूम किया हुआ" टैप करें (यदि उपलब्ध हो)। अब आपको शीर्ष पर "ज़ूम इन डिस्प्ले" के साथ एक नई स्क्रीन दिखाई देगी।  "डिफ़ॉल्ट" पर टैप करें और फिर "पुष्टि करें" पर टैप करें। यह होम स्क्रीन (और आइकन) को सामान्य, छोटे आकार में वापस लाएगा।
"डिफ़ॉल्ट" पर टैप करें और फिर "पुष्टि करें" पर टैप करें। यह होम स्क्रीन (और आइकन) को सामान्य, छोटे आकार में वापस लाएगा।
5 की विधि 5: Android
 डेस्कटॉप के खाली क्षेत्र को टैप और होल्ड करें। कुछ निर्माताओं में एंड्रॉइड के अपने संस्करणों में आइकन के आकार को समायोजित करने का विकल्प शामिल है। कुछ सोनी फोन (और संभवतः अन्य भी) पर, यह स्क्रीन के निचले भाग में एक टास्कबार खोलेगा।
डेस्कटॉप के खाली क्षेत्र को टैप और होल्ड करें। कुछ निर्माताओं में एंड्रॉइड के अपने संस्करणों में आइकन के आकार को समायोजित करने का विकल्प शामिल है। कुछ सोनी फोन (और संभवतः अन्य भी) पर, यह स्क्रीन के निचले भाग में एक टास्कबार खोलेगा।  "होम सेटिंग्स" या "डेस्कटॉप सेटिंग्स" चुनें।
"होम सेटिंग्स" या "डेस्कटॉप सेटिंग्स" चुनें। उपलब्ध आकारों को देखने के लिए "आइकन आकार" पर टैप करें। कुछ स्मार्टफोन दो विकल्प प्रदान करते हैं, बड़े और छोटे, लेकिन ऐसे स्मार्टफोन भी हैं जो आपको आइकन के आकार को अधिक विशिष्ट तरीके से समायोजित करने की अनुमति देते हैं।
उपलब्ध आकारों को देखने के लिए "आइकन आकार" पर टैप करें। कुछ स्मार्टफोन दो विकल्प प्रदान करते हैं, बड़े और छोटे, लेकिन ऐसे स्मार्टफोन भी हैं जो आपको आइकन के आकार को अधिक विशिष्ट तरीके से समायोजित करने की अनुमति देते हैं।  "छोटा" चुनें और फिर परिवर्तनों को देखने के लिए डेस्कटॉप पर लौटें।
"छोटा" चुनें और फिर परिवर्तनों को देखने के लिए डेस्कटॉप पर लौटें।
टिप्स
- विंडोज और मैक के साथ एक कंप्यूटर पर, आप अपने डेस्कटॉप पर माउस को आइकनों पर क्लिक करके और उन्हें जहां आप चाहते हैं, वहां खींचकर माउस को व्यवस्थित कर सकते हैं।
- यदि आप एंड्रॉइड के तथाकथित स्टॉक संस्करण का उपयोग कर रहे हैं और बिना किसी समस्या के नए एप्लिकेशन इंस्टॉल कर सकते हैं, तो आप कस्टम लॉन्चर के रूप में एक साथी ऐप इंस्टॉल करने पर विचार कर सकते हैं। लॉन्चर ऐसे ऐप हैं जो आपके डेस्कटॉप के काम और कार्यों को पूरी तरह से बदल देते हैं। अक्सर इसमें आइकन के आकार को समायोजित करने का विकल्प भी शामिल होता है।