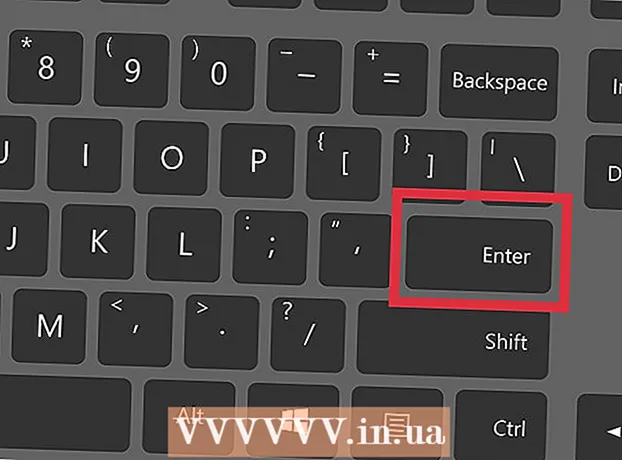लेखक:
Christy White
निर्माण की तारीख:
4 मई 2021
डेट अपडेट करें:
23 जून 2024
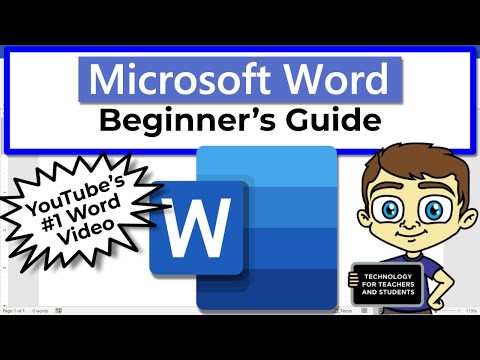
विषय
- कदम बढ़ाने के लिए
- भाग 1 का 3: एक मूल दस्तावेज बनाएँ
- भाग 2 का 3: माइक्रोसॉफ्ट वर्ड टूलबार को जानना
- भाग 3 का 3: अपने लेखन को व्यवस्थित करें
- टिप्स
- चेतावनी
यह wikiHow आपको Microsoft Word दस्तावेज़ को बनाने, देखने और प्रारूपित करने का तरीका सिखाता है।
कदम बढ़ाने के लिए
भाग 1 का 3: एक मूल दस्तावेज बनाएँ
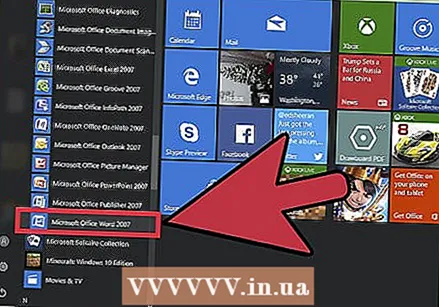 Microsoft Word खोलें। Microsoft Word आइकन पर डबल क्लिक करके ऐसा करें।
Microsoft Word खोलें। Microsoft Word आइकन पर डबल क्लिक करके ऐसा करें। 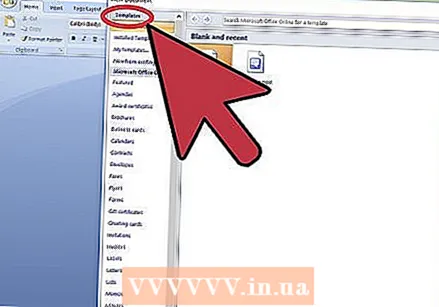 उपलब्ध टेम्पलेट देखें। स्क्रीन के दाईं ओर आपको कई दिलचस्प टेम्पलेट दिखाई देंगे:
उपलब्ध टेम्पलेट देखें। स्क्रीन के दाईं ओर आपको कई दिलचस्प टेम्पलेट दिखाई देंगे: - खाली दस्तावेज - मानक स्वरूपण के साथ एक रिक्त दस्तावेज़।
- सीवी और कवर पत्र - एक रिक्त, स्वरूपित सीवी दस्तावेज़ (कवर पत्र के साथ)।
- रिपोर्ट और रिपोर्ट - शिक्षा के लिए सिलवाया एक दस्तावेज़ प्रारूप।
- फ़ैक्स कवर पेज - फैक्स रिपोर्ट के लिए कवर पेज के रूप में एक दस्तावेज।
- आप विंडो के शीर्ष पर खोज बार का उपयोग करके Word से विशिष्ट टेम्पलेट्स के लिए ऑनलाइन भी खोज सकते हैं।
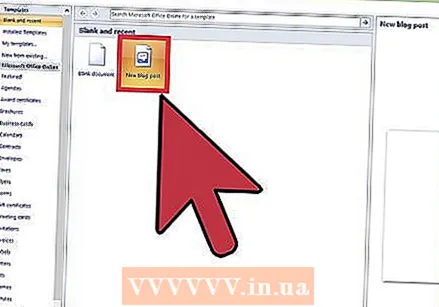 एक टेम्पलेट चुनें। यह वर्ड में टेम्पलेट को पूर्वनिर्धारित स्वरूपण के साथ खोल देगा जो उस पर लागू होता है। अब जब आपका दस्तावेज़ खुला है, तो आप अपने टूलबार विकल्पों को देखने के लिए तैयार हैं।
एक टेम्पलेट चुनें। यह वर्ड में टेम्पलेट को पूर्वनिर्धारित स्वरूपण के साथ खोल देगा जो उस पर लागू होता है। अब जब आपका दस्तावेज़ खुला है, तो आप अपने टूलबार विकल्पों को देखने के लिए तैयार हैं। - जब संदेह हो, तो एक खाली दस्तावेज़ खोलें।
भाग 2 का 3: माइक्रोसॉफ्ट वर्ड टूलबार को जानना
 फ़ाइल टैब पर क्लिक करें। यह स्क्रीन के शीर्ष बाईं ओर है (या मैक उपयोगकर्ताओं के लिए मेनू बार में)। यहाँ से, आपकी स्क्रीन के बाईं ओर कुछ उपयोगी विकल्प हैं:
फ़ाइल टैब पर क्लिक करें। यह स्क्रीन के शीर्ष बाईं ओर है (या मैक उपयोगकर्ताओं के लिए मेनू बार में)। यहाँ से, आपकी स्क्रीन के बाईं ओर कुछ उपयोगी विकल्प हैं: - जानकारी (केवल पीसी) - दस्तावेजों के आंकड़ों को देखने के लिए क्लिक करें, जैसे जब वे अंतिम बार संशोधित किए गए थे, साथ ही दस्तावेजों के साथ कोई समस्या भी थी।
- नवीन व - "नया दस्तावेज़" विंडो प्रदर्शित करने के लिए क्लिक करें, जो पहले से प्रारूपित सभी टेम्पलेट प्रदर्शित करता है। जब आप एक नया दस्तावेज़ खोलते हैं, तो आपको अपने पुराने दस्तावेज़ को सहेजने के लिए कहा जाएगा।
- को खोलने के लिए - हाल ही में खोले गए दस्तावेजों की सूची देखने के लिए क्लिक करें। आप एक निर्देशिका का चयन कर सकते हैं (उदाहरण के लिए "यह पीसी") जिसमें खोज करना है।
- सहेजें - अपने दस्तावेज़ को सहेजने के लिए यहां क्लिक करें। यदि यह आपका पहली बार इस विशेष दस्तावेज़ को सहेज रहा है, तो आपको एक नाम, एक सहेजने का स्थान और वांछित फ़ाइल प्रारूप दर्ज करने के लिए प्रेरित किया जाएगा।
- के रूप रक्षित करें - अपने दस्तावेज़ को "कुछ" (उदाहरण के लिए, एक अलग नाम या अलग फ़ाइल प्रारूप में) के रूप में सहेजने के लिए यहां क्लिक करें।
- छाप - अपनी प्रिंटर सेटिंग दिखाने के लिए इस पर क्लिक करें।
- ’शेयर - इस दस्तावेज़ को साझा करने के विकल्प देखने के लिए क्लिक करें, जिसमें ईमेल और क्लाउड विकल्प शामिल हैं।
- निर्यात - जल्दी से पीडीएफ बनाने के लिए क्लिक करें या फ़ाइल प्रकार बदलें।
 अपनी स्क्रीन के ऊपरी बाएँ कोने में the पर क्लिक करें। यदि आप एक मैक का उपयोग कर रहे हैं, तो आपके पास यह विकल्प नहीं है - "फ़ाइल" मेनू से बाहर निकलने के लिए अपने दस्तावेज़ पर क्लिक करें।
अपनी स्क्रीन के ऊपरी बाएँ कोने में the पर क्लिक करें। यदि आप एक मैक का उपयोग कर रहे हैं, तो आपके पास यह विकल्प नहीं है - "फ़ाइल" मेनू से बाहर निकलने के लिए अपने दस्तावेज़ पर क्लिक करें। 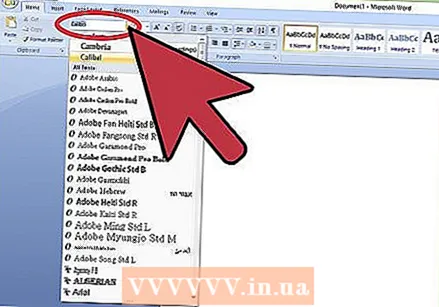 अपने स्वरूपण विकल्पों को देखने के लिए {{बटन} होम} टैब देखें। आपकी स्क्रीन के शीर्ष पर - बाएं से दाएं - इस टैब के पांच उपसमूह हैं:
अपने स्वरूपण विकल्पों को देखने के लिए {{बटन} होम} टैब देखें। आपकी स्क्रीन के शीर्ष पर - बाएं से दाएं - इस टैब के पांच उपसमूह हैं: - क्लिपबोर्ड - जब आप टेक्स्ट कॉपी करते हैं, तो यह आपके क्लिपबोर्ड पर सेव हो जाएगा। आप {{बटन} क्लिपबोर्ड}} विकल्प पर क्लिक करके कॉपी किए गए टेक्स्ट को देख सकते हैं।
- फ़ॉन्ट शैली - इस समूह से आप फ़ॉन्ट, आकार, रंग, स्वरूपण (जैसे बोल्ड या इटैलिक) और हाइलाइटिंग बदल सकते हैं।
- अनुच्छेद - आप इस समूह से अपने पैराग्राफ के प्रारूपण के पहलुओं को बदल सकते हैं - जैसे लाइन रिक्ति, इंडेंटेशन और बुलेट्स।
- शैलियों - यहां आपको विभिन्न परिस्थितियों के लिए विभिन्न प्रकार की पाठ शैलियाँ मिलेंगी (जैसे शीर्षक, शीर्षक और उपशीर्षक)। आप यहां लोकप्रिय "नो स्पेसिंग" विकल्प भी देख सकते हैं, जो टेक्स्ट की लाइनों के बीच अतिरिक्त रिक्त स्थान को हटा देता है।
- संपादित करें - यहां आपको कई प्रकार के उपयोग किए जाने वाले टूल मिलेंगे, जैसे कि "फाइंड एंड रिप्लेस", जिसके साथ आप कुछ टेक्स्ट को अन्य टेक्स्ट के साथ जल्दी से बदल सकते हैं।
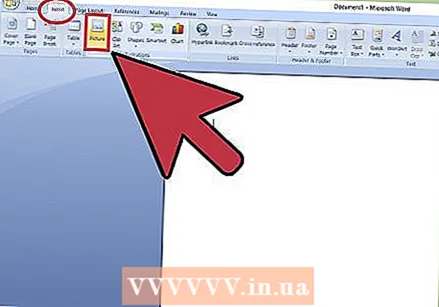 अपने दस्तावेज़ में आपके द्वारा डाले जा सकने वाले मीडिया के प्रकार देखने के लिए सम्मिलित करें टैब पर क्लिक करें। "सम्मिलित करें" टैब होम टैब के दाईं ओर है। इन्सर्ट टैब आपको छवियों और पेज नंबर जैसी चीजों को अपने दस्तावेज़ में जोड़ने की अनुमति देता है। बाएं से दाएं, कई उल्लेखनीय विकल्प हैं:
अपने दस्तावेज़ में आपके द्वारा डाले जा सकने वाले मीडिया के प्रकार देखने के लिए सम्मिलित करें टैब पर क्लिक करें। "सम्मिलित करें" टैब होम टैब के दाईं ओर है। इन्सर्ट टैब आपको छवियों और पेज नंबर जैसी चीजों को अपने दस्तावेज़ में जोड़ने की अनुमति देता है। बाएं से दाएं, कई उल्लेखनीय विकल्प हैं: - टेबल - यदि आप इस विकल्प पर क्लिक करते हैं, तो आप अपने दस्तावेज़ में एक एक्सेल-शैली तालिका बना सकते हैं।
- छवि - अपने दस्तावेज़ में एक छवि सम्मिलित करने के लिए इस फ़ंक्शन का उपयोग करें।
- हैडर, फुटर और पेज नंबर - ये विकल्प एमएलए या एपीए जैसे प्रारूप में लिखने के लिए आवश्यक हैं। शीर्ष लेख टिप्पणियों के लिए दस्तावेज़ के शीर्ष पर एक स्थान रखता है, जबकि पृष्ठ के निचले भाग में पाद लेख को अनुकूलित किया जा सकता है।
- समीकरण / प्रतीक - ये विकल्प सरल समीकरणों का सही प्रतिनिधित्व करने के लिए विशेष स्वरूपण का उपयोग करते हैं। आप उचित ड्रॉप-डाउन मेनू से इन समीकरणों या प्रतीकों का चयन कर सकते हैं।
 अपना टेम्प्लेट बनाने के लिए डिज़ाइन टैब पर क्लिक करें। यह सम्मिलित करें टैब के दाईं ओर है।
अपना टेम्प्लेट बनाने के लिए डिज़ाइन टैब पर क्लिक करें। यह सम्मिलित करें टैब के दाईं ओर है। - डिज़ाइन टैब में पृष्ठ के शीर्ष पर सूचीबद्ध पूर्व-डिज़ाइन किए गए थीम और लेआउट शामिल हैं।
 अपने पृष्ठ के लेआउट को समायोजित करने के लिए पृष्ठ लेआउट टैब पर क्लिक करें। इस टैब में आपके दस्तावेज़ के निम्नलिखित पहलुओं को बदलने के विकल्प हैं:
अपने पृष्ठ के लेआउट को समायोजित करने के लिए पृष्ठ लेआउट टैब पर क्लिक करें। इस टैब में आपके दस्तावेज़ के निम्नलिखित पहलुओं को बदलने के विकल्प हैं: - मार्जिन
- अभिविन्यास (चित्र या परिदृश्य)
- प्रारूप
- कॉलम (डिफ़ॉल्ट एक है)
- अंतिम निशान
- खरोज
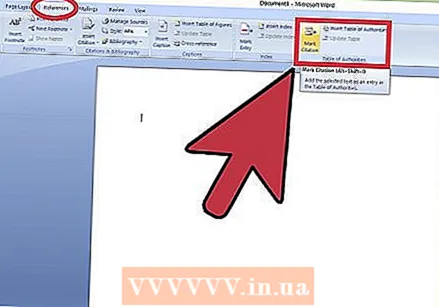 उद्धरणों को प्रबंधित करने के लिए संदर्भ बटन पर क्लिक करें। यदि आपके पास कोई ग्रंथ सूची पृष्ठ है, तो आप इसे इस स्थान से भी प्रबंधित कर सकते हैं।
उद्धरणों को प्रबंधित करने के लिए संदर्भ बटन पर क्लिक करें। यदि आपके पास कोई ग्रंथ सूची पृष्ठ है, तो आप इसे इस स्थान से भी प्रबंधित कर सकते हैं। - ग्रंथ सूची के त्वरित लेआउट के लिए, ग्रंथ सूची ड्रॉप-डाउन मेनू पर क्लिक करें और एक टेम्पलेट चुनें।
- "उद्धरण और ग्रंथ सूची" समूह में आप अपनी ग्रंथ सूची की शैली को एपीए से एमएलए (या अन्य उद्धरण शैलियों) में बदल सकते हैं।
- "कैप्शन" समूह में छवियों की एक सूची सम्मिलित करने का एक विकल्प है। यह वैज्ञानिक कागजात या इसी तरह के दस्तावेजों के लिए उपयोगी है जहां सांख्यिकीय डेटा को उद्धरणों पर प्राथमिकता दी जाती है।
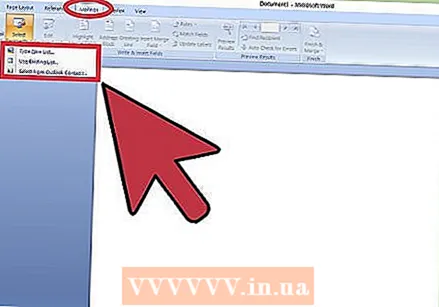 दस्तावेज़ साझाकरण विकल्प देखने के लिए मेलिंग टैब पर क्लिक करें। आप इस समूह से अपनी ईमेल सेटिंग देख सकते हैं और दस्तावेज़ साझा कर सकते हैं।
दस्तावेज़ साझाकरण विकल्प देखने के लिए मेलिंग टैब पर क्लिक करें। आप इस समूह से अपनी ईमेल सेटिंग देख सकते हैं और दस्तावेज़ साझा कर सकते हैं। - आप अपनी स्क्रीन के ऊपरी बाएँ कोने में उपयुक्त विकल्प पर क्लिक करके एक लिफाफा या लेबल टेम्पलेट भी प्रिंट कर सकते हैं।
- पते का चयन करें मेनू आपको Outlook संपर्कों के साथ-साथ Word में मौजूदा संपर्क सूची का चयन करने की अनुमति देता है।
 रिव्यू टैब पर क्लिक करें। समीक्षा टैब संपादन दस्तावेज़ों के लिए विकल्प प्रदान करता है, जैसे कि मार्कअप और प्रूफरीडिंग। कुछ महत्वपूर्ण विकल्प हैं:
रिव्यू टैब पर क्लिक करें। समीक्षा टैब संपादन दस्तावेज़ों के लिए विकल्प प्रदान करता है, जैसे कि मार्कअप और प्रूफरीडिंग। कुछ महत्वपूर्ण विकल्प हैं: - वर्तनी और व्याकरण की जाँच - किसी भी वर्तनी और व्याकरण की त्रुटियों को खोजने के लिए इस विकल्प (दूर बाएं) पर क्लिक करें।
- "परिवर्तन" समूह - यह टूलबार के दाईं ओर है। यहां से आप "ट्रैक चेंजेस" फीचर को चालू कर सकते हैं, जो आपके द्वारा लाल रंग के दस्तावेज़ में किए गए किसी भी परिवर्धन या विलोपन को स्वचालित रूप से प्रदर्शित करेगा।
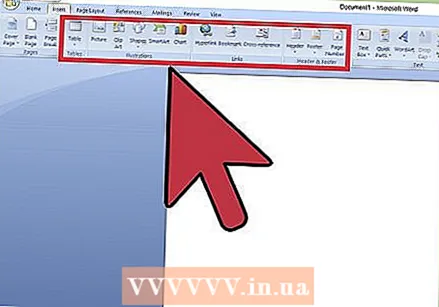 उन विकल्पों के सेट पर निर्णय लें जो आपकी नौकरी पर सबसे अच्छा लागू होते हैं। उदाहरण के लिए, यदि आप एक छात्र हैं, तो आप अक्सर सम्मिलित करें और संदर्भ टैब का उपयोग करेंगे। अब जब आप टूलबार विकल्पों से परिचित हैं, तो आप अपने पहले वर्ड दस्तावेज़ को प्रारूपित कर सकते हैं।
उन विकल्पों के सेट पर निर्णय लें जो आपकी नौकरी पर सबसे अच्छा लागू होते हैं। उदाहरण के लिए, यदि आप एक छात्र हैं, तो आप अक्सर सम्मिलित करें और संदर्भ टैब का उपयोग करेंगे। अब जब आप टूलबार विकल्पों से परिचित हैं, तो आप अपने पहले वर्ड दस्तावेज़ को प्रारूपित कर सकते हैं।
भाग 3 का 3: अपने लेखन को व्यवस्थित करें
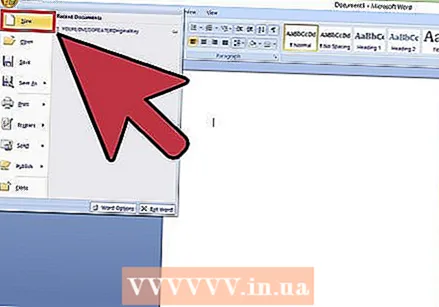 Word में एक नया रिक्त दस्तावेज़ खोलें। यदि आपके पास कोई मौजूदा दस्तावेज़ है, तो आप इसके बजाय इसे खोल सकते हैं।
Word में एक नया रिक्त दस्तावेज़ खोलें। यदि आपके पास कोई मौजूदा दस्तावेज़ है, तो आप इसके बजाय इसे खोल सकते हैं। 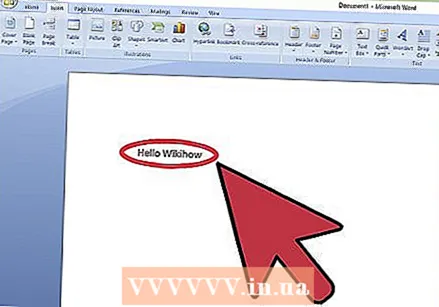 लिखना प्रारम्भ करें। डॉक्यूमेंट के खाली हिस्से पर क्लिक करके इसे टाइप करें।
लिखना प्रारम्भ करें। डॉक्यूमेंट के खाली हिस्से पर क्लिक करके इसे टाइप करें। - यदि आपने कोई मौजूदा दस्तावेज़ खोला है, तो उसे सुधारने से पहले आपको अपना काम सहेजना होगा।
 कुछ पाठ का चयन करें। अपने कर्सर को अपने पाठ पर क्लिक करें और खींचें और फिर जारी करें जब आपने उस क्षेत्र को चिह्नित किया है जिसे आप संपादित करना चाहते हैं।
कुछ पाठ का चयन करें। अपने कर्सर को अपने पाठ पर क्लिक करें और खींचें और फिर जारी करें जब आपने उस क्षेत्र को चिह्नित किया है जिसे आप संपादित करना चाहते हैं। 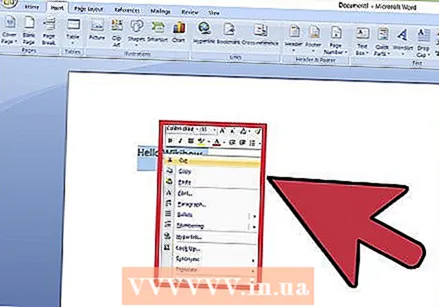 इस बारे में सोचें कि आप अपने पाठ के साथ क्या करना चाहते हैं। कुछ संभावित विकल्प हैं:
इस बारे में सोचें कि आप अपने पाठ के साथ क्या करना चाहते हैं। कुछ संभावित विकल्प हैं: - अपने पाठ को जल्दी से प्रारूपित करें।चयनित पाठ पर राइट-क्लिक करके (या दो उंगलियों के साथ) ऐसा करें और फिर संदर्भ मेनू से एक विकल्प चुनें।
- अपने चयन का फ़ॉन्ट बदलें। आप "फ़ॉन्ट" समूह ("होम" टैब) के शीर्ष पर स्थित ड्रॉप-डाउन बार पर क्लिक करके और फिर एक नया फ़ॉन्ट चुनकर ऐसा कर सकते हैं।
- चयनित पाठ को बोल्ड, इटैलिक या रेखांकित करें। ऐसा करने के लिए, होम टैब के "फ़ॉन्ट" समूह में बी, आई या यू बटन पर क्लिक करें।
- अपने दस्तावेज़ की लाइन रिक्ति बदलें। यह आपके द्वारा चयनित पाठ पर राइट-क्लिक करके, पैरा पर क्लिक करके और फिर इस विंडो के निचले-दाएं कोने में "लाइन रिक्ति" के मान को समायोजित करके आसानी से पूरा किया जाता है।
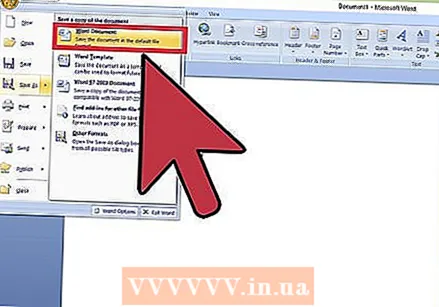 वर्ड के साथ काम करना जारी रखें। आपके दस्तावेज़ों के लिए पसंदीदा विकल्प उन्हें बनाने के इरादे के आधार पर भिन्न होंगे, इसलिए जितना अधिक आप अपने विशिष्ट स्वरूपण के भीतर काम करेंगे, उतने ही कुशल आप बन जाएंगे।
वर्ड के साथ काम करना जारी रखें। आपके दस्तावेज़ों के लिए पसंदीदा विकल्प उन्हें बनाने के इरादे के आधार पर भिन्न होंगे, इसलिए जितना अधिक आप अपने विशिष्ट स्वरूपण के भीतर काम करेंगे, उतने ही कुशल आप बन जाएंगे।
टिप्स
- एक शब्द के नीचे एक लाल रेखा का मतलब है कि शब्द गलत वर्तनी है, एक हरे रंग की रेखा एक व्याकरणिक त्रुटि का सुझाव देती है, और एक नीली रेखा स्वरूपण को इंगित करती है।
- यदि आप रेखांकित शब्द पर राइट-क्लिक करते हैं (या दो उंगलियों का उपयोग करते हैं), तो आप संदर्भ मेनू के शीर्ष पर एक प्रतिस्थापन सुझाव देखेंगे।
- आप नियंत्रण (या एक मैक पर कमांड) और एस पर क्लिक करके अपने दस्तावेज़ को जल्दी से बचा सकते हैं।
चेतावनी
- वर्ड को बंद करने से पहले अपने काम को बचाने के लिए मत भूलना।