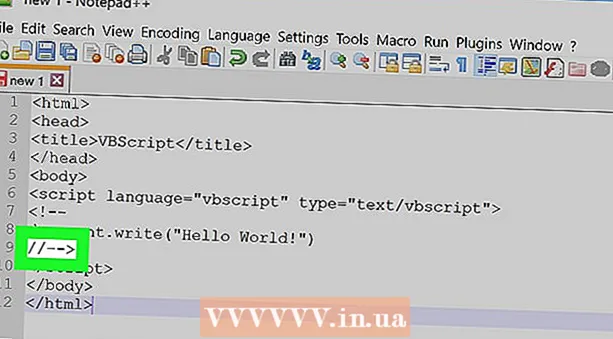लेखक:
Eugene Taylor
निर्माण की तारीख:
15 अगस्त 2021
डेट अपडेट करें:
22 जून 2024
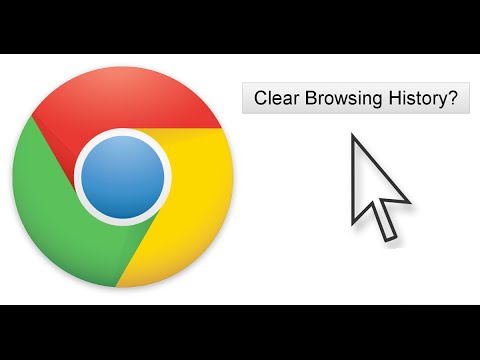
विषय
- कदम बढ़ाने के लिए
- 8 की विधि 1: पीसी पर गूगल क्रोम
- 8 की विधि 2: स्मार्टफोन पर गूगल क्रोम
- विधि 3 की 8: पीसी पर फ़ायरफ़ॉक्स
- 8 की विधि 4: मोबाइल पर फ़ायरफ़ॉक्स
- 8 की विधि 5: माइक्रोसॉफ्ट एज
- विधि 6 की 8: इंटरनेट एक्सप्लोरर
- विधि 7 की 8: एक मोबाइल पर सफारी
- विधि 8 की 8: एक पीसी पर सफारी
- टिप्स
- चेतावनी
इस लेख में, आप पढ़ सकते हैं कि पीसी, स्मार्टफोन या टैबलेट पर अपने ब्राउज़िंग इतिहास को कैसे देखें।
कदम बढ़ाने के लिए
8 की विधि 1: पीसी पर गूगल क्रोम
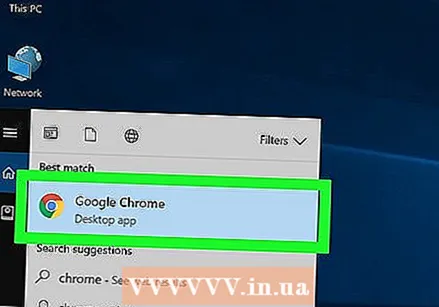 Google Chrome खोलें। ऐसा करने के लिए, गोलाकार, पीले, हरे और नीले रंग के आइकन पर क्लिक करें।
Google Chrome खोलें। ऐसा करने के लिए, गोलाकार, पीले, हरे और नीले रंग के आइकन पर क्लिक करें।  पर क्लिक करें ⋮. आप इस विकल्प को स्क्रीन के शीर्ष दाईं ओर पा सकते हैं।
पर क्लिक करें ⋮. आप इस विकल्प को स्क्रीन के शीर्ष दाईं ओर पा सकते हैं।  का चयन करें इतिहास. ड्रॉप-डाउन मेनू के शीर्ष पर यह पहला विकल्प है। तब मेनू वाली स्क्रीन दिखाई देगी।
का चयन करें इतिहास. ड्रॉप-डाउन मेनू के शीर्ष पर यह पहला विकल्प है। तब मेनू वाली स्क्रीन दिखाई देगी।  पर क्लिक करें इतिहास. यह विकल्प मेनू के शीर्ष पर है। इस तरह आप अपने खोज इतिहास में स्वतः समाप्त हो जाएंगे।
पर क्लिक करें इतिहास. यह विकल्प मेनू के शीर्ष पर है। इस तरह आप अपने खोज इतिहास में स्वतः समाप्त हो जाएंगे। 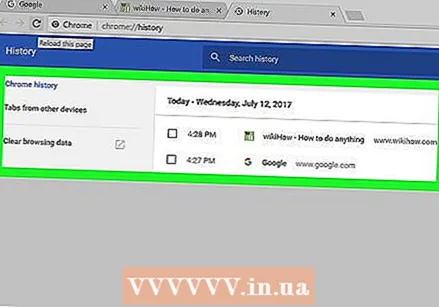 अपना ब्राउज़र इतिहास देखें। आप अपने इतिहास में पुराने आइटम देखने के लिए अपने ब्राउज़िंग इतिहास के माध्यम से नीचे स्क्रॉल कर सकते हैं, और आप संबंधित पृष्ठ को फिर से खोलने के लिए एक लिंक पर क्लिक कर सकते हैं।
अपना ब्राउज़र इतिहास देखें। आप अपने इतिहास में पुराने आइटम देखने के लिए अपने ब्राउज़िंग इतिहास के माध्यम से नीचे स्क्रॉल कर सकते हैं, और आप संबंधित पृष्ठ को फिर से खोलने के लिए एक लिंक पर क्लिक कर सकते हैं। - अपना ब्राउज़र इतिहास साफ़ करने के लिए, क्लिक करें ब्राउज़र डेटा साफ़ करें पृष्ठ के बाईं ओर, सुनिश्चित करें कि आपके पास "ब्राउजिंग हिस्ट्री" चेक किया गया है और क्लिक करें जानकारी हटाएं.
8 की विधि 2: स्मार्टफोन पर गूगल क्रोम
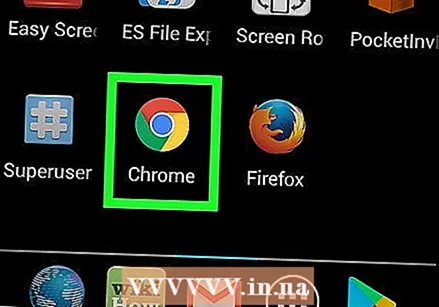 Google Chrome खोलें। आप उस पर रंगीन लोगो के साथ सफेद आइकन द्वारा ऐप को पहचान सकते हैं।
Google Chrome खोलें। आप उस पर रंगीन लोगो के साथ सफेद आइकन द्वारा ऐप को पहचान सकते हैं।  खटखटाना ⋮. आपको यह आइकन स्क्रीन के ऊपर दाईं ओर मिलेगा।
खटखटाना ⋮. आपको यह आइकन स्क्रीन के ऊपर दाईं ओर मिलेगा। 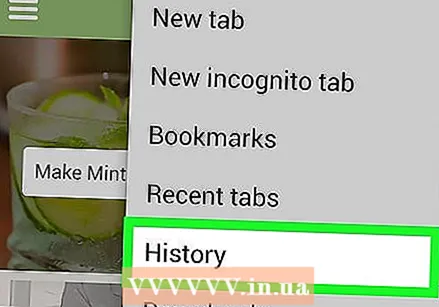 खटखटाना इतिहास. यह विकल्प मेनू के माध्यम से लगभग आधा है।
खटखटाना इतिहास. यह विकल्प मेनू के माध्यम से लगभग आधा है।  अपना ब्राउज़र इतिहास देखें। इतिहास में एक लिंक पर क्लिक करके आप संबंधित पेज को खोलते हैं।
अपना ब्राउज़र इतिहास देखें। इतिहास में एक लिंक पर क्लिक करके आप संबंधित पेज को खोलते हैं। - अपना ब्राउज़िंग इतिहास साफ़ करने के लिए, टैप करें ब्राउज़र डेटा साफ़ करें ... निचले बाएं कोने में (या, यदि आपके पास Android फ़ोन है, तो पृष्ठ के शीर्ष पर), देखें कि क्या आपने "ब्राउज़िंग इतिहास" की जाँच की है और दो बार टैप करें ब्राउज़र डेटा साफ़ करें (या, यदि आपके पास एक Android फोन है, तो DELETE सूचना).
विधि 3 की 8: पीसी पर फ़ायरफ़ॉक्स
 फ़ायरफ़ॉक्स खोलें। नारंगी रंग के लोमड़ी के चारों ओर नीली गेंद के रूप में लोगो पर क्लिक करें।
फ़ायरफ़ॉक्स खोलें। नारंगी रंग के लोमड़ी के चारों ओर नीली गेंद के रूप में लोगो पर क्लिक करें।  पर क्लिक करें ☰. आप इस बटन को फ़ायरफ़ॉक्स स्क्रीन के शीर्ष दाईं ओर पा सकते हैं। यदि आप उस पर क्लिक करते हैं, तो एक ड्रॉप-डाउन मेनू दिखाई देगा।
पर क्लिक करें ☰. आप इस बटन को फ़ायरफ़ॉक्स स्क्रीन के शीर्ष दाईं ओर पा सकते हैं। यदि आप उस पर क्लिक करते हैं, तो एक ड्रॉप-डाउन मेनू दिखाई देगा।  पर क्लिक करें पुस्तकालय. आप ड्रॉप-डाउन मेनू में इस विकल्प को पा सकते हैं।
पर क्लिक करें पुस्तकालय. आप ड्रॉप-डाउन मेनू में इस विकल्प को पा सकते हैं।  पर क्लिक करें इतिहास. यह मेनू में पहले विकल्पों में से एक है।
पर क्लिक करें इतिहास. यह मेनू में पहले विकल्पों में से एक है।  पर क्लिक करें पूरा इतिहास दिखाओ. यह विकल्प मेनू के निचले भाग में है। इस पर क्लिक करने पर एक नई विंडो में आपका फ़ायरफ़ॉक्स इतिहास खुल जाएगा।
पर क्लिक करें पूरा इतिहास दिखाओ. यह विकल्प मेनू के निचले भाग में है। इस पर क्लिक करने पर एक नई विंडो में आपका फ़ायरफ़ॉक्स इतिहास खुल जाएगा।  अपना इतिहास देखें। किसी लिंक पर डबल क्लिक करके, आप इसे फ़ायरफ़ॉक्स ब्राउज़र में खोलें।
अपना इतिहास देखें। किसी लिंक पर डबल क्लिक करके, आप इसे फ़ायरफ़ॉक्स ब्राउज़र में खोलें। - आप राइट-क्लिक करके (या दो उंगलियों के साथ) इतिहास से आइटम निकाल सकते हैं (या दो उंगलियों से) और फिर क्लिक करके हटाना दबाने के लिए।
8 की विधि 4: मोबाइल पर फ़ायरफ़ॉक्स
 फ़ायरफ़ॉक्स खोलें। आप ब्लू ग्लोब द्वारा फ़ायरफ़ॉक्स को उसके चारों ओर नारंगी लोमड़ी से पहचान सकते हैं।
फ़ायरफ़ॉक्स खोलें। आप ब्लू ग्लोब द्वारा फ़ायरफ़ॉक्स को उसके चारों ओर नारंगी लोमड़ी से पहचान सकते हैं।  खटखटाना ☰. आप इस बटन को स्क्रीन के नीचे दाईं ओर पा सकते हैं। फिर एक विंडो दिखाई देगी।
खटखटाना ☰. आप इस बटन को स्क्रीन के नीचे दाईं ओर पा सकते हैं। फिर एक विंडो दिखाई देगी। - यदि आपके पास Android फ़ोन है, तो टैप करें ⋮ स्क्रीन के ऊपरी दाएँ कोने में। फिर एक ड्रॉप-डाउन मेनू दिखाई देगा।
 खटखटाना इतिहास. यह मेनू में से एक विकल्प है। यह आपके मोबाइल पर फ़ायरफ़ॉक्स ब्राउज़र इतिहास पेज खोलेगा।
खटखटाना इतिहास. यह मेनू में से एक विकल्प है। यह आपके मोबाइल पर फ़ायरफ़ॉक्स ब्राउज़र इतिहास पेज खोलेगा।  फ़ायरफ़ॉक्स में अपना ब्राउज़िंग इतिहास देखें। सूची से एक लिंक पर टैप करके आप फ़ायरफ़ॉक्स में संबंधित पृष्ठ खोलें। आप अपने ब्राउज़िंग इतिहास से लिंक को खींचकर निकाल सकते हैं।
फ़ायरफ़ॉक्स में अपना ब्राउज़िंग इतिहास देखें। सूची से एक लिंक पर टैप करके आप फ़ायरफ़ॉक्स में संबंधित पृष्ठ खोलें। आप अपने ब्राउज़िंग इतिहास से लिंक को खींचकर निकाल सकते हैं। - अपना संपूर्ण ब्राउज़र इतिहास साफ़ करने के लिए, टैप करें ☰ या पर ⋮, खटखटाना समायोजन, खटखटाना निजी जानकारी हटाएं, खटखटाना निजी जानकारी हटाएं (एक iPhone पर) या पर इसे अभी मिटाओ (Android पर), फिर टैप करें ठीक है (एक iPhone पर) या पर DELETE डेटा (एक Android पर)
8 की विधि 5: माइक्रोसॉफ्ट एज
 Microsoft एज खोलें। ऐसा करने के लिए, इसमें सफेद "ई" के साथ नीले आइकन पर क्लिक करें।
Microsoft एज खोलें। ऐसा करने के लिए, इसमें सफेद "ई" के साथ नीले आइकन पर क्लिक करें। 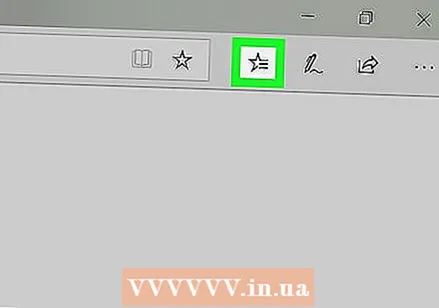 "हब" पर क्लिक करें। यह स्क्रीन के शीर्ष दाईं ओर स्टार-आकार का आइकन है (बस पेन-आकार वाले आइकन के बाईं ओर)। फिर आपको एक ड्रॉप-डाउन मेनू दिखाई देगा।
"हब" पर क्लिक करें। यह स्क्रीन के शीर्ष दाईं ओर स्टार-आकार का आइकन है (बस पेन-आकार वाले आइकन के बाईं ओर)। फिर आपको एक ड्रॉप-डाउन मेनू दिखाई देगा। 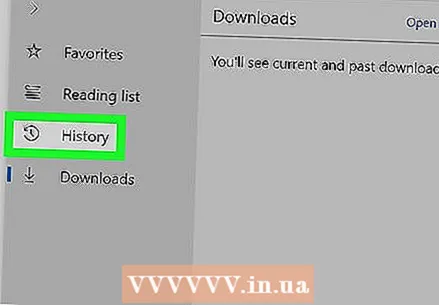 पर क्लिक करें इतिहास. आप इस बटन को मेनू के बाईं ओर पा सकते हैं। आपका ब्राउज़र इतिहास तब विंडो के मुख्य भाग में दिखाई देगा।
पर क्लिक करें इतिहास. आप इस बटन को मेनू के बाईं ओर पा सकते हैं। आपका ब्राउज़र इतिहास तब विंडो के मुख्य भाग में दिखाई देगा।  अपना ब्राउज़र इतिहास देखें। आप संबंधित पृष्ठ खोलने के लिए यहां एक लिंक पर क्लिक कर सकते हैं।
अपना ब्राउज़र इतिहास देखें। आप संबंधित पृष्ठ खोलने के लिए यहां एक लिंक पर क्लिक कर सकते हैं। - अपना ब्राउज़र इतिहास साफ़ करने के लिए, क्लिक करें इतिहास मिटा दें इस मेनू के ऊपरी दाएं कोने में, जांचें कि क्या आपके पास "ब्राउज़िंग इतिहास" है और चेक किया है साफ करना.
विधि 6 की 8: इंटरनेट एक्सप्लोरर
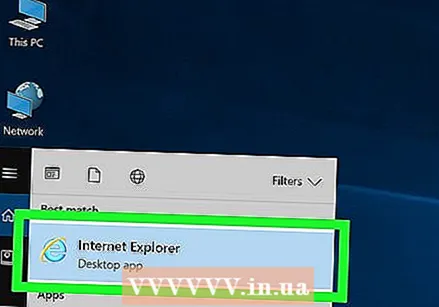 इंटरनेट एक्सप्लोरर खोलें। ऐसा करने के लिए, हल्के नीले अक्षर "ई" के आकार में आइकन पर क्लिक करें।
इंटरनेट एक्सप्लोरर खोलें। ऐसा करने के लिए, हल्के नीले अक्षर "ई" के आकार में आइकन पर क्लिक करें।  स्टार के आकार के आइकन पर क्लिक करें। यह आइकन स्क्रीन के ऊपरी दाएं कोने में है। जब आप उस पर क्लिक करते हैं, तो एक मेनू दिखाई देगा।
स्टार के आकार के आइकन पर क्लिक करें। यह आइकन स्क्रीन के ऊपरी दाएं कोने में है। जब आप उस पर क्लिक करते हैं, तो एक मेनू दिखाई देगा।  टैब पर क्लिक करें इतिहास. आप इसे मेनू के शीर्ष दाईं ओर पा सकते हैं।
टैब पर क्लिक करें इतिहास. आप इसे मेनू के शीर्ष दाईं ओर पा सकते हैं।  अपना ब्राउज़र इतिहास देखें। आप किसी विशिष्ट तिथि से अपने इतिहास को देखने के लिए इतिहास मेनू में एक फ़ोल्डर पर क्लिक कर सकते हैं, या आप एक फ़ोल्डर (या लिंक) पर राइट-क्लिक कर सकते हैं और क्लिक कर सकते हैं हटाना अपने इतिहास से इसे हटाने के लिए।
अपना ब्राउज़र इतिहास देखें। आप किसी विशिष्ट तिथि से अपने इतिहास को देखने के लिए इतिहास मेनू में एक फ़ोल्डर पर क्लिक कर सकते हैं, या आप एक फ़ोल्डर (या लिंक) पर राइट-क्लिक कर सकते हैं और क्लिक कर सकते हैं हटाना अपने इतिहास से इसे हटाने के लिए। - अपना ब्राउज़िंग इतिहास साफ़ करने के लिए, गियर आइकन पर क्लिक करें। आप इसे स्क्रीन के ऊपरी दाएं कोने में पाएंगे। फिर पर क्लिक करें इंटरनेट विकल्प, तब दबायें हटाना "ब्राउज़िंग इतिहास" के तहत, देखें कि क्या "इतिहास" की जाँच की गई है और क्लिक करें हटाना.
विधि 7 की 8: एक मोबाइल पर सफारी
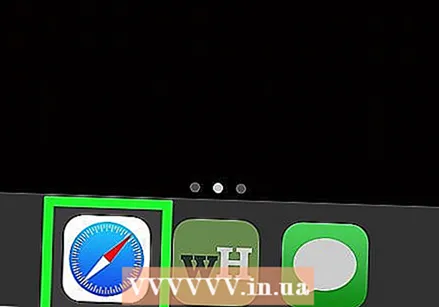 सफारी खोलें। ऐप एक सफेद ऐप के रूप में है, जिस पर एक नीला आइकन है।
सफारी खोलें। ऐप एक सफेद ऐप के रूप में है, जिस पर एक नीला आइकन है। 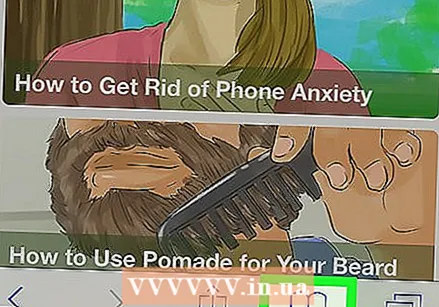 पुस्तक के आकार का बटन टैप करें। यह स्क्रीन के नीचे दाईं ओर दो ओवरलैपिंग वर्गों के बाईं ओर है।
पुस्तक के आकार का बटन टैप करें। यह स्क्रीन के नीचे दाईं ओर दो ओवरलैपिंग वर्गों के बाईं ओर है।  "इतिहास" टैब पर टैप करें। यह स्क्रीन के शीर्ष दाईं ओर एक घड़ी के आकार में एक आइकन है।
"इतिहास" टैब पर टैप करें। यह स्क्रीन के शीर्ष दाईं ओर एक घड़ी के आकार में एक आइकन है।  अपना ब्राउज़र इतिहास देखें। अपनी वेबसाइट खोलने के लिए इस पेज पर एक लिंक पर टैप करें।
अपना ब्राउज़र इतिहास देखें। अपनी वेबसाइट खोलने के लिए इस पेज पर एक लिंक पर टैप करें। - अपने ब्राउज़िंग इतिहास से आइटम हटाने के लिए, टैप करें साफ करना स्क्रीन के नीचे दाईं ओर। संकेत मिलने पर, एक समय चुनें।
विधि 8 की 8: एक पीसी पर सफारी
 सफारी खोलें। ऐसा करने के लिए, अपने मैक के गोदी में नीले कम्पास के आकार के आइकन पर क्लिक करें।
सफारी खोलें। ऐसा करने के लिए, अपने मैक के गोदी में नीले कम्पास के आकार के आइकन पर क्लिक करें।  पर क्लिक करें इतिहास. मेनू का यह हिस्सा आपके मैक स्क्रीन के ऊपर बाईं ओर स्थित है।
पर क्लिक करें इतिहास. मेनू का यह हिस्सा आपके मैक स्क्रीन के ऊपर बाईं ओर स्थित है।  पर क्लिक करें इतिहास दिखाओ. आपके मैक के ब्राउज़र इतिहास के साथ एक विंडो दिखाई देगी।
पर क्लिक करें इतिहास दिखाओ. आपके मैक के ब्राउज़र इतिहास के साथ एक विंडो दिखाई देगी।  अपना ब्राउज़र इतिहास देखें। यदि आप एक विशिष्ट पृष्ठ खोलना चाहते हैं तो एक लिंक पर क्लिक करें।
अपना ब्राउज़र इतिहास देखें। यदि आप एक विशिष्ट पृष्ठ खोलना चाहते हैं तो एक लिंक पर क्लिक करें। - Mac पर Safari ब्राउज़र इतिहास साफ़ करने के लिए, क्लिक करें सफारी, पर क्लिक करें इतिहास मिटा दें..., एक समय चुनें और क्लिक करें इतिहास मिटा दें.
टिप्स
- गुप्तचर (या निजी) मोड गतिविधियों से ब्राउज़र गतिविधि आपके खोज इतिहास में परिलक्षित नहीं होती है।
चेतावनी
- यदि आप किसी अन्य डिवाइस के साथ सिंक किए गए डिवाइस से ब्राउज़िंग इतिहास को हटाते हैं (उदाहरण के लिए, एक iPad और एक मैक), तो अन्य डिवाइस पर ब्राउज़िंग इतिहास आमतौर पर स्वचालित रूप से हटा नहीं दिया जाता है।