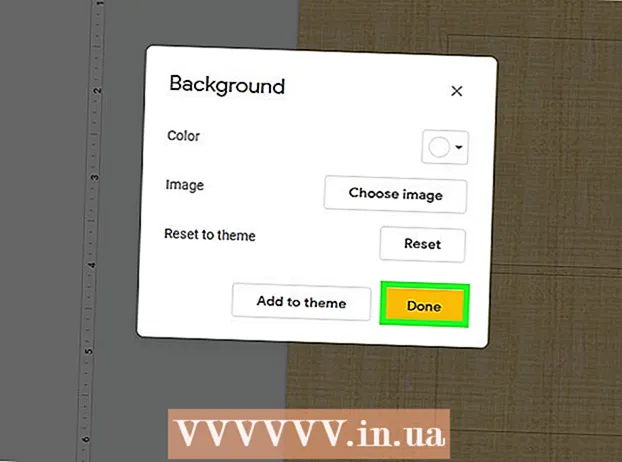लेखक:
Judy Howell
निर्माण की तारीख:
3 जुलाई 2021
डेट अपडेट करें:
1 जुलाई 2024
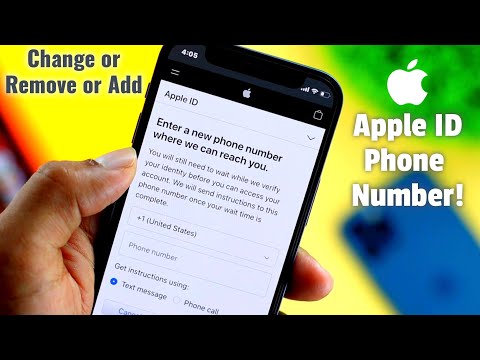
विषय
- कदम बढ़ाने के लिए
- विधि 1 की 4: एक नई संख्या जोड़ें
- 4 की विधि 2: अपना पुराना नंबर हटा दें
- विधि 3 की 4: मैन्युअल रूप से आपके डिवाइस पर एक सत्यापन कोड भेजा गया है
- विधि 4 की 4: अपना खाता पुनर्प्राप्त करें
- टिप्स
यह लेख आपको सिखाएगा कि आईफोन या आईपैड पर अपने ऐप्पल आईडी के लिए विश्वसनीय नंबरों की सूची में एक नया नंबर कैसे जोड़ा जाए और अपने खाते के लिए अपने पुराने नंबर को कैसे मिटाया जाए। दो-चरणीय सत्यापन में एक विश्वसनीय संख्या का उपयोग किया जाता है। जब आप अपने ऐप्पल आईडी के साथ किसी डिवाइस में साइन इन करते हैं, तो टेक्स्ट संदेश या कॉल के माध्यम से एक सत्यापन कोड आपके विश्वसनीय नंबर पर भेजा जाता है। आपको अपने Apple ID से साइन इन करने के लिए अपने डिवाइस पर इस सत्यापन कोड को दर्ज करना होगा।
कदम बढ़ाने के लिए
विधि 1 की 4: एक नई संख्या जोड़ें
 सेटिंग्स ऐप खोलें
सेटिंग्स ऐप खोलें  सेटिंग्स के शीर्ष पर, अपनी ऐप्पल आईडी दबाएं। आपका Apple ID नाम और छवि सेटिंग्स मेनू के शीर्ष पर सूचीबद्ध हैं। Apple ID मेनू खोलने के लिए यहां अपना नाम दबाएं।
सेटिंग्स के शीर्ष पर, अपनी ऐप्पल आईडी दबाएं। आपका Apple ID नाम और छवि सेटिंग्स मेनू के शीर्ष पर सूचीबद्ध हैं। Apple ID मेनू खोलने के लिए यहां अपना नाम दबाएं।  दबाएँ पासवर्ड और सुरक्षा Apple ID मेनू में। यह एक नए पृष्ठ पर आपके खाते के लिए सुरक्षा विकल्प खोलेगा।
दबाएँ पासवर्ड और सुरक्षा Apple ID मेनू में। यह एक नए पृष्ठ पर आपके खाते के लिए सुरक्षा विकल्प खोलेगा। - आपको इस मेनू तक पहुंचने के लिए अपने Apple ID के पासवर्ड को दर्ज करने और पुष्टि करने के लिए कहा जा सकता है।
 दबाएँ संपादित करें "TRUSTED TELEPHONE NUMBER" शीर्षक के बगल में। यह विकल्प आपकी स्क्रीन के दाईं ओर नीले अक्षरों में है। यहां आप एक नया नंबर जोड़ सकते हैं और पुराने नंबर हटा सकते हैं।
दबाएँ संपादित करें "TRUSTED TELEPHONE NUMBER" शीर्षक के बगल में। यह विकल्प आपकी स्क्रीन के दाईं ओर नीले अक्षरों में है। यहां आप एक नया नंबर जोड़ सकते हैं और पुराने नंबर हटा सकते हैं।  दबाएँ एक विश्वसनीय फोन नंबर जोड़ें. यह "फ़ोन नंबर जोड़ें" नामक एक नया पृष्ठ खोलेगा। पुराने को हटाने से पहले आपको नया नंबर यहाँ जोड़ना होगा।
दबाएँ एक विश्वसनीय फोन नंबर जोड़ें. यह "फ़ोन नंबर जोड़ें" नामक एक नया पृष्ठ खोलेगा। पुराने को हटाने से पहले आपको नया नंबर यहाँ जोड़ना होगा। - यदि आप पासकोड का उपयोग कर रहे हैं, तो आपको इसे जारी रखने से पहले दर्ज करना होगा।
 वह फ़ोन नंबर डालें जिसे आप जोड़ना चाहते हैं। "नंबर" फ़ील्ड दबाएं और उस फ़ोन नंबर को दर्ज करें जिसे आप जोड़ना चाहते हैं।
वह फ़ोन नंबर डालें जिसे आप जोड़ना चाहते हैं। "नंबर" फ़ील्ड दबाएं और उस फ़ोन नंबर को दर्ज करें जिसे आप जोड़ना चाहते हैं। - सुनिश्चित करें कि आप फ़ॉर्म के शीर्ष पर सही देश कोड का चयन करते हैं।
 चयन करें कि आप सत्यापन कोड कैसे प्राप्त करना चाहते हैं। एक बार फ़ोन नंबर जोड़ने के बाद, आपको Apple से 6-अंकीय सत्यापन कोड दर्ज करके इसे सत्यापित करना होगा।
चयन करें कि आप सत्यापन कोड कैसे प्राप्त करना चाहते हैं। एक बार फ़ोन नंबर जोड़ने के बाद, आपको Apple से 6-अंकीय सत्यापन कोड दर्ज करके इसे सत्यापित करना होगा। - आप यहां "एसएमएस" या "कॉल" का चयन कर सकते हैं। आप जो भी चुनते हैं, उसके बावजूद आपको एक ही सत्यापन कोड प्राप्त होगा।
 शीर्ष दाईं ओर दबाएं संदेश. यह आपके फ़ोन नंबर की पुष्टि करेगा और 6 अंकों का सत्यापन कोड भेजेगा।
शीर्ष दाईं ओर दबाएं संदेश. यह आपके फ़ोन नंबर की पुष्टि करेगा और 6 अंकों का सत्यापन कोड भेजेगा।  अपना सत्यापन कोड दर्ज करें। यह आपके नए फ़ोन नंबर की पुष्टि करेगा और इसे आपके Apple ID खाते पर विश्वसनीय नंबरों की सूची में जोड़ देगा।
अपना सत्यापन कोड दर्ज करें। यह आपके नए फ़ोन नंबर की पुष्टि करेगा और इसे आपके Apple ID खाते पर विश्वसनीय नंबरों की सूची में जोड़ देगा। - जब आपका नया नंबर पक्का हो जाएगा, तो आपको "पासवर्ड और सुरक्षा" पृष्ठ पर ले जाया जाएगा।
4 की विधि 2: अपना पुराना नंबर हटा दें
 दबाएँ संपादित करें "TRUSTED PHONE NUMBERS" के बगल में। नया नंबर जोड़ने के बाद, आप अपने पुराने नंबर को अपने विश्वसनीय नंबरों की सूची से हटा सकते हैं।
दबाएँ संपादित करें "TRUSTED PHONE NUMBERS" के बगल में। नया नंबर जोड़ने के बाद, आप अपने पुराने नंबर को अपने विश्वसनीय नंबरों की सूची से हटा सकते हैं।  आइकन दबाएं
आइकन दबाएं  लाल बटन दबाएं हटाना फोन नंबर के बगल में। आइकन पर क्लिक करने पर यह बटन दाईं ओर दिखाई देगा
लाल बटन दबाएं हटाना फोन नंबर के बगल में। आइकन पर क्लिक करने पर यह बटन दाईं ओर दिखाई देगा  पुष्टिकरण पॉपअप में, दबाएं हटाना. यह आपके खाते से और विश्वसनीय फ़ोन नंबर की सूची से चयनित फ़ोन नंबर निकाल देगा।
पुष्टिकरण पॉपअप में, दबाएं हटाना. यह आपके खाते से और विश्वसनीय फ़ोन नंबर की सूची से चयनित फ़ोन नंबर निकाल देगा।
विधि 3 की 4: मैन्युअल रूप से आपके डिवाइस पर एक सत्यापन कोड भेजा गया है
 सेटिंग्स ऐप खोलें
सेटिंग्स ऐप खोलें  अपना नाम दबाएँ यह सेटिंग मेनू के शीर्ष पर और आपके द्वारा अपने खाते के लिए चुनी गई प्रोफ़ाइल छवि के बगल में है। यह Apple ID मेनू लाएगा।
अपना नाम दबाएँ यह सेटिंग मेनू के शीर्ष पर और आपके द्वारा अपने खाते के लिए चुनी गई प्रोफ़ाइल छवि के बगल में है। यह Apple ID मेनू लाएगा।  दबाएँ पासवर्ड और सुरक्षा. यह ऐप्पल आईडी मेनू के शीर्ष से दूसरा विकल्प है। यह पासवर्ड और सुरक्षा मेनू प्रदर्शित करेगा।
दबाएँ पासवर्ड और सुरक्षा. यह ऐप्पल आईडी मेनू के शीर्ष से दूसरा विकल्प है। यह पासवर्ड और सुरक्षा मेनू प्रदर्शित करेगा।  दबाएँ सत्यापन कोड प्राप्त करें. यह पासवर्ड और सुरक्षा मेनू में अंतिम विकल्प है। आप इस कोड का उपयोग किसी नए उपकरण या सेवा पर अपने Apple ID से साइन इन करने के लिए कर सकते हैं।
दबाएँ सत्यापन कोड प्राप्त करें. यह पासवर्ड और सुरक्षा मेनू में अंतिम विकल्प है। आप इस कोड का उपयोग किसी नए उपकरण या सेवा पर अपने Apple ID से साइन इन करने के लिए कर सकते हैं।
विधि 4 की 4: अपना खाता पुनर्प्राप्त करें
 के लिए जाओ https://appleid.apple.com एक इंटरनेट ब्राउज़र में। आप पीसी या मैक पर किसी भी इंटरनेट ब्राउज़र का उपयोग कर सकते हैं।
के लिए जाओ https://appleid.apple.com एक इंटरनेट ब्राउज़र में। आप पीसी या मैक पर किसी भी इंटरनेट ब्राउज़र का उपयोग कर सकते हैं।  अपने Apple ID से साइन इन करें। अपने खाते में साइन इन करने के लिए अपने Apple ID से जुड़ा ईमेल पता और पासवर्ड डालें। जारी रखने के लिए अपने ईमेल पते और पासवर्ड के दाईं ओर स्थित तीर पर क्लिक करें।
अपने Apple ID से साइन इन करें। अपने खाते में साइन इन करने के लिए अपने Apple ID से जुड़ा ईमेल पता और पासवर्ड डालें। जारी रखने के लिए अपने ईमेल पते और पासवर्ड के दाईं ओर स्थित तीर पर क्लिक करें। - यदि आपको अपनी Apple आईडी या पासवर्ड याद नहीं है, तो "साइन इन किया हुआ Apple ID या पासवर्ड?" आप या तो अपना ऐप्पल आईडी ईमेल पता दर्ज कर सकते हैं और अपना पासवर्ड रीसेट कर सकते हैं, या "लुकअप" पर क्लिक कर सकते हैं और अपनी ऐप्पल आईडी खोजने का प्रयास कर सकते हैं।
 पर क्लिक करें सत्यापन कोड नहीं मिला?. यदि आपके पास अपने विश्वसनीय उपकरण तक पहुंच नहीं है, तो अधिक विकल्पों के लिए "सत्यापन कोड प्राप्त नहीं हुआ?" पर क्लिक करें।
पर क्लिक करें सत्यापन कोड नहीं मिला?. यदि आपके पास अपने विश्वसनीय उपकरण तक पहुंच नहीं है, तो अधिक विकल्पों के लिए "सत्यापन कोड प्राप्त नहीं हुआ?" पर क्लिक करें।  पर क्लिक करें अधिक विकल्प. यह "i" वाले आइकन के नीचे है। यह आपके खाते को पुनर्प्राप्त करने के लिए विकल्प प्रदर्शित करेगा।
पर क्लिक करें अधिक विकल्प. यह "i" वाले आइकन के नीचे है। यह आपके खाते को पुनर्प्राप्त करने के लिए विकल्प प्रदर्शित करेगा।  अपना विश्वसनीय फोन नंबर दर्ज करें और क्लिक करें आगे की. आपके विश्वसनीय फ़ोन नंबर के अंतिम दो अंक उस पट्टी के ऊपर प्रदर्शित होते हैं जहाँ आप अपना फ़ोन नंबर दर्ज करते हैं। बार पर फोन नंबर दर्ज करें और "अगला" दबाएं।
अपना विश्वसनीय फोन नंबर दर्ज करें और क्लिक करें आगे की. आपके विश्वसनीय फ़ोन नंबर के अंतिम दो अंक उस पट्टी के ऊपर प्रदर्शित होते हैं जहाँ आप अपना फ़ोन नंबर दर्ज करते हैं। बार पर फोन नंबर दर्ज करें और "अगला" दबाएं।  "अपने उपकरणों में से एक का उपयोग नहीं कर सकते" के तहत, क्लिक करें आगे की. यदि आप अपने विश्वसनीय नंबर या किसी अन्य डिवाइस के साथ डिवाइस तक नहीं पहुंच सकते हैं, तो नीचे दिए गए विकल्प के नीचे "जारी रखें" दबाएं।
"अपने उपकरणों में से एक का उपयोग नहीं कर सकते" के तहत, क्लिक करें आगे की. यदि आप अपने विश्वसनीय नंबर या किसी अन्य डिवाइस के साथ डिवाइस तक नहीं पहुंच सकते हैं, तो नीचे दिए गए विकल्प के नीचे "जारी रखें" दबाएं। - यदि आप अपने iOS डिवाइस तक पहुंच सकते हैं, तो विधि 1 में वर्णित विधियों का उपयोग करें और अपने डिवाइस पर एक विश्वसनीय संख्या दर्ज करें। यदि आपका डिवाइस सत्यापन कोड प्राप्त नहीं कर सकता है, तो अपने डिवाइस पर सत्यापन कोड प्राप्त करने के लिए विधि 3 में वर्णित चरणों का उपयोग करें।
 पर क्लिक करें फिर भी जारी रखें. यह पृष्ठ आपको सूचित करता है कि आपके उपकरणों को अपडेट किए बिना आपके फ़ोन नंबर को अपडेट करने के लिए एक प्रतीक्षा अवधि है। यदि आप जारी रखना चाहते हैं, तो "वैसे भी जारी रखें" पर क्लिक करें।
पर क्लिक करें फिर भी जारी रखें. यह पृष्ठ आपको सूचित करता है कि आपके उपकरणों को अपडेट किए बिना आपके फ़ोन नंबर को अपडेट करने के लिए एक प्रतीक्षा अवधि है। यदि आप जारी रखना चाहते हैं, तो "वैसे भी जारी रखें" पर क्लिक करें।  अपने Apple ID के साथ क्रेडिट कार्ड की पुष्टि करें। आपके पंजीकृत क्रेडिट कार्ड के अंतिम चार अंक पृष्ठ के शीर्ष पर प्रदर्शित होते हैं। उस उद्देश्य के लिए प्रदान की गई लाइनों में पूर्ण कार्ड नंबर, समाप्ति तिथि और सुरक्षा कोड दर्ज करें।
अपने Apple ID के साथ क्रेडिट कार्ड की पुष्टि करें। आपके पंजीकृत क्रेडिट कार्ड के अंतिम चार अंक पृष्ठ के शीर्ष पर प्रदर्शित होते हैं। उस उद्देश्य के लिए प्रदान की गई लाइनों में पूर्ण कार्ड नंबर, समाप्ति तिथि और सुरक्षा कोड दर्ज करें। - यदि आपके पास अपने पंजीकृत कार्ड तक पहुंच नहीं है, तो "इस कार्ड तक नहीं पहुंच सकते" पर क्लिक करें।
 एक फ़ोन नंबर दर्ज करें जहाँ आप पहुँच सकते हैं। उस देश का चयन करें जहां आप शीर्ष पर स्थित ड्रॉप-डाउन मेनू से रहते हैं और उचित पंक्ति में अपना फ़ोन नंबर दर्ज करते हैं।
एक फ़ोन नंबर दर्ज करें जहाँ आप पहुँच सकते हैं। उस देश का चयन करें जहां आप शीर्ष पर स्थित ड्रॉप-डाउन मेनू से रहते हैं और उचित पंक्ति में अपना फ़ोन नंबर दर्ज करते हैं।  "एसएमएस" या "कॉल" चुनें और क्लिक करें आगे की. आपको दिए गए फ़ोन नंबर पर निर्देश प्राप्त होंगे। अपने खाते को पुनर्प्राप्त करने के लिए निर्देशों का पालन करें। पुनर्प्राप्ति प्रक्रिया में कई दिन लग सकते हैं।
"एसएमएस" या "कॉल" चुनें और क्लिक करें आगे की. आपको दिए गए फ़ोन नंबर पर निर्देश प्राप्त होंगे। अपने खाते को पुनर्प्राप्त करने के लिए निर्देशों का पालन करें। पुनर्प्राप्ति प्रक्रिया में कई दिन लग सकते हैं।
टिप्स
- आप अपने Apple ID अकाउंट पर कई भरोसेमंद नंबर स्टोर कर सकते हैं। दूसरी पंक्ति जोड़ते समय आपको अपना पुराना नंबर नहीं हटाना पड़ेगा।