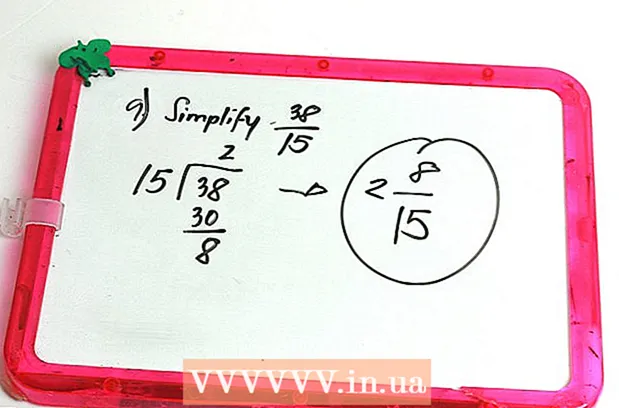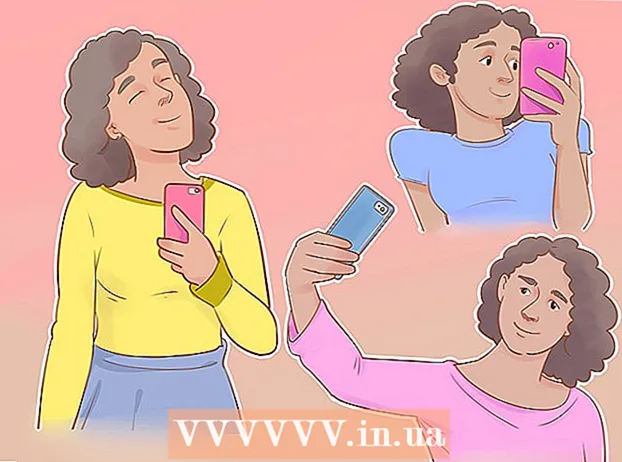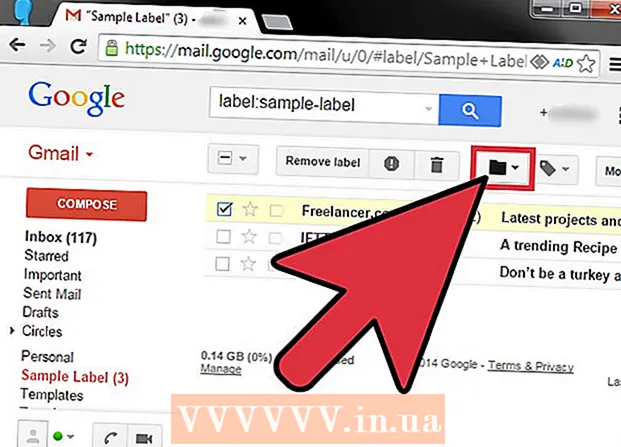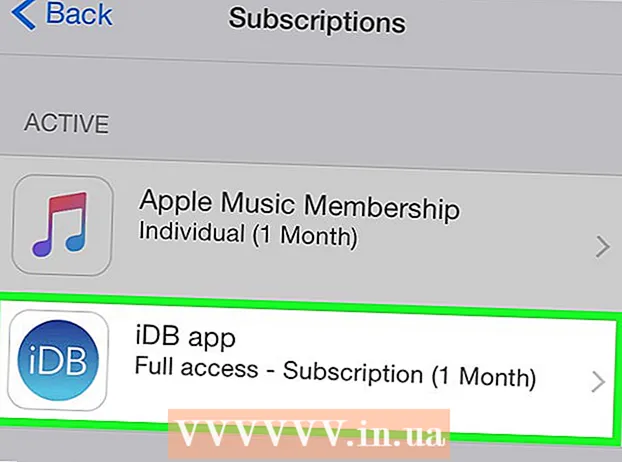लेखक:
Eugene Taylor
निर्माण की तारीख:
12 अगस्त 2021
डेट अपडेट करें:
1 जुलाई 2024

विषय
यह wikiHow आपको सिखाता है कि आप अपने कंप्यूटर का वॉल्यूम कैसे बढ़ा सकते हैं। विंडोज और मैक कंप्यूटर दोनों में अंतर्निहित हार्डवेयर विकल्प और सिस्टम सेटिंग्स का एक संयोजन होता है जिसका उपयोग आप वॉल्यूम को बदलने के लिए कर सकते हैं। यदि आप लैपटॉप के बजाय डेस्कटॉप विंडोज कंप्यूटर पर हैं, तो आप अपने कंप्यूटर पर वॉल्यूम बढ़ाने के लिए अपने बाहरी स्पीकर पर वॉल्यूम बटन का भी उपयोग कर सकते हैं।
कदम बढ़ाने के लिए
2 की विधि 1: विंडोज में
 अपने कंप्यूटर या स्पीकर पर वॉल्यूम बटन का उपयोग करें। सभी लैपटॉप में वॉल्यूम फ़ंक्शन के साथ चाबियाँ होती हैं - जब आप "वॉल्यूम अप" बटन दबाते हैं (आमतौर पर ए द्वारा इंगित किया जाता है +), आपके कंप्यूटर का आयतन बढ़ाया जाएगा।
अपने कंप्यूटर या स्पीकर पर वॉल्यूम बटन का उपयोग करें। सभी लैपटॉप में वॉल्यूम फ़ंक्शन के साथ चाबियाँ होती हैं - जब आप "वॉल्यूम अप" बटन दबाते हैं (आमतौर पर ए द्वारा इंगित किया जाता है +), आपके कंप्यूटर का आयतन बढ़ाया जाएगा। - डेस्कटॉप कंप्यूटर आमतौर पर समर्पित बाहरी वक्ताओं का उपयोग करते हैं, इसलिए आप आमतौर पर उन वक्ताओं पर वॉल्यूम नियंत्रण का उपयोग करेंगे।
 कीबोर्ड शॉर्टकट का उपयोग करें। यदि आपके लैपटॉप में फ़ंक्शन कुंजियों में से एक पर या उसके ऊपर एक वॉल्यूम आइकन है (उदाहरण के लिए)। एफ 12) कीबोर्ड के शीर्ष पर, आप अक्सर अपने कंप्यूटर पर वॉल्यूम बढ़ाने के लिए फ़ंक्शन कुंजी को दूर दाईं ओर दबा सकते हैं।
कीबोर्ड शॉर्टकट का उपयोग करें। यदि आपके लैपटॉप में फ़ंक्शन कुंजियों में से एक पर या उसके ऊपर एक वॉल्यूम आइकन है (उदाहरण के लिए)। एफ 12) कीबोर्ड के शीर्ष पर, आप अक्सर अपने कंप्यूटर पर वॉल्यूम बढ़ाने के लिए फ़ंक्शन कुंजी को दूर दाईं ओर दबा सकते हैं। - अक्सर आपको करना पड़ता है एफ एन वॉल्यूम फ़ंक्शन को चालू करने के लिए दबाए रखें।
- डेस्कटॉप उपयोगकर्ता आमतौर पर वॉल्यूम समायोजित करने के लिए कीबोर्ड शॉर्टकट का उपयोग नहीं कर सकते हैं जब तक कि वे अंतर्निहित स्पीकर के साथ मॉनिटर का उपयोग नहीं कर रहे हैं।
 "वॉल्यूम" स्लाइडर का उपयोग करें। यदि आपके पास एक लैपटॉप है, तो आप अपने कंप्यूटर के वॉल्यूम को टास्कबार से भी समायोजित कर सकते हैं - स्क्रीन के निचले दाएं कोने में वॉल्यूम आइकन पर क्लिक करें, फिर स्लाइडर को दिखाई देने वाली विंडो में दाईं ओर खींचें।
"वॉल्यूम" स्लाइडर का उपयोग करें। यदि आपके पास एक लैपटॉप है, तो आप अपने कंप्यूटर के वॉल्यूम को टास्कबार से भी समायोजित कर सकते हैं - स्क्रीन के निचले दाएं कोने में वॉल्यूम आइकन पर क्लिक करें, फिर स्लाइडर को दिखाई देने वाली विंडो में दाईं ओर खींचें। - फिर से, यह आमतौर पर एक डेस्कटॉप पर संभव नहीं है।
 प्रारंभ खोलें
प्रारंभ खोलें 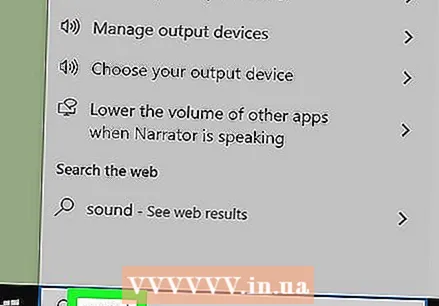 ध्वनि मेनू खोलें। प्रकार ध्वनि और फिर क्लिक करें ध्वनि प्रारंभ मेनू के शीर्ष पर।
ध्वनि मेनू खोलें। प्रकार ध्वनि और फिर क्लिक करें ध्वनि प्रारंभ मेनू के शीर्ष पर। 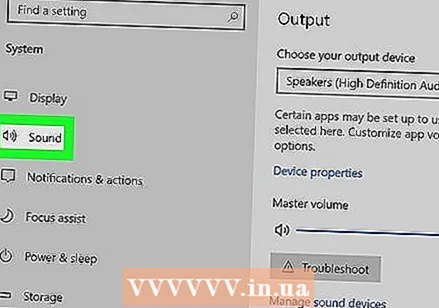 टैब पर क्लिक करें खेल. यह साउंड विंडो के शीर्ष पर है।
टैब पर क्लिक करें खेल. यह साउंड विंडो के शीर्ष पर है।  अपने कंप्यूटर के स्पीकरों का चयन करें। ऐसा करने के लिए "स्पीकर्स" विकल्प पर क्लिक करें।
अपने कंप्यूटर के स्पीकरों का चयन करें। ऐसा करने के लिए "स्पीकर्स" विकल्प पर क्लिक करें। - आपके कंप्यूटर पर बोलने वालों के आधार पर, आप यहाँ बोलने वालों का नाम या ब्रांड देख सकते हैं।
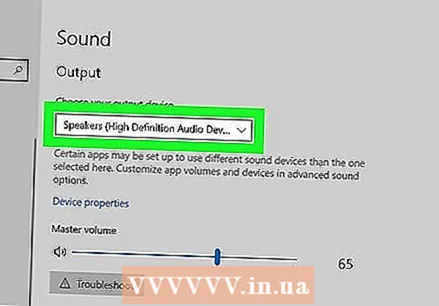 पर क्लिक करें गुण. यह विकल्प विंडो के निचले दाएं कोने में है। यह एक पॉप-अप विंडो खोलेगा।
पर क्लिक करें गुण. यह विकल्प विंडो के निचले दाएं कोने में है। यह एक पॉप-अप विंडो खोलेगा।  टैब पर क्लिक करें स्तरों. यह पॉप-अप विंडो में सबसे ऊपर है।
टैब पर क्लिक करें स्तरों. यह पॉप-अप विंडो में सबसे ऊपर है। 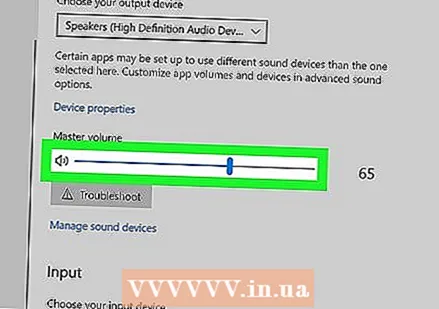 स्लाइडर को दाईं ओर खींचें। इससे आपके बोलने वालों की मात्रा बढ़ जाती है।
स्लाइडर को दाईं ओर खींचें। इससे आपके बोलने वालों की मात्रा बढ़ जाती है। - यदि स्लाइडर पहले से ही 100 प्रतिशत पर है, तो आपके कंप्यूटर पर वॉल्यूम नहीं बढ़ाया जा सकता है।
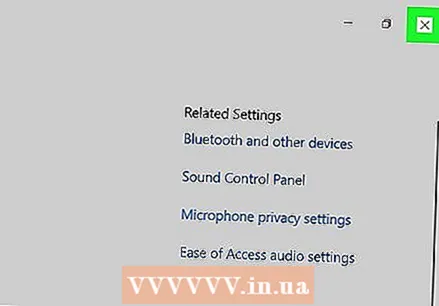 अपने परिवर्तन सहेजें। पर क्लिक करें ठीक है ऐसा करने के लिए दोनों खुले साउंड विंडो के निचले भाग में। आपके कंप्यूटर की मात्रा अब अधिक होनी चाहिए।
अपने परिवर्तन सहेजें। पर क्लिक करें ठीक है ऐसा करने के लिए दोनों खुले साउंड विंडो के निचले भाग में। आपके कंप्यूटर की मात्रा अब अधिक होनी चाहिए।
2 की विधि 2: एक मैक पर
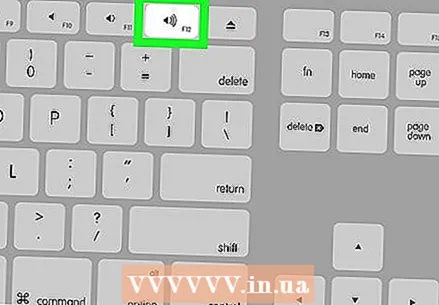 अपने मैक के कीबोर्ड पर कुंजियों का उपयोग करें। यदि आप पर हैं एफ 12 आपके मैक के की-बोर्ड के शीर्ष पर कुंजी एक कदम से वॉल्यूम बढ़ाएगी।
अपने मैक के कीबोर्ड पर कुंजियों का उपयोग करें। यदि आप पर हैं एफ 12 आपके मैक के की-बोर्ड के शीर्ष पर कुंजी एक कदम से वॉल्यूम बढ़ाएगी। - अगर आपके मैक में टच पैड है, तो खोलें
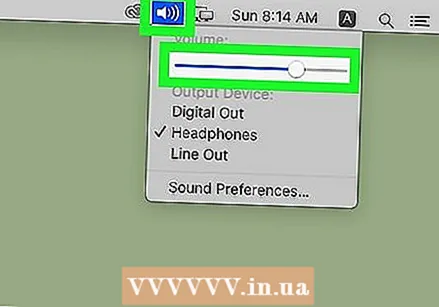 मेनू बार से "ध्वनि" मेनू का उपयोग करें। वॉल्यूम पर क्लिक करें
मेनू बार से "ध्वनि" मेनू का उपयोग करें। वॉल्यूम पर क्लिक करें 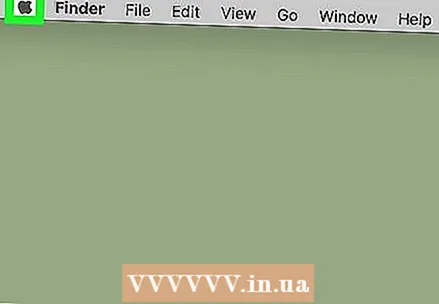 Apple मेनू खोलें
Apple मेनू खोलें 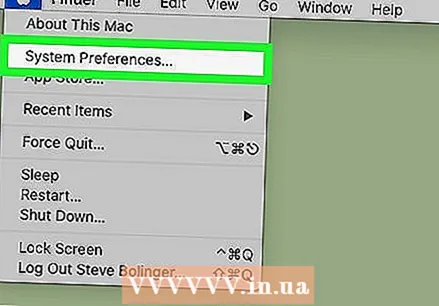 पर क्लिक करें सिस्टम प्रेफरेंसेज. यह ड्रॉप-डाउन मेनू में है। सिस्टम प्राथमिकता विंडो खुलती है।
पर क्लिक करें सिस्टम प्रेफरेंसेज. यह ड्रॉप-डाउन मेनू में है। सिस्टम प्राथमिकता विंडो खुलती है।  पर क्लिक करें ध्वनि. आपको सिस्टम प्रेफरेंस विंडो में स्पीकर के आकार का यह आइकन दिखाई देगा। यह एक पॉपअप विंडो खोलेगा।
पर क्लिक करें ध्वनि. आपको सिस्टम प्रेफरेंस विंडो में स्पीकर के आकार का यह आइकन दिखाई देगा। यह एक पॉपअप विंडो खोलेगा। 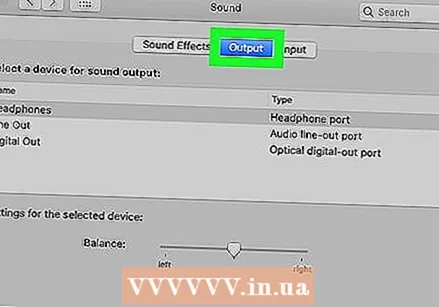 टैब पर क्लिक करें आउटपुट मात्रा. यह साउंड विंडो के शीर्ष पर है।
टैब पर क्लिक करें आउटपुट मात्रा. यह साउंड विंडो के शीर्ष पर है। 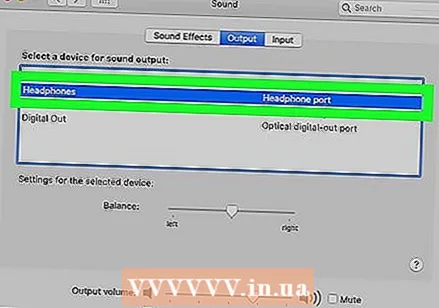 पर क्लिक करें आंतरिक वक्ता. यह विकल्प विंडो के शीर्ष पर है।
पर क्लिक करें आंतरिक वक्ता. यह विकल्प विंडो के शीर्ष पर है। 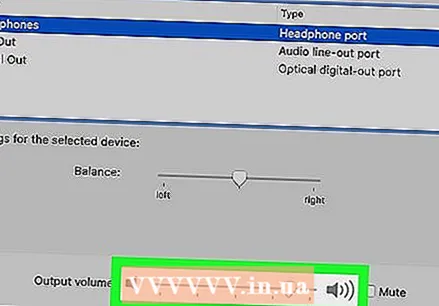 अपने मैक की मात्रा बढ़ाएँ। विंडो के निचले भाग में दाईं ओर "आउटपुट वॉल्यूम" स्लाइडर खींचें। यह आपके मैक के स्पीकर की मात्रा को बढ़ाता है।
अपने मैक की मात्रा बढ़ाएँ। विंडो के निचले भाग में दाईं ओर "आउटपुट वॉल्यूम" स्लाइडर खींचें। यह आपके मैक के स्पीकर की मात्रा को बढ़ाता है। - यदि "म्यूट" चेक बॉक्स में एक चेक मार्क है, तो अपने कंप्यूटर को बंद करने के लिए चेक बॉक्स पर क्लिक करें।
- जब आप इस मेनू को बंद करते हैं, तो आपकी सेटिंग्स सहेज ली जाएंगी।
- अगर आपके मैक में टच पैड है, तो खोलें
टिप्स
- सत्यापित करें कि आपके द्वारा उपयोग किए जा रहे एप्लिकेशन में वॉल्यूम सेटिंग्स भी अधिकतम वॉल्यूम पर सेट हैं। यह आपके डिवाइस की सेटिंग पहले से अधिकतम होने पर वॉल्यूम को और बढ़ाने में मदद कर सकता है। उदाहरण के लिए, यदि आप YouTube वीडियो देख रहे हैं, तो सुनिश्चित करें कि वॉल्यूम स्लाइडर उच्चतम सेटिंग पर सेट है।
- वॉल्यूम को और अधिक बढ़ाने के लिए बाहरी स्पीकर या वायरलेस ब्लूटूथ स्पीकर का उपयोग करने पर विचार करें। जब आपने इसे अपने कंप्यूटर या डिवाइस से कनेक्ट कर लिया है, तो आप वॉल्यूम को बहुत कम कर पाएंगे।
चेतावनी
- यदि आपके पास हेडफ़ोन (या समान) आपके कंप्यूटर के ऑडियो आउटपुट में प्लग इन है, तो आपको अपने कंप्यूटर के स्पीकर सुनने से पहले उन्हें अनप्लग करना होगा।