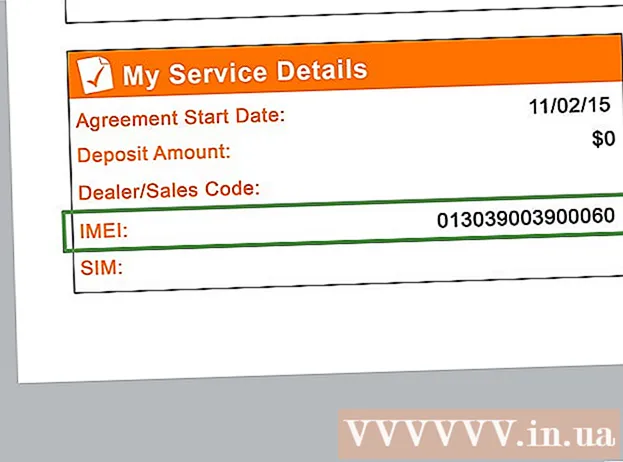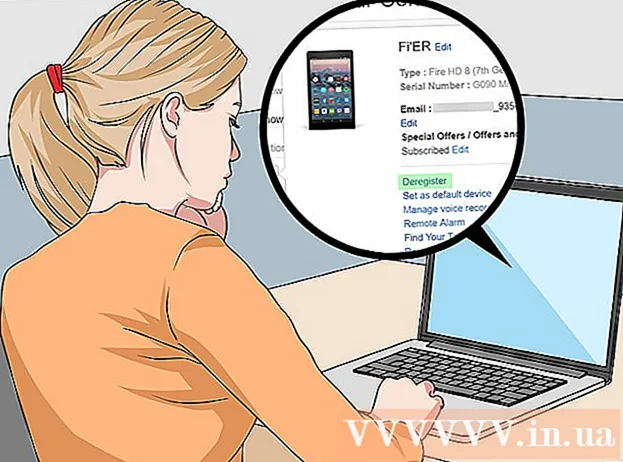लेखक:
Roger Morrison
निर्माण की तारीख:
6 सितंबर 2021
डेट अपडेट करें:
1 जुलाई 2024

विषय
- कदम बढ़ाने के लिए
- 4 की विधि 1: Google डॉक्स में Google डॉक्स खोलें
- 4 की विधि 2: Microsoft Word में Google डॉक्स खोलें
- विधि 3 की 4: Google डॉक्स में माइक्रोसॉफ्ट वर्ड फाइलें खोलें
- 4 की विधि 4: Google डॉक्स में एक नई फ़ाइल बनाएँ
- टिप्स
Google डॉक्स एक वर्ड प्रोसेसिंग प्रोग्राम है जो आपको टेक्स्ट डॉक्यूमेंट लिखने और संपादित करने और उन्हें ऑनलाइन सहेजने की अनुमति देता है। एक मुफ्त Google खाते के साथ, आप Google दस्तावेज़ों को बनाने और संपादित करने के लिए Google डॉक्स का उपयोग कर सकते हैं - यहां तक कि माइक्रोसॉफ्ट वर्ड में लिखे गए। Google डॉक्स और माइक्रोसॉफ्ट वर्ड में Google डॉक्स खोलने का तरीका जानें, और Google डॉक्स में वर्ड डॉक्स कैसे खोलें।
कदम बढ़ाने के लिए
4 की विधि 1: Google डॉक्स में Google डॉक्स खोलें
 वह Google डॉक्स खोजें जिसे आप खोलना चाहते हैं। Google डॉक्स (फ़ाइल एक्सटेंशन ".gdoc") में बनाई गई फ़ाइल को पढ़ने के लिए, आपको इसे Google डॉक्स में खोलना होगा। आप इसे Google डॉक्स वेबसाइट के माध्यम से, या मोबाइल एप्लिकेशन के साथ कर सकते हैं।
वह Google डॉक्स खोजें जिसे आप खोलना चाहते हैं। Google डॉक्स (फ़ाइल एक्सटेंशन ".gdoc") में बनाई गई फ़ाइल को पढ़ने के लिए, आपको इसे Google डॉक्स में खोलना होगा। आप इसे Google डॉक्स वेबसाइट के माध्यम से, या मोबाइल एप्लिकेशन के साथ कर सकते हैं। - यदि फ़ाइल किसी ईमेल से जुड़ी हुई थी, तो उसे अपने कंप्यूटर पर डाउनलोड करें और अनुलग्नक पर क्लिक करके उसे अपने डेस्कटॉप पर रखें।
- यदि आपको एक ईमेल संदेश प्राप्त हुआ है, तो आपको "उपयोगकर्ता (उपयोगकर्ता) ने आपको अगले दस्तावेज़ को संपादित करने के लिए आमंत्रित किया है," फ़ाइल को देखने और संपादित करने के लिए "दस्तावेज़ों में खोलें" लेबल वाला बटन क्लिक करें।
 यदि आप मोबाइल डिवाइस का उपयोग कर रहे हैं तो Google डॉक्स ऐप डाउनलोड करें। अगर आपके पास iPhone या iPad है, तो इसे ऐप स्टोर से इंस्टॉल करें। Android पर, आप इसे Play Store से इंस्टॉल करते हैं।
यदि आप मोबाइल डिवाइस का उपयोग कर रहे हैं तो Google डॉक्स ऐप डाउनलोड करें। अगर आपके पास iPhone या iPad है, तो इसे ऐप स्टोर से इंस्टॉल करें। Android पर, आप इसे Play Store से इंस्टॉल करते हैं।  Google डॉक्स फ़ाइल पर डबल-क्लिक करें। फ़ाइल अब Google डॉक्स में खुली है।
Google डॉक्स फ़ाइल पर डबल-क्लिक करें। फ़ाइल अब Google डॉक्स में खुली है। - यदि आप कंप्यूटर से काम करते हैं, तो दस्तावेज़ स्वचालित रूप से आपके मानक वेब ब्राउज़र में खुल जाएगा। आपके मोबाइल डिवाइस पर, इसे Google डॉक्स ऐप में खोलना चाहिए।
- यदि आप अपने Google खाते में साइन इन नहीं हैं, तो Google डॉक्स से ऐसा करने के लिए कहेगा।
4 की विधि 2: Microsoft Word में Google डॉक्स खोलें
 अपना दस्तावेज़ खोलें गूगल दस्तावेज. यदि आपने Google डॉक्स में कोई फ़ाइल संपादित की है, लेकिन आप इसे Word में संपादित करना चाहते हैं, तो यह आसान है। आपको बस Google डॉक्स फ़ाइल को एक वर्ड फाइल (".docx") के रूप में डाउनलोड करना होगा।
अपना दस्तावेज़ खोलें गूगल दस्तावेज. यदि आपने Google डॉक्स में कोई फ़ाइल संपादित की है, लेकिन आप इसे Word में संपादित करना चाहते हैं, तो यह आसान है। आपको बस Google डॉक्स फ़ाइल को एक वर्ड फाइल (".docx") के रूप में डाउनलोड करना होगा। - यदि आप अभी तक लॉग इन नहीं हुए हैं, तो आपको ऐसा करने के लिए कहा जाएगा।
- यदि आप अपने मोबाइल डिवाइस पर Google डॉक्स एप्लिकेशन का उपयोग कर रहे हैं, तो वहां दस्तावेज़ खोलें।
 "फ़ाइल" पर क्लिक करें और "डाउनलोड के रूप में ..." पर जाएं। आपको बचत के लिए कई अलग-अलग विकल्प दिखाई देंगे।
"फ़ाइल" पर क्लिक करें और "डाउनलोड के रूप में ..." पर जाएं। आपको बचत के लिए कई अलग-अलग विकल्प दिखाई देंगे। - अपने मोबाइल डिवाइस पर Google डॉक्स ऐप में, डॉट्स (select) वाले कॉलम पर टैप करें और "शेयर एंड एक्सपोर्ट" चुनें।
 "Microsoft Word" चुनें। जब संकेत दिया जाए, तो एक सेव लोकेशन चुनें जिसे आप याद रख सकते हैं।
"Microsoft Word" चुनें। जब संकेत दिया जाए, तो एक सेव लोकेशन चुनें जिसे आप याद रख सकते हैं। - मोबाइल ऐप में, "सेव एज़ वर्ड" चुनें।
 Microsoft Word खोलें। आप अपने कंप्यूटर या मोबाइल डिवाइस पर वर्ड का उपयोग कर सकते हैं।
Microsoft Word खोलें। आप अपने कंप्यूटर या मोबाइल डिवाइस पर वर्ड का उपयोग कर सकते हैं। - यदि आप Word Online का उपयोग कर रहे हैं, तो आपको संपादन शुरू करने से पहले दस्तावेज़ को OneDrive पर अपलोड करना होगा। Http://www.onedrive.com पर लॉग इन करें और जिस डॉक्यूमेंट को आप अपलोड करना चाहते हैं उसका पता लगाने के लिए "अपलोड" और फिर "फाइलें" पर क्लिक करें।
 दबाएँ Ctrl+हे (विंडोज) या ⌘ कमान+हे (मैक), फिर उस दस्तावेज़ पर डबल-क्लिक करें जिसे आप खोलना चाहते हैं। Google डॉक्स से आपके द्वारा सहेजा गया दस्तावेज़ अब Word में खुला है।
दबाएँ Ctrl+हे (विंडोज) या ⌘ कमान+हे (मैक), फिर उस दस्तावेज़ पर डबल-क्लिक करें जिसे आप खोलना चाहते हैं। Google डॉक्स से आपके द्वारा सहेजा गया दस्तावेज़ अब Word में खुला है। - Word ऑनलाइन में, अपनी फ़ाइल खोजने के लिए "OneDrive में खोलें" पर क्लिक करें।
- Word मोबाइल ऐप में, फ़ोल्डर आइकन टैप करें, फिर फ़ाइल का चयन करें।
विधि 3 की 4: Google डॉक्स में माइक्रोसॉफ्ट वर्ड फाइलें खोलें
 Google Chrome खोलें। यदि आप Google डॉक्स में वर्ड फाइल खोलना चाहते हैं, तो निम्न विधि का उपयोग करें। आपको अपने कंप्यूटर पर Google Chrome वेब ब्राउज़र स्थापित करना होगा।
Google Chrome खोलें। यदि आप Google डॉक्स में वर्ड फाइल खोलना चाहते हैं, तो निम्न विधि का उपयोग करें। आपको अपने कंप्यूटर पर Google Chrome वेब ब्राउज़र स्थापित करना होगा। - यदि आप Google डॉक्स एप्लिकेशन का उपयोग करते हैं, तो आपको Word फ़ाइलों को खोलने के लिए कुछ भी स्थापित या कॉन्फ़िगर करने की आवश्यकता नहीं है। Google डॉक्स में इसे खोलने के लिए फ़ाइल को डबल-टैप करें।
 वेब पेज पर जाएं "कार्यालय संपादक" इस Chrome एक्सटेंशन के लिए। इस प्रक्रिया के काम करने के लिए यह क्रोम एक्सटेंशन इंस्टॉल होना चाहिए।
वेब पेज पर जाएं "कार्यालय संपादक" इस Chrome एक्सटेंशन के लिए। इस प्रक्रिया के काम करने के लिए यह क्रोम एक्सटेंशन इंस्टॉल होना चाहिए।  "क्रोम के लिए उपलब्ध" पर क्लिक करें।
"क्रोम के लिए उपलब्ध" पर क्लिक करें। "एक्सटेंशन जोड़ें" पर क्लिक करें। एक बार जब आप इस लिंक पर क्लिक करेंगे, तो इंस्टॉलेशन शुरू हो जाएगा। जब स्थापना प्रक्रिया पूरी हो जाती है, तो स्थापना स्क्रीन गायब हो जाएगी।
"एक्सटेंशन जोड़ें" पर क्लिक करें। एक बार जब आप इस लिंक पर क्लिक करेंगे, तो इंस्टॉलेशन शुरू हो जाएगा। जब स्थापना प्रक्रिया पूरी हो जाती है, तो स्थापना स्क्रीन गायब हो जाएगी।  Google डॉक्स में इसे खोलने के लिए किसी वर्ड फ़ाइल को डबल-क्लिक करें। क्या दस्तावेज़ को आपके अनुलग्नक के रूप में ईमेल किया गया था या आपके Google ड्राइव में सहेजा गया था, अब आप फ़ाइल को उसके मूल रूप में खोल और सहेज सकेंगे।
Google डॉक्स में इसे खोलने के लिए किसी वर्ड फ़ाइल को डबल-क्लिक करें। क्या दस्तावेज़ को आपके अनुलग्नक के रूप में ईमेल किया गया था या आपके Google ड्राइव में सहेजा गया था, अब आप फ़ाइल को उसके मूल रूप में खोल और सहेज सकेंगे। - यदि फ़ाइल आपके कंप्यूटर पर है, तो आपको पहले इसे अपने Google ड्राइव पर अपलोड करना होगा।
4 की विधि 4: Google डॉक्स में एक नई फ़ाइल बनाएँ
 Google खाते के लिए साइन अप करें। Google डॉक्स का उपयोग करने के लिए आपको एक Google खाते की आवश्यकता है। यदि आपके पास एक नहीं है, तो पहले पंजीकरण करें।
Google खाते के लिए साइन अप करें। Google डॉक्स का उपयोग करने के लिए आपको एक Google खाते की आवश्यकता है। यदि आपके पास एक नहीं है, तो पहले पंजीकरण करें। - यदि आप मोबाइल डिवाइस का उपयोग कर रहे हैं, तो आपको Google डॉक्स ऐप इंस्टॉल करना होगा। iPhone और iPad उपयोगकर्ता इसे ऐप स्टोर से डाउनलोड कर सकते हैं। एक एंड्रॉइड पर, आप इसे प्ले स्टोर से डाउनलोड करते हैं।
 स्क्रीन के शीर्ष दाईं ओर स्थित ऐप मेनू (नौ वर्ग) पर क्लिक करें Google.com, और "ड्राइव" चुनें। अब आप Google Drive में हैं।
स्क्रीन के शीर्ष दाईं ओर स्थित ऐप मेनू (नौ वर्ग) पर क्लिक करें Google.com, और "ड्राइव" चुनें। अब आप Google Drive में हैं। - मोबाइल ऐप में, "+" के चिह्न पर टैप करें।
 "नया पर क्लिक करें और" Google डॉक्स चुनें। एक नई Google डॉक्स फ़ाइल खुलेगी।
"नया पर क्लिक करें और" Google डॉक्स चुनें। एक नई Google डॉक्स फ़ाइल खुलेगी। - मोबाइल उपयोगकर्ता इसके बजाय "नया दस्तावेज़" टैप करते हैं।
- Google डॉक्स में फ़ाइलें स्वचालित रूप से सहेजी जाती हैं, इसलिए जब आप काम कर रहे हों तो "सहेजें" पर क्लिक करने की आवश्यकता नहीं है।
टिप्स
- Google स्लाइड Microsoft PowerPoint का एक मुफ्त विकल्प है, और Google पत्रक Microsoft Excel का एक विकल्प है। ये प्रोग्राम उसी तरह से उपयोग किए जाते हैं जैसे Google डॉक्स।
- अपने कंप्यूटर के एक्सप्लोरर (जैसे फाइंडर या विंडोज एक्सप्लोरर) में Google डॉक्स में एक फ़ाइल खोलने के लिए, बस फ़ाइल को डबल-क्लिक करें। आपका डिफ़ॉल्ट ब्राउज़र दिखाई देगा, जिससे आप अपने Google खाते में लॉग इन कर सकते हैं।
- वेब पर Google डॉक्स में एक फ़ाइल का नाम बदलने के लिए, "शीर्षक रहित दस्तावेज़" शीर्षक पर क्लिक करें और एक नाम दर्ज करना शुरू करें। मोबाइल ऐप में, तीन-डॉट कॉलम आइकन (,) पर टैप करें, फिर "शीर्षक रहित दस्तावेज़" पर टैप करें।