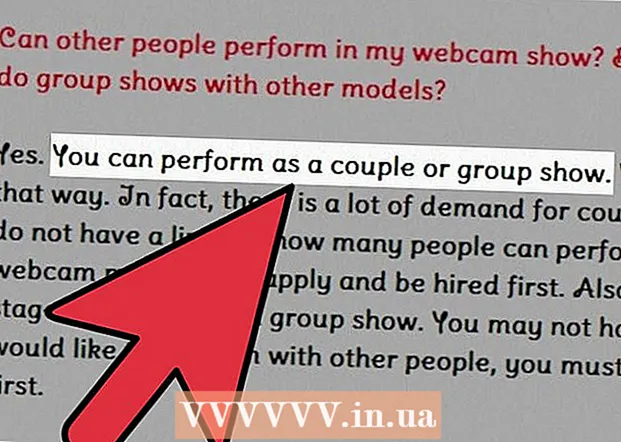लेखक:
Frank Hunt
निर्माण की तारीख:
12 जुलूस 2021
डेट अपडेट करें:
1 जुलाई 2024

विषय
- कदम बढ़ाने के लिए
- 3 की विधि 1: अपने स्मार्टफोन के कैमरे के साथ
- 3 की विधि 2: गूगल फोटोस्कैन के साथ
- 3 की विधि 3: ड्रॉपबॉक्स एप का उपयोग करना
- टिप्स
- चेतावनी
यह लेख आपको सिखाएगा कि अपने स्मार्टफोन के साथ फोटो को कैसे स्कैन किया जाए, आपके स्मार्टफोन के बिल्ट-इन कैमरा और फोटो को स्कैन करने के लिए ऐप के साथ।
कदम बढ़ाने के लिए
3 की विधि 1: अपने स्मार्टफोन के कैमरे के साथ
 अपनी तस्वीर को समतल सतह पर रखें। यदि तस्वीर झुर्रियों वाली है, तो एक मुलायम कपड़े या कपास झाड़ू के साथ झुर्रियों को बाहर निकालने की कोशिश करें।
अपनी तस्वीर को समतल सतह पर रखें। यदि तस्वीर झुर्रियों वाली है, तो एक मुलायम कपड़े या कपास झाड़ू के साथ झुर्रियों को बाहर निकालने की कोशिश करें।  अपने स्मार्टफोन का कैमरा खोलें। एक iPhone पर, यह एक ब्लैक कैमरा आइकन के साथ एक ग्रे ऐप है। एंड्रॉइड पर, यह ऐप एक कैमरे की तरह दिखता है।
अपने स्मार्टफोन का कैमरा खोलें। एक iPhone पर, यह एक ब्लैक कैमरा आइकन के साथ एक ग्रे ऐप है। एंड्रॉइड पर, यह ऐप एक कैमरे की तरह दिखता है। - कैमरा ऐप आमतौर पर होम स्क्रीन (iPhone) या आपके अन्य ऐप (Android) के बीच होता है।
 जिस कैमरे को आप स्कैन करना चाहते हैं, उस पर अपने कैमरे को इंगित करें। फोटो आपके फोन स्क्रीन पर केंद्रित होना चाहिए।
जिस कैमरे को आप स्कैन करना चाहते हैं, उस पर अपने कैमरे को इंगित करें। फोटो आपके फोन स्क्रीन पर केंद्रित होना चाहिए। - सुनिश्चित करें कि फोटो को धीमा नहीं किया गया है ताकि स्कैन की गई छवि विकृत न हो।
 फ्लैश बंद करें। आगे बढ़ने से पहले आपको फ्लैश बंद कर देना चाहिए क्योंकि फ्लैश फोटो में रंगों को गायब और विकृत कर सकता है। आप इसे इस तरह करते हैं:
फ्लैश बंद करें। आगे बढ़ने से पहले आपको फ्लैश बंद कर देना चाहिए क्योंकि फ्लैश फोटो में रंगों को गायब और विकृत कर सकता है। आप इसे इस तरह करते हैं: - "आईफोन पर": स्क्रीन के ऊपरी बाएं कोने में बिजली बोल्ट आइकन दबाएं, फिर "ऑफ" दबाएं।
- "एंड्रॉइड पर": स्क्रीन के ऊपरी दाएं कोने में लाइटनिंग बोल्ट आइकन टैप करें, फिर इसके माध्यम से एक लाइन के साथ लाइटनिंग बोल्ट आइकन दबाएं।
 "कैप्चर" बटन देखें। यह स्क्रीन के नीचे एक सफेद गोलाकार बटन है।
"कैप्चर" बटन देखें। यह स्क्रीन के नीचे एक सफेद गोलाकार बटन है। - "IPhone पर": सुनिश्चित करें कि आपका कैमरा बाईं ओर या दाईं ओर स्वाइप करके फोटो मोड में है, जब तक कि आप इस बटन के ऊपर "फोटो" न देखें।
- "Android पर": यदि यह बटन लाल है, तो "कैप्चर" बटन पर लौटने के लिए अपने Android स्क्रीन पर दाईं ओर स्वाइप करें।
 "कैप्चर" बटन दबाएं। यह आपके फ़ोटो का फ़ोटो लेगा और आपके फ़ोन पर फ़ोटो एल्बम में सहेज देगा।
"कैप्चर" बटन दबाएं। यह आपके फ़ोटो का फ़ोटो लेगा और आपके फ़ोन पर फ़ोटो एल्बम में सहेज देगा। - आप स्क्रीन के निचले बाएँ कोने में स्क्वायर आइकन या iPhone (Android) के निचले दाएं कोने में या तो गोलाकार आइकन दबाकर अपने द्वारा ली गई तस्वीर देख सकते हैं।
3 की विधि 2: गूगल फोटोस्कैन के साथ
 अपनी तस्वीर को समतल सतह पर रखें। यदि तस्वीर झुर्रियों वाली है, तो एक मुलायम कपड़े या कपास झाड़ू के साथ झुर्रियों को बाहर निकालने की कोशिश करें।
अपनी तस्वीर को समतल सतह पर रखें। यदि तस्वीर झुर्रियों वाली है, तो एक मुलायम कपड़े या कपास झाड़ू के साथ झुर्रियों को बाहर निकालने की कोशिश करें।  PhotoScan खोलें। यह एक लाइट ग्रे ऐप है जिसमें कई ब्लू सर्कल हैं। यदि आपने इसे अभी तक डाउनलोड नहीं किया है, तो कृपया निम्न प्लेटफार्मों के लिए यहां करें:
PhotoScan खोलें। यह एक लाइट ग्रे ऐप है जिसमें कई ब्लू सर्कल हैं। यदि आपने इसे अभी तक डाउनलोड नहीं किया है, तो कृपया निम्न प्लेटफार्मों के लिए यहां करें: - "IPhone" - https://itunes.apple.com/us/app/photoscan-scanner-by-google-photos/id1165525994?mt=8
- "Android" - https://play.google.com/store/apps/details?id=com.google.android.apps.photos.scanner&hl=en
 फोटो पर अपना फोन इंगित करें। फोटो आपके फोन स्क्रीन पर आयताकार स्कैनिंग क्षेत्र के भीतर फिट होना चाहिए।
फोटो पर अपना फोन इंगित करें। फोटो आपके फोन स्क्रीन पर आयताकार स्कैनिंग क्षेत्र के भीतर फिट होना चाहिए। - यदि यह PhotoScan का उपयोग करने का आपका पहला मौका है, तो पहले "START SCAN" दबाएं और फिर "OK" या "अनुमति दें" दबाएं PhotoScan को जारी रखने से पहले अपने कैमरे का उपयोग करने की अनुमति दें।
- एंड्रॉइड पर, आपको जारी रखने से पहले "स्कैन मोर पिक्चर्स" को दबाने की आवश्यकता हो सकती है।
 "कैप्चर" बटन दबाएं। यह स्क्रीन के नीचे सफेद और नीले रंग का चक्र है।
"कैप्चर" बटन दबाएं। यह स्क्रीन के नीचे सफेद और नीले रंग का चक्र है।  चार बिंदुओं के प्रकट होने की प्रतीक्षा करें। ये सफेद डॉट्स एक वर्ग या आयताकार पैटर्न का प्रतिनिधित्व करेंगे।
चार बिंदुओं के प्रकट होने की प्रतीक्षा करें। ये सफेद डॉट्स एक वर्ग या आयताकार पैटर्न का प्रतिनिधित्व करेंगे।  अपने फ़ोन स्क्रीन पर वृत्त में बिंदुओं में से एक को स्थान दें। एक पल के बाद, डॉट स्कैन हो जाएगा और आपका फोन एक कैमरा के शटर रिलीज़ की आवाज़ बजाएगा।
अपने फ़ोन स्क्रीन पर वृत्त में बिंदुओं में से एक को स्थान दें। एक पल के बाद, डॉट स्कैन हो जाएगा और आपका फोन एक कैमरा के शटर रिलीज़ की आवाज़ बजाएगा। - ऐसा करते समय अपने फोन को फोटो के समानांतर रखना सुनिश्चित करें।
 तीन अन्य डॉट्स के लिए इस प्रक्रिया को दोहराएं। चार डॉट्स स्कैन होने के बाद, आपका फोटो सेव हो जाएगा।
तीन अन्य डॉट्स के लिए इस प्रक्रिया को दोहराएं। चार डॉट्स स्कैन होने के बाद, आपका फोटो सेव हो जाएगा।  स्क्रीन के निचले दाएं कोने में गोलाकार आइकन टैप करें। यह सर्कल आपके स्कैन किए गए फ़ोटो का पृष्ठ खोल देगा।
स्क्रीन के निचले दाएं कोने में गोलाकार आइकन टैप करें। यह सर्कल आपके स्कैन किए गए फ़ोटो का पृष्ठ खोल देगा।  अपना स्कैन किया हुआ फोटो दबाएँ। यह इसे खोल देगा।
अपना स्कैन किया हुआ फोटो दबाएँ। यह इसे खोल देगा।  दबाएँ … (iPhone) या ⋮ (एंड्रॉयड)। यह आइकन स्क्रीन के ऊपरी दाएं कोने में स्थित है। इसे दबाने पर पॉप-अप मेनू प्रदर्शित होता है।
दबाएँ … (iPhone) या ⋮ (एंड्रॉयड)। यह आइकन स्क्रीन के ऊपरी दाएं कोने में स्थित है। इसे दबाने पर पॉप-अप मेनू प्रदर्शित होता है। - यदि आवश्यक हो तो अपनी तस्वीर को क्रॉप करने के लिए आप स्क्रीन के निचले भाग में पहले "एडजस्ट एंगल्स" बटन भी दबा सकते हैं।
 सहेजें गैलरी में सहेजें. यह पॉपअप मेनू में सबसे ऊपर दिखाई देगा।
सहेजें गैलरी में सहेजें. यह पॉपअप मेनू में सबसे ऊपर दिखाई देगा।  दबाएँ सहेजें जब यह प्रकट होता है। यह आपकी स्कैन की गई फोटो को आपके फोन पर फोटो ऐप या एल्बम में सेव कर देगा।
दबाएँ सहेजें जब यह प्रकट होता है। यह आपकी स्कैन की गई फोटो को आपके फोन पर फोटो ऐप या एल्बम में सेव कर देगा। - फोटोस्कैन को आपकी तस्वीरों तक पहुंचने से पहले आपको "ओके" या "अनुमति" को दबाने की आवश्यकता हो सकती है।
3 की विधि 3: ड्रॉपबॉक्स एप का उपयोग करना
 अपनी तस्वीर को समतल सतह पर रखें। यदि तस्वीर झुर्रियों वाली है, तो एक मुलायम कपड़े या कपास झाड़ू के साथ झुर्रियों को बाहर निकालने की कोशिश करें।
अपनी तस्वीर को समतल सतह पर रखें। यदि तस्वीर झुर्रियों वाली है, तो एक मुलायम कपड़े या कपास झाड़ू के साथ झुर्रियों को बाहर निकालने की कोशिश करें।  ड्रॉपबॉक्स खोलें। यह या तो एक नीले रंग के खुले बॉक्स (iPhone) के साथ एक सफेद ऐप है या सिर्फ एक नीले बॉक्स (Android) के साथ है। यह अंतिम टैब खोलेगा जो ड्रॉपबॉक्स पर खुला था।
ड्रॉपबॉक्स खोलें। यह या तो एक नीले रंग के खुले बॉक्स (iPhone) के साथ एक सफेद ऐप है या सिर्फ एक नीले बॉक्स (Android) के साथ है। यह अंतिम टैब खोलेगा जो ड्रॉपबॉक्स पर खुला था। - यदि आपके पास ड्रॉपबॉक्स अभी तक नहीं है, तो इसे iPhone के लिए https://itunes.apple.com/us/app/dropbox/id327630330?mt=8 पर डाउनलोड करें या Android के लिए https://play.google.com/store पर डाउनलोड करें / apps / details? id = com.dropbox.android और hl = en।
 दबाएँ फ़ाइलें. यह टैब स्क्रीन (iPhone) के नीचे या स्क्रीन के शीर्ष बाएं कोने में "drop" ड्रॉप-डाउन मेनू में स्थित है (Android)।
दबाएँ फ़ाइलें. यह टैब स्क्रीन (iPhone) के नीचे या स्क्रीन के शीर्ष बाएं कोने में "drop" ड्रॉप-डाउन मेनू में स्थित है (Android)। - यदि ड्रॉपबॉक्स एक खुली फ़ाइल में खुलता है, तो पहले स्क्रीन के ऊपरी बाएं कोने में "बैक" बटन दबाएं।
 दबाएँ +. यह स्क्रीन के निचले भाग में है। यह एक पॉप-अप मेनू खोलेगा।
दबाएँ +. यह स्क्रीन के निचले भाग में है। यह एक पॉप-अप मेनू खोलेगा।  दबाएँ स्कैन दस्तावेज़. यह पॉपअप मेनू के शीर्ष दस विकल्पों में से होना चाहिए।
दबाएँ स्कैन दस्तावेज़. यह पॉपअप मेनू के शीर्ष दस विकल्पों में से होना चाहिए।  एक तस्वीर पर अपने फोन को इंगित करें। विरूपण से बचने के लिए, सुनिश्चित करें कि फोटो फोन के कैमरे के कोण पर नहीं है; सबसे आसान तरीका यह है कि फोटो को सपाट सतह पर रखें और फोन को फोटो की ओर नीचे की ओर इंगित करें।
एक तस्वीर पर अपने फोन को इंगित करें। विरूपण से बचने के लिए, सुनिश्चित करें कि फोटो फोन के कैमरे के कोण पर नहीं है; सबसे आसान तरीका यह है कि फोटो को सपाट सतह पर रखें और फोन को फोटो की ओर नीचे की ओर इंगित करें।  फोटो के चारों ओर नीले फ्रेम की प्रतीक्षा करें। जब तक आपकी तस्वीर स्पष्ट रूप से केंद्रित है और पृष्ठभूमि से अलग हो जाती है (जैसे कि एक तालिका), तब तक आपकी तस्वीर के चारों ओर नीला फ्रेम दिखाई देगा।
फोटो के चारों ओर नीले फ्रेम की प्रतीक्षा करें। जब तक आपकी तस्वीर स्पष्ट रूप से केंद्रित है और पृष्ठभूमि से अलग हो जाती है (जैसे कि एक तालिका), तब तक आपकी तस्वीर के चारों ओर नीला फ्रेम दिखाई देगा। - यदि फ़्रेम दिखाई नहीं देता है या टेढ़ा नहीं दिखता है, तो अपने फ़ोन के कोण को समायोजित करें।
 "कैप्चर" बटन दबाएं। यह या तो स्क्रीन (iPhone) के नीचे एक सफेद सर्कल है या स्क्रीन (Android) के निचले भाग में एक कैमरा आइकन है।
"कैप्चर" बटन दबाएं। यह या तो स्क्रीन (iPhone) के नीचे एक सफेद सर्कल है या स्क्रीन (Android) के निचले भाग में एक कैमरा आइकन है।  "संपादित करें" बटन दबाएं। यह बटन या तो स्क्रीन (iPhone) के निचले केंद्र में स्विच का एक समूह है, या स्क्रीन के निचले बाएं कोने (Android) पर "कस्टमाइज़" टैब है।
"संपादित करें" बटन दबाएं। यह बटन या तो स्क्रीन (iPhone) के निचले केंद्र में स्विच का एक समूह है, या स्क्रीन के निचले बाएं कोने (Android) पर "कस्टमाइज़" टैब है।  टैब दबाएं मूल. यह काले और सफेद रंग से फोटो के लिए स्कैन सेटिंग्स को बदलता है।
टैब दबाएं मूल. यह काले और सफेद रंग से फोटो के लिए स्कैन सेटिंग्स को बदलता है।  दबाएँ तैयार (iPhone) या ✓ (एंड्रॉयड)। यह स्क्रीन के ऊपरी दाएं कोने में है।
दबाएँ तैयार (iPhone) या ✓ (एंड्रॉयड)। यह स्क्रीन के ऊपरी दाएं कोने में है।  दबाएँ अगला (iPhone) या → (एंड्रॉयड)। यह विकल्प स्क्रीन के ऊपरी दाएं कोने में है।
दबाएँ अगला (iPhone) या → (एंड्रॉयड)। यह विकल्प स्क्रीन के ऊपरी दाएं कोने में है। - आप "ऐड" बटन भी दबा सकते हैं, उस पर "+" चिन्ह के साथ और अधिक तस्वीरें स्कैन करने के लिए।
 दबाएँ सहेजें (iPhone) या ✓ (एंड्रॉयड)। यह स्क्रीन के ऊपरी दाएं कोने में है। यह आपके फ़ोटो को PDF (डिफ़ॉल्ट) के रूप में आपके ड्रॉपबॉक्स के "फ़ाइलें" टैब में जोड़ देगा। आप अपने कंप्यूटर पर ड्रॉपबॉक्स फ़ोल्डर खोलकर या https://www.dropbox.com/ पर जाकर अपने ईमेल पते और पासवर्ड के साथ लॉग इन करके अपनी तस्वीर देख सकते हैं।
दबाएँ सहेजें (iPhone) या ✓ (एंड्रॉयड)। यह स्क्रीन के ऊपरी दाएं कोने में है। यह आपके फ़ोटो को PDF (डिफ़ॉल्ट) के रूप में आपके ड्रॉपबॉक्स के "फ़ाइलें" टैब में जोड़ देगा। आप अपने कंप्यूटर पर ड्रॉपबॉक्स फ़ोल्डर खोलकर या https://www.dropbox.com/ पर जाकर अपने ईमेल पते और पासवर्ड के साथ लॉग इन करके अपनी तस्वीर देख सकते हैं। - आप "फाइल नेम" बॉक्स को टैप करके और नया नाम टाइप करके भी यहां फोटो का नाम बदल सकते हैं, या "फाइल टाइप" हेडिंग के दाईं ओर "PNG" दबाकर फाइल का प्रकार बदल सकते हैं।
टिप्स
- आप अपने स्मार्टफ़ोन के साथ ली गई तस्वीरों को ईमेल या एसएमएस के माध्यम से, या क्लाउड ऐप (जैसे Google ड्राइव) पर भेज सकते हैं।
- फोटो लेते समय एक फ्लैश का उपयोग न करें। फ्लैश तस्वीर की कुछ विशेषताओं को बढ़ाएगा और दूसरों को कम करेगा, इसलिए स्कैन की गुणवत्ता वांछित से काफी कम हो सकती है।
चेतावनी
- जबकि आपको अपनी फ़ोटो को ज़ूम करने के लिए लुभाया जा सकता है, यह डिजिटल संस्करण की गुणवत्ता की कीमत पर होगा।