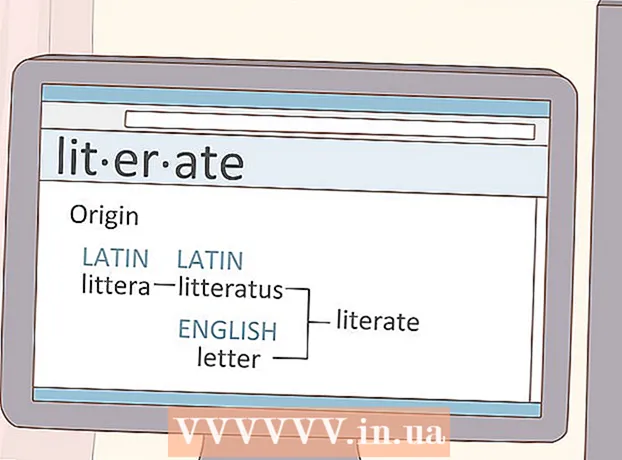लेखक:
John Pratt
निर्माण की तारीख:
14 फ़रवरी 2021
डेट अपडेट करें:
2 जुलाई 2024

विषय
- कदम बढ़ाने के लिए
- विधि 1 की 3: एक Minecraft खेल रिकॉर्डिंग
- विधि 2 का 3: मैक पर एक मिनिक्राफ्ट स्क्रीनशॉट कैसे लें
- 3 की विधि 3: पीसी पर माइनक्राफ्ट का स्क्रीनशॉट लेना
- टिप्स
कई गेमर्स चाहते हैं कि वे एक Minecraft गेम रिकॉर्ड करें और इसे YouTube पर अपलोड करें, दूसरों को दिखाने के लिए, या एक ट्यूटोरियल के रूप में। यदि यह आप पर भी लागू होता है और आप अपने Minecraft के अनुभव को बाकी दुनिया के साथ साझा करना चाहते हैं, तो गेम रिकॉर्ड करने और स्क्रीनशॉट लेने के लिए वीडियो रिकॉर्डिंग सॉफ़्टवेयर का उपयोग करने के लिए निम्नलिखित मार्गदर्शिका पढ़ें। बस आरंभ करने के लिए नीचे दिए गए चरणों का पालन करें।
कदम बढ़ाने के लिए
विधि 1 की 3: एक Minecraft खेल रिकॉर्डिंग
 जांच करें कि कौन सा वीडियो कैप्चरिंग सॉफ्टवेयर उपलब्ध है। उदाहरण के लिए, अपने ब्राउज़र में कुछ लिखें जैसे "वीडियो कैप्चरिंग सॉफ्टवेयर विकी।" पहले परिणामों में से एक विकिपीडिया की एक कड़ी है जहाँ आपको विभिन्न वीडियो कैप्चरिंग कार्यक्रमों की एक सूची मिलेगी।
जांच करें कि कौन सा वीडियो कैप्चरिंग सॉफ्टवेयर उपलब्ध है। उदाहरण के लिए, अपने ब्राउज़र में कुछ लिखें जैसे "वीडियो कैप्चरिंग सॉफ्टवेयर विकी।" पहले परिणामों में से एक विकिपीडिया की एक कड़ी है जहाँ आपको विभिन्न वीडियो कैप्चरिंग कार्यक्रमों की एक सूची मिलेगी। - सूची में फ़ंक्शंस के अंतर को देखें। कुछ सॉफ्टवेयर मुफ्त है; दूसरों के लिए आपको भुगतान करना होगा। उनमें से कई में वीडियो संपादन क्षमता है। सूची के माध्यम से जाओ और देखो कि क्या सॉफ़्टवेयर है जो आपकी आवश्यकताओं को पूरा करता है।
- कुछ अच्छे वीडियो कैप्चरिंग प्रोग्राम जिनका आप उपयोग कर सकते हैं:
- बंडिकैम
- इजविद
- जिंग
- पटकथा
 उस सॉफ़्टवेयर को डाउनलोड करें जिसका आप उपयोग करना चाहते हैं। एक उदाहरण के रूप में, इस ट्यूटोरियल में हम मानेंगे कि आप Bandicam आज़माना चाहते हैं - यह मुफ़्त है, उपयोग करने में आसान है, और प्रति फ़ाइल 10 मिनट तक गेमप्ले रिकॉर्ड करने की क्षमता है।
उस सॉफ़्टवेयर को डाउनलोड करें जिसका आप उपयोग करना चाहते हैं। एक उदाहरण के रूप में, इस ट्यूटोरियल में हम मानेंगे कि आप Bandicam आज़माना चाहते हैं - यह मुफ़्त है, उपयोग करने में आसान है, और प्रति फ़ाइल 10 मिनट तक गेमप्ले रिकॉर्ड करने की क्षमता है।  सॉफ्टवेयर के विभिन्न कार्यों के साथ प्रयोग। डाउनलोड करें और Bandicam या एक बराबर उत्पाद स्थापित करें। कार्यक्रम शुरू करें। आप देखेंगे कि वीडियो की कैप्चर को अपनी पसंद के अनुसार समायोजित करने के लिए विभिन्न सेटिंग्स संभव हैं।
सॉफ्टवेयर के विभिन्न कार्यों के साथ प्रयोग। डाउनलोड करें और Bandicam या एक बराबर उत्पाद स्थापित करें। कार्यक्रम शुरू करें। आप देखेंगे कि वीडियो की कैप्चर को अपनी पसंद के अनुसार समायोजित करने के लिए विभिन्न सेटिंग्स संभव हैं। - यहाँ कुछ सेटिंग्स के लिए Bandicam हैं:
- सामान्य: सामान्य सेटिंग्स टैब आपको यह निर्धारित करने की अनुमति देता है कि आप अपनी फ़ाइलों को रिकॉर्डिंग के बाद कहाँ सहेजना चाहते हैं।
- वीडियो: रिकॉर्डिंग, पॉज़ और स्टॉप के लिए आप जिस हॉट कीज़ का उपयोग करना चाहते हैं, उसे सेट करें; सेटिंग टैब पर क्लिक करें और अपनी रिकॉर्डिंग की आवाज़ चालू करने के लिए साउंड पर जाएं; FPS (फ्रेम दर) को एक उचित गति पर सेट करें (30 आमतौर पर पर्याप्त है)।
- चित्र: एक हॉटकी के साथ स्क्रीनशॉट लेने की क्षमता प्रदान करता है।
- यहाँ कुछ सेटिंग्स के लिए Bandicam हैं:
 एक बार जब आप अपनी पसंद के हिसाब से सारी सेटिंग एडजस्ट कर लेते हैं, तो अपने आप वीडियो रिकॉर्ड करने की कोशिश करें। खेल की रिकॉर्डिंग शुरू करें। मौज से जीवन बिताएं। सेटिंग्स के साथ प्रयोग करें। जितनी बार आप कुछ रिकॉर्ड करते हैं, उतना ही बेहतर होता है कि आप समझ जाते हैं कि क्या काम करता है और क्या नहीं।
एक बार जब आप अपनी पसंद के हिसाब से सारी सेटिंग एडजस्ट कर लेते हैं, तो अपने आप वीडियो रिकॉर्ड करने की कोशिश करें। खेल की रिकॉर्डिंग शुरू करें। मौज से जीवन बिताएं। सेटिंग्स के साथ प्रयोग करें। जितनी बार आप कुछ रिकॉर्ड करते हैं, उतना ही बेहतर होता है कि आप समझ जाते हैं कि क्या काम करता है और क्या नहीं।  रिकॉर्डिंग के बाद वीडियो को संपादित करें। यदि आपका मुफ्त वीडियो सॉफ़्टवेयर रिकॉर्डिंग को संपादित करने की क्षमता भी प्रदान करता है, तो आप इसे कटौती, ब्याह, संक्रमण और ट्वीक जैसे टूल के साथ उपयोग कर सकते हैं। यदि आपके सॉफ़्टवेयर में यह क्षमता नहीं है, तो आपको वीडियो को संपादित करने के लिए सॉफ़्टवेयर डाउनलोड करना होगा ताकि यह पूरी तरह से सही हो।
रिकॉर्डिंग के बाद वीडियो को संपादित करें। यदि आपका मुफ्त वीडियो सॉफ़्टवेयर रिकॉर्डिंग को संपादित करने की क्षमता भी प्रदान करता है, तो आप इसे कटौती, ब्याह, संक्रमण और ट्वीक जैसे टूल के साथ उपयोग कर सकते हैं। यदि आपके सॉफ़्टवेयर में यह क्षमता नहीं है, तो आपको वीडियो को संपादित करने के लिए सॉफ़्टवेयर डाउनलोड करना होगा ताकि यह पूरी तरह से सही हो।
विधि 2 का 3: मैक पर एक मिनिक्राफ्ट स्क्रीनशॉट कैसे लें
 Minecraft खेलते समय स्क्रीनशॉट लेने के लिए "fn + F2" दबाएं। "fn" का अर्थ "फ़ंक्शन" है, और आप इसे अपने कीबोर्ड के नीचे बाईं ओर पा सकते हैं। "F2" एक फ़ंक्शन कुंजी है और आप इसे अपने कीबोर्ड के शीर्ष बाईं ओर पा सकते हैं।
Minecraft खेलते समय स्क्रीनशॉट लेने के लिए "fn + F2" दबाएं। "fn" का अर्थ "फ़ंक्शन" है, और आप इसे अपने कीबोर्ड के नीचे बाईं ओर पा सकते हैं। "F2" एक फ़ंक्शन कुंजी है और आप इसे अपने कीबोर्ड के शीर्ष बाईं ओर पा सकते हैं।  निम्नलिखित निर्देशिका में जाकर स्क्रीनशॉट लें:
निम्नलिखित निर्देशिका में जाकर स्क्रीनशॉट लें:- / उपयोगकर्ता / * आपका उपयोगकर्ता नाम * / पुस्तकालय / आवेदन समर्थन / Minecraft / स्क्रीनशॉट /
 कर्सर और इन्वेंट्री को F1 से छिपाएं। यदि आप नहीं चाहते कि स्क्रीनशॉट में कर्सर या इन्वेंट्री दिखाई दे, तो F1 दबाएं।
कर्सर और इन्वेंट्री को F1 से छिपाएं। यदि आप नहीं चाहते कि स्क्रीनशॉट में कर्सर या इन्वेंट्री दिखाई दे, तो F1 दबाएं।  स्क्रीनशॉट लेने से पहले डिबगिंग स्क्रीन को लाने के लिए "Shift + F3" दबाएं। डिबगिंग स्क्रीन आपको निर्देशांक, प्राणियों की संख्या और अन्य चीजें प्रदान करती है।
स्क्रीनशॉट लेने से पहले डिबगिंग स्क्रीन को लाने के लिए "Shift + F3" दबाएं। डिबगिंग स्क्रीन आपको निर्देशांक, प्राणियों की संख्या और अन्य चीजें प्रदान करती है।
3 की विधि 3: पीसी पर माइनक्राफ्ट का स्क्रीनशॉट लेना
 Minecraft खेलते समय स्क्रीनशॉट लेने के लिए "F2" दबाएं। एक बटन का एक धक्का और आपके पास एक स्क्रीनशॉट है।
Minecraft खेलते समय स्क्रीनशॉट लेने के लिए "F2" दबाएं। एक बटन का एक धक्का और आपके पास एक स्क्रीनशॉट है।  निम्नलिखित निर्देशिका में जाकर स्क्रीनशॉट लें:
निम्नलिखित निर्देशिका में जाकर स्क्रीनशॉट लें:- C: Users * आपका उपयोगकर्ता नाम * AppData Roaming .minecraft स्क्रीनशॉट ।
 कर्सर और इन्वेंट्री को F1 से छिपाएं। यदि आप नहीं चाहते कि स्क्रीनशॉट में कर्सर या इन्वेंट्री दिखाई दे, तो F1 दबाएं।
कर्सर और इन्वेंट्री को F1 से छिपाएं। यदि आप नहीं चाहते कि स्क्रीनशॉट में कर्सर या इन्वेंट्री दिखाई दे, तो F1 दबाएं।  स्क्रीनशॉट लेने से पहले डिबगिंग स्क्रीन को लाने के लिए "Shift + F3" दबाएं। डिबगिंग स्क्रीन आपको निर्देशांक, प्राणियों की संख्या और अन्य चीजें प्रदान करती है।
स्क्रीनशॉट लेने से पहले डिबगिंग स्क्रीन को लाने के लिए "Shift + F3" दबाएं। डिबगिंग स्क्रीन आपको निर्देशांक, प्राणियों की संख्या और अन्य चीजें प्रदान करती है।
टिप्स
- रिकॉर्डिंग करते समय Minecraft को स्थानांतरित या आकार न दें।
- AVI प्रारूप उच्चतम गुणवत्ता प्रदान करता है।