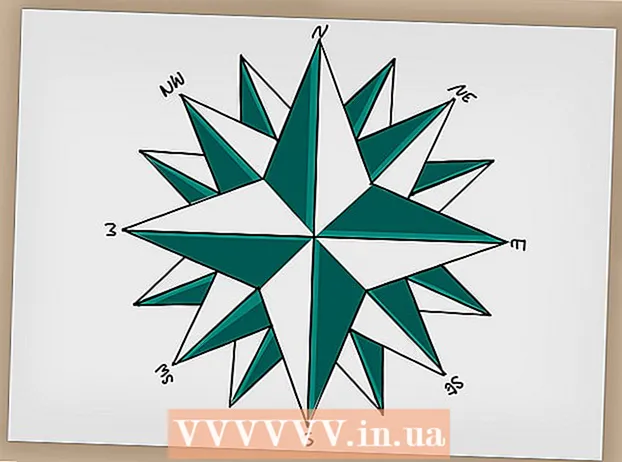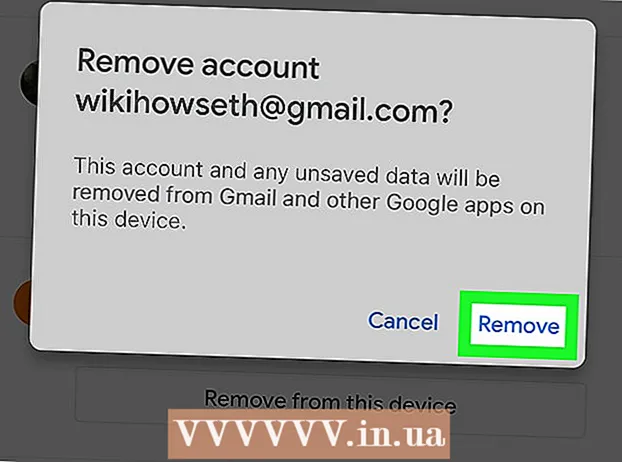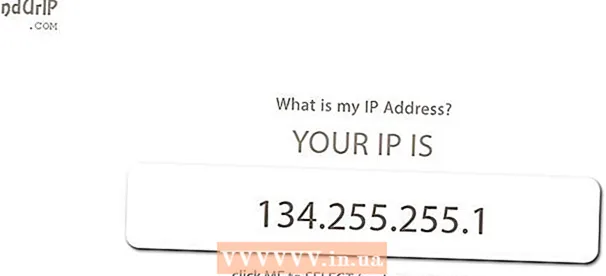लेखक:
Roger Morrison
निर्माण की तारीख:
21 सितंबर 2021
डेट अपडेट करें:
1 जुलाई 2024

विषय
- कदम बढ़ाने के लिए
- 3 की विधि 1: स्क्रीनआरकॉर्डर का उपयोग करें
- 3 की विधि 2: एक अलग प्रोग्राम का उपयोग करना
- 3 की विधि 3: अपना वीडियो साझा करें
आपकी स्क्रीन की तस्वीर लेना अविश्वसनीय रूप से उपयोगी हो सकता है, चाहे आप तकनीकी सहायता प्राप्त कर रहे हों या केवल अपने दोस्तों को कुछ अच्छा दिखाना चाहते हों। विभिन्न कार्यों के साथ, ऐसा करने के लिए विंडोज 7 के लिए कई कार्यक्रम उपलब्ध हैं। जल्दी से अपनी स्क्रीन की तस्वीर लेना शुरू करने के लिए इस गाइड का पालन करें।
कदम बढ़ाने के लिए
3 की विधि 1: स्क्रीनआरकॉर्डर का उपयोग करें
 Microsoft से ScreenRecorder टूल डाउनलोड करें। यह कार्यक्रम टेकनेट पत्रिका की वेबसाइट से निःशुल्क उपलब्ध है। एक बार जब आप उपयोगिता स्पॉटलाइट पेज पर होते हैं, तो पाठ के बाद लिंक पर क्लिक करें कोड डाउनलोड यहां उपलब्ध है: और फ़ाइल डाउनलोड करें।
Microsoft से ScreenRecorder टूल डाउनलोड करें। यह कार्यक्रम टेकनेट पत्रिका की वेबसाइट से निःशुल्क उपलब्ध है। एक बार जब आप उपयोगिता स्पॉटलाइट पेज पर होते हैं, तो पाठ के बाद लिंक पर क्लिक करें कोड डाउनलोड यहां उपलब्ध है: और फ़ाइल डाउनलोड करें।  ScreenRecorder इंस्टॉल करें। स्थापना फ़ाइलों को निकालने के लिए "UtilityOnlineMarch092009_03.exe" पर डबल-क्लिक करें। आपसे पूछा जाएगा कि आप फ़ाइल कहाँ रखना चाहते हैं। ऐसी जगह चुनें जहाँ आप आसानी से पहुँच सकें। आप इन फ़ाइलों को स्थापना के बाद हटा सकते हैं।
ScreenRecorder इंस्टॉल करें। स्थापना फ़ाइलों को निकालने के लिए "UtilityOnlineMarch092009_03.exe" पर डबल-क्लिक करें। आपसे पूछा जाएगा कि आप फ़ाइल कहाँ रखना चाहते हैं। ऐसी जगह चुनें जहाँ आप आसानी से पहुँच सकें। आप इन फ़ाइलों को स्थापना के बाद हटा सकते हैं। - उस निर्देशिका पर जाएं जहां आपने फाइलें निकाली हैं। यहां आपको दो फोल्डर मिलेंगे: 32-बिट तथा 64-बिट। अपने ऑपरेटिंग सिस्टम के अनुरूप फाइल खोलें।
- ScreenRecorder प्रोग्राम शुरू करें। आपको एक संदेश दिखाई देगा जिसे आपको विंडोज मीडिया एनकोडर 9 स्थापित करने की आवश्यकता है। इस प्रोग्राम को स्थापित करने के लिए संकेतों का पालन करें।
- फिर से ScreenRecorder प्रोग्राम चलाएँ। इस बार, स्थापना तुरंत शुरू होती है। डिफ़ॉल्ट स्थान पर ScreenRecorder को स्थापित करने के लिए संकेतों का पालन करें।
 ScreenRecorder खोलें। स्थापना के बाद, ScreenRecorder का एक शॉर्टकट आपके डेस्कटॉप पर दिखाई देगा। प्रोग्राम शुरू करने के लिए डबल-क्लिक करें। ScreenRecorder control window एक स्क्रीन के साथ दिखाई देती है जहाँ आप कई सारे टिप्स पा सकते हैं।
ScreenRecorder खोलें। स्थापना के बाद, ScreenRecorder का एक शॉर्टकट आपके डेस्कटॉप पर दिखाई देगा। प्रोग्राम शुरू करने के लिए डबल-क्लिक करें। ScreenRecorder control window एक स्क्रीन के साथ दिखाई देती है जहाँ आप कई सारे टिप्स पा सकते हैं।  स्क्रीन के जिस हिस्से को आप कैप्चर करना चाहते हैं उसे चुनें। ड्रॉपडाउन मेनू में आप पूर्ण स्क्रीन चुन सकते हैं, या आप एक विशिष्ट विंडो चुन सकते हैं जिसे आप शामिल करना चाहते हैं। सभी सक्रिय विंडो को ड्रॉपडाउन मेनू में पाया जा सकता है।
स्क्रीन के जिस हिस्से को आप कैप्चर करना चाहते हैं उसे चुनें। ड्रॉपडाउन मेनू में आप पूर्ण स्क्रीन चुन सकते हैं, या आप एक विशिष्ट विंडो चुन सकते हैं जिसे आप शामिल करना चाहते हैं। सभी सक्रिय विंडो को ड्रॉपडाउन मेनू में पाया जा सकता है।  चुनें कि क्या आप भी ऑडियो जोड़ना चाहते हैं। यदि आपके पास एक माइक्रोफ़ोन प्लग-इन है, तो आप ऑडियो बॉक्स की जांच कर सकते हैं कि आप भी वीडियो के साथ ध्वनि रिकॉर्ड करना चाहते हैं। इससे आप बता सकते हैं कि रिकॉर्डिंग के दौरान आप क्या कर रहे हैं।
चुनें कि क्या आप भी ऑडियो जोड़ना चाहते हैं। यदि आपके पास एक माइक्रोफ़ोन प्लग-इन है, तो आप ऑडियो बॉक्स की जांच कर सकते हैं कि आप भी वीडियो के साथ ध्वनि रिकॉर्ड करना चाहते हैं। इससे आप बता सकते हैं कि रिकॉर्डिंग के दौरान आप क्या कर रहे हैं। - ScreenRecorder ऑडियो इनपुट के लिए विंडोज डिफ़ॉल्ट सेटिंग्स का उपयोग करता है। इसका मतलब है कि यदि आप ध्वनि को समायोजित करना चाहते हैं, तो आप सिस्टम ट्रे में वॉल्यूम बटन के साथ ऐसा कर सकते हैं।
 तय करें कि आप अपनी खिड़की के किनारे को रोशन करना चाहते हैं। यह देखने में मदद करता है कि आप कौन सी विंडो रिकॉर्ड कर रहे हैं। प्रबुद्ध सीमा छवि में परिलक्षित नहीं होती है, लेकिन बस आपका ध्यान रखने में आपकी मदद करने के लिए एक उपकरण है।
तय करें कि आप अपनी खिड़की के किनारे को रोशन करना चाहते हैं। यह देखने में मदद करता है कि आप कौन सी विंडो रिकॉर्ड कर रहे हैं। प्रबुद्ध सीमा छवि में परिलक्षित नहीं होती है, लेकिन बस आपका ध्यान रखने में आपकी मदद करने के लिए एक उपकरण है।  फ़ाइल स्थान निर्दिष्ट करें। एक बार जब आपका रिकॉर्डर कॉन्फ़िगर हो जाए, तो रिकॉर्डिंग टूल को खोलने के लिए ओके पर क्लिक करें। रिकॉर्डिंग शुरू करने से पहले आपको संकेत करना चाहिए कि आप वीडियो को कहाँ सहेजना चाहते हैं और आप इसे एक नाम दे सकते हैं। ऐसा करने के लिए उपकरण के शीर्ष पर स्थित बटन पर क्लिक करें।
फ़ाइल स्थान निर्दिष्ट करें। एक बार जब आपका रिकॉर्डर कॉन्फ़िगर हो जाए, तो रिकॉर्डिंग टूल को खोलने के लिए ओके पर क्लिक करें। रिकॉर्डिंग शुरू करने से पहले आपको संकेत करना चाहिए कि आप वीडियो को कहाँ सहेजना चाहते हैं और आप इसे एक नाम दे सकते हैं। ऐसा करने के लिए उपकरण के शीर्ष पर स्थित बटन पर क्लिक करें। - ScreenRecorder फाइलें .WMV प्रारूप में हैं। ध्यान रखें कि अंतिम रिकॉर्डिंग कम गुणवत्ता की होगी।
 रिकॉर्डिंग शुरू। आप रिकॉर्डिंग शुरू करने के लिए हरे रंग के स्टार्ट बटन पर क्लिक कर सकते हैं, पीला बटन थामने के लिए, और लाल बटन को रोकने और बचाने के लिए, जैसा कि पहले संकेत दिया गया था।
रिकॉर्डिंग शुरू। आप रिकॉर्डिंग शुरू करने के लिए हरे रंग के स्टार्ट बटन पर क्लिक कर सकते हैं, पीला बटन थामने के लिए, और लाल बटन को रोकने और बचाने के लिए, जैसा कि पहले संकेत दिया गया था।
3 की विधि 2: एक अलग प्रोग्राम का उपयोग करना
 तय करें कि किस कार्यक्रम का उपयोग करना है। विभिन्न प्रकार के मुफ्त समाधान उपलब्ध हैं जो आपको अपनी स्क्रीन की तस्वीर लेने की अनुमति देते हैं। कई अतिरिक्त विकल्प भी प्रदान करते हैं, जैसे कि कर्सर पर जोर देना या आपके वीडियो पर प्रभाव जोड़ना। कुछ लोकप्रिय कार्यक्रम हैं:
तय करें कि किस कार्यक्रम का उपयोग करना है। विभिन्न प्रकार के मुफ्त समाधान उपलब्ध हैं जो आपको अपनी स्क्रीन की तस्वीर लेने की अनुमति देते हैं। कई अतिरिक्त विकल्प भी प्रदान करते हैं, जैसे कि कर्सर पर जोर देना या आपके वीडियो पर प्रभाव जोड़ना। कुछ लोकप्रिय कार्यक्रम हैं: - Camtasia Studio - व्यावसायिक वीडियो संपादन और रिकॉर्डिंग में विशेषज्ञता वाले व्यावसायिक सॉफ़्टवेयर।
- Fraps - विशेष रूप से वीडियो गेम सामग्री की रिकॉर्डिंग के लिए एक नि: शुल्क परीक्षण संस्करण के साथ वाणिज्यिक सॉफ्टवेयर।
 प्रोग्राम को स्थापित करें और चलाएं। अधिकांश उपयोगकर्ताओं के लिए डिफ़ॉल्ट सेटिंग्स ठीक हैं। उपरोक्त प्रोग्रामों में से कोई भी स्थापना प्रक्रिया के दौरान एडवेयर स्थापित करने का प्रयास नहीं करेगा।
प्रोग्राम को स्थापित करें और चलाएं। अधिकांश उपयोगकर्ताओं के लिए डिफ़ॉल्ट सेटिंग्स ठीक हैं। उपरोक्त प्रोग्रामों में से कोई भी स्थापना प्रक्रिया के दौरान एडवेयर स्थापित करने का प्रयास नहीं करेगा।  रिकॉर्डिंग तैयार करें। यद्यपि प्रत्येक कार्यक्रम का इंटरफ़ेस अलग है, विकल्पों के संदर्भ में कई समानताएं हैं। आप यह निर्धारित करने में सक्षम होंगे कि स्क्रीन के किस हिस्से को आप रिकॉर्ड करना चाहते हैं, कौन से प्रभाव आप उपयोग करना चाहते हैं और ध्वनि रिकॉर्डिंग के लिए प्राथमिकताएं।
रिकॉर्डिंग तैयार करें। यद्यपि प्रत्येक कार्यक्रम का इंटरफ़ेस अलग है, विकल्पों के संदर्भ में कई समानताएं हैं। आप यह निर्धारित करने में सक्षम होंगे कि स्क्रीन के किस हिस्से को आप रिकॉर्ड करना चाहते हैं, कौन से प्रभाव आप उपयोग करना चाहते हैं और ध्वनि रिकॉर्डिंग के लिए प्राथमिकताएं। - फ्रैप्स का एक अलग प्रभाव है क्योंकि यह 3 डी गेम के लिए डिज़ाइन किया गया है। आप wikiHow पर इस कार्यक्रम का उपयोग करने के बारे में अधिक जानकारी पा सकते हैं।
 प्रोग्राम को इच्छानुसार सेट करें। वीडियो विकल्प मेनू में, उस कंप्रेसर का चयन करें जिसे आप उपयोग करना चाहते हैं; ध्यान दें कि इससे वीडियो बदल जाएगा। कुछ आकार दूसरों की तुलना में अधिक सामान्य हैं। फिर गुणवत्ता स्लाइडर के साथ अपने वीडियो की अंतिम गुणवत्ता को समायोजित करें।
प्रोग्राम को इच्छानुसार सेट करें। वीडियो विकल्प मेनू में, उस कंप्रेसर का चयन करें जिसे आप उपयोग करना चाहते हैं; ध्यान दें कि इससे वीडियो बदल जाएगा। कुछ आकार दूसरों की तुलना में अधिक सामान्य हैं। फिर गुणवत्ता स्लाइडर के साथ अपने वीडियो की अंतिम गुणवत्ता को समायोजित करें। - Xvid MP4 कोडेक सबसे आम प्रारूप है।
 अपना वीडियो रिकॉर्ड करें। जब आपकी सेटिंग्स तैयार हो जाती हैं, तो अपनी स्क्रीन रिकॉर्ड करना शुरू करने के लिए रिकॉर्ड बटन पर क्लिक करें। जब आप पीसी पर अपने कार्यों की रिकॉर्डिंग समाप्त कर लेते हैं, तो स्टॉप बटन पर क्लिक करें। उसके बाद, आपको अपने वीडियो को नाम देने और फ़ाइल को सहेजने के लिए कहा जाएगा।
अपना वीडियो रिकॉर्ड करें। जब आपकी सेटिंग्स तैयार हो जाती हैं, तो अपनी स्क्रीन रिकॉर्ड करना शुरू करने के लिए रिकॉर्ड बटन पर क्लिक करें। जब आप पीसी पर अपने कार्यों की रिकॉर्डिंग समाप्त कर लेते हैं, तो स्टॉप बटन पर क्लिक करें। उसके बाद, आपको अपने वीडियो को नाम देने और फ़ाइल को सहेजने के लिए कहा जाएगा।
3 की विधि 3: अपना वीडियो साझा करें
 अपने वीडियो को संपादित करें। एक बार जब आप अपना वीडियो रिकॉर्ड करना समाप्त कर लेते हैं, तो आप इसे दूसरों के साथ सीधे साझा कर सकते हैं, या आप अपने पसंदीदा वीडियो संपादन प्रोग्राम के साथ रिकॉर्डिंग को संपादित कर सकते हैं। इसके साथ आप वीडियो को काट सकते हैं, संगीत जोड़ सकते हैं या अन्य वीडियो क्लिप जोड़ सकते हैं।
अपने वीडियो को संपादित करें। एक बार जब आप अपना वीडियो रिकॉर्ड करना समाप्त कर लेते हैं, तो आप इसे दूसरों के साथ सीधे साझा कर सकते हैं, या आप अपने पसंदीदा वीडियो संपादन प्रोग्राम के साथ रिकॉर्डिंग को संपादित कर सकते हैं। इसके साथ आप वीडियो को काट सकते हैं, संगीत जोड़ सकते हैं या अन्य वीडियो क्लिप जोड़ सकते हैं।  अपना वीडियो YouTube पर अपलोड करें स्क्रीनशॉट एक महान ट्यूटोरियल टूल और YouTube पर कंप्यूटर प्रोग्राम के बारे में जानने का एक लोकप्रिय तरीका है। वीडियो अपलोड करें और YouTube आपके लिए रूपांतरण करेगा।
अपना वीडियो YouTube पर अपलोड करें स्क्रीनशॉट एक महान ट्यूटोरियल टूल और YouTube पर कंप्यूटर प्रोग्राम के बारे में जानने का एक लोकप्रिय तरीका है। वीडियो अपलोड करें और YouTube आपके लिए रूपांतरण करेगा।  वीडियो को ईमेल अटैचमेंट के रूप में भेजें। यदि आप किसी को तकनीकी सहायता प्रदान करते हैं, तो आप उस व्यक्ति को अनुलग्नक के रूप में वीडियो ईमेल कर सकते हैं। यह केवल ईमेल ट्रैफ़िक की फ़ाइल आकार सीमा के कारण लघु वीडियो के साथ अच्छी तरह से काम करता है, लेकिन यह किसी को यह दिखाने का एक बहुत ही उपयोगी तरीका है कि आपको क्या समस्या है या इसे कैसे ठीक किया जाए।
वीडियो को ईमेल अटैचमेंट के रूप में भेजें। यदि आप किसी को तकनीकी सहायता प्रदान करते हैं, तो आप उस व्यक्ति को अनुलग्नक के रूप में वीडियो ईमेल कर सकते हैं। यह केवल ईमेल ट्रैफ़िक की फ़ाइल आकार सीमा के कारण लघु वीडियो के साथ अच्छी तरह से काम करता है, लेकिन यह किसी को यह दिखाने का एक बहुत ही उपयोगी तरीका है कि आपको क्या समस्या है या इसे कैसे ठीक किया जाए।