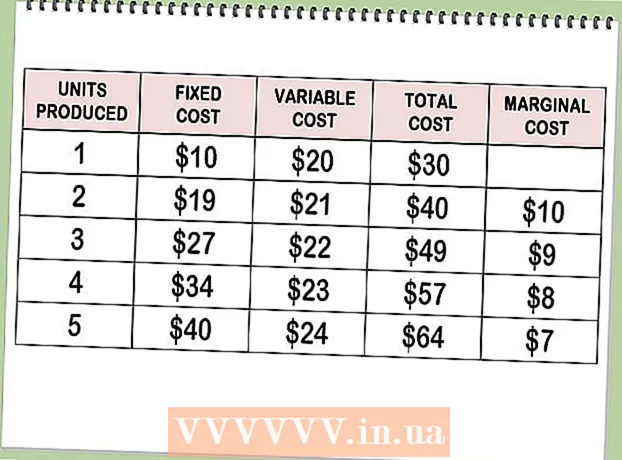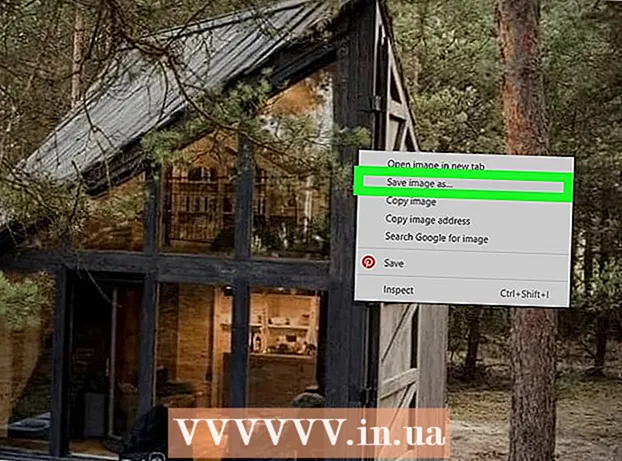लेखक:
Frank Hunt
निर्माण की तारीख:
11 जुलूस 2021
डेट अपडेट करें:
1 जुलाई 2024

विषय
- कदम बढ़ाने के लिए
- भाग 1 का 3: अपने कार्ड के डेटा को पुनर्स्थापित करें
- भाग 2 का 3: विंडोज पर मेमोरी कार्ड रिपेयर करना
- भाग 3 की 3: एक मैक पर एक मेमोरी कार्ड की मरम्मत
- टिप्स
- चेतावनी
इस लेख में, हम आपको सिखाएंगे कि बिना काम के मेमोरी कार्ड से फ़ोटो या अन्य डेटा कैसे पुनर्प्राप्त करें। हम आपको यह भी सिखाएंगे कि मेमोरी कार्ड को कैसे रिफॉर्मेट किया जाए ताकि कार्ड के रिपेयर होने के बाद भी आप इसका इस्तेमाल जारी रख सकें।
कदम बढ़ाने के लिए
भाग 1 का 3: अपने कार्ड के डेटा को पुनर्स्थापित करें
 अपने कार्ड का उपयोग तुरंत बंद करें। यदि आपके कार्ड पर "कार्ड त्रुटि" या "त्रुटि पढ़ें" या इसी तरह का कोई त्रुटि संदेश दिखाई देता है, तो कैमरा बंद करें और कार्ड निकालें। यदि आप कार्ड की कोशिश करते रहते हैं, तो डेटा को पुनर्प्राप्त करने में सक्षम होने की संभावना कम हो जाएगी।
अपने कार्ड का उपयोग तुरंत बंद करें। यदि आपके कार्ड पर "कार्ड त्रुटि" या "त्रुटि पढ़ें" या इसी तरह का कोई त्रुटि संदेश दिखाई देता है, तो कैमरा बंद करें और कार्ड निकालें। यदि आप कार्ड की कोशिश करते रहते हैं, तो डेटा को पुनर्प्राप्त करने में सक्षम होने की संभावना कम हो जाएगी।  डेटा रिकवरी प्रोग्राम देखें। आपका कार्ड उद्धार योग्य नहीं हो सकता है, लेकिन आप इस पर डेटा को पुनर्प्राप्त करने में सक्षम हो सकते हैं। यहां कुछ लोकप्रिय मुफ्त कार्यक्रम हैं जो आपको डेटा पुनर्प्राप्त करने में मदद कर सकते हैं:
डेटा रिकवरी प्रोग्राम देखें। आपका कार्ड उद्धार योग्य नहीं हो सकता है, लेकिन आप इस पर डेटा को पुनर्प्राप्त करने में सक्षम हो सकते हैं। यहां कुछ लोकप्रिय मुफ्त कार्यक्रम हैं जो आपको डेटा पुनर्प्राप्त करने में मदद कर सकते हैं: - रिकुवा - अपनी हार्ड ड्राइव (इस मामले में आपके एसडी कार्ड) के स्थान का चयन करने और "फोटो" विकल्प की जांच करने के बाद, रिकुवा पृष्ठभूमि में आपके डेटा को पुनर्स्थापित करने का प्रयास करेगा। अधिकांश उपयोगकर्ताओं के लिए अनुशंसित।
- CardRecovery - प्रोग्राम सेट करने के बाद, CardRecovery संलग्न SD कार्ड को स्कैन करना शुरू कर देगा। जब डेमो अवधि समाप्त हो गई है, तो आपको सेवाओं का उपयोग करने में सक्षम होने के लिए भुगतान करना होगा।
- फोटो Rec - इस कार्यक्रम में एक सरल इंटरफ़ेस है और कमांड प्रॉम्प्ट प्रोग्राम के कुछ बुनियादी ज्ञान की आवश्यकता होती है, इसलिए इसे शुरुआती लोगों के लिए अनुशंसित नहीं किया जाता है।
 अपने चयनित डेटा रिकवरी प्रोग्राम को डाउनलोड और इंस्टॉल करें। आप प्रश्न में कार्यक्रम के वेब पेज पर जाकर, "डाउनलोड" बटन पर क्लिक करें और फिर डाउनलोड किए गए इंस्टॉलर पर डबल-क्लिक करें।
अपने चयनित डेटा रिकवरी प्रोग्राम को डाउनलोड और इंस्टॉल करें। आप प्रश्न में कार्यक्रम के वेब पेज पर जाकर, "डाउनलोड" बटन पर क्लिक करें और फिर डाउनलोड किए गए इंस्टॉलर पर डबल-क्लिक करें। - कार्यक्रम को डाउनलोड करने के लिए बटन का स्थान साइट से साइट पर भिन्न होता है। यदि आपको बटन ठीक से दिखाई नहीं देता है, तो वेबसाइट के ऊपर या किनारे को देखें।
 अपने कंप्यूटर में मेमोरी कार्ड डालें। अधिकांश पीसी में एक पतली, आयताकार एसडी कार्ड स्लॉट होता है। आमतौर पर इसके आगे "एसडी" लिखा होता है। लैपटॉप के मामले में, स्लॉट संभवतः किनारे पर होगा, एक नियमित कंप्यूटर पर आप यूएसबी पोर्ट के पास खोज सकते हैं।
अपने कंप्यूटर में मेमोरी कार्ड डालें। अधिकांश पीसी में एक पतली, आयताकार एसडी कार्ड स्लॉट होता है। आमतौर पर इसके आगे "एसडी" लिखा होता है। लैपटॉप के मामले में, स्लॉट संभवतः किनारे पर होगा, एक नियमित कंप्यूटर पर आप यूएसबी पोर्ट के पास खोज सकते हैं। - यदि आपके पीसी या मैक में एसडी स्लॉट नहीं है, तो आप एक एसडी कार्ड रीडर खरीद सकते हैं जिसे आप अपने कंप्यूटर पर यूएसबी पोर्ट में प्लग करते हैं। ये कार्ड रीडर अक्सर 10 यूरो से अधिक नहीं खर्च करते हैं।
- कार्ड खोलने से पहले आपको एसडी कार्ड का उपयोग करने के लिए अपने कंप्यूटर पर अनुमति देनी पड़ सकती है।
 अपना डेटा रिकवरी प्रोग्राम खोलें। आप इसे स्थापित कर सकते हैं, जहां कार्यक्रम पाया जा सकता है।
अपना डेटा रिकवरी प्रोग्राम खोलें। आप इसे स्थापित कर सकते हैं, जहां कार्यक्रम पाया जा सकता है।  स्क्रीन पर दिए गए निर्देशों का अनुपालन करें। आमतौर पर आपको स्कैन किए जाने वाले स्थान के रूप में एसडी कार्ड का चयन करना होता है और इससे पहले कि आप एसडी कार्ड को पुनर्प्राप्त करना शुरू कर सकें, मापदंड में "फ़ोटो" विकल्प की जाँच करें।
स्क्रीन पर दिए गए निर्देशों का अनुपालन करें। आमतौर पर आपको स्कैन किए जाने वाले स्थान के रूप में एसडी कार्ड का चयन करना होता है और इससे पहले कि आप एसडी कार्ड को पुनर्प्राप्त करना शुरू कर सकें, मापदंड में "फ़ोटो" विकल्प की जाँच करें। - जब स्कैन पूरा हो जाता है, तो आपको अपनी पसंद के स्थान (जैसे आपका डेस्कटॉप) में पाया गया फ़ोटो को पुनर्स्थापित करने या निर्यात करने का विकल्प दिया जाएगा।
भाग 2 का 3: विंडोज पर मेमोरी कार्ड रिपेयर करना
 अपने कंप्यूटर में मेमोरी कार्ड डालें। अधिकांश पीसी में एक पतली, आयताकार एसडी कार्ड स्लॉट होता है। आमतौर पर यह बगल में "एसडी" कहता है। लैपटॉप के मामले में स्लॉट पक्ष में होगा, एक सामान्य कंप्यूटर के साथ जो आप USB पोर्ट के पास देखते हैं।
अपने कंप्यूटर में मेमोरी कार्ड डालें। अधिकांश पीसी में एक पतली, आयताकार एसडी कार्ड स्लॉट होता है। आमतौर पर यह बगल में "एसडी" कहता है। लैपटॉप के मामले में स्लॉट पक्ष में होगा, एक सामान्य कंप्यूटर के साथ जो आप USB पोर्ट के पास देखते हैं। - यदि आपके पीसी में एसडी स्लॉट नहीं है, तो आप एक एसडी कार्ड रीडर खरीद सकते हैं जिसे आप अपने कंप्यूटर पर एक यूएसबी पोर्ट में प्लग करते हैं। ये कार्ड रीडर अक्सर 10 यूरो से अधिक नहीं खर्च करते हैं
- कार्ड खोलने से पहले आपको एसडी कार्ड का उपयोग करने के लिए अपने कंप्यूटर पर अनुमति देनी पड़ सकती है।
 पर क्लिक करें ⊞ जीत. आप इसे अपनी स्क्रीन के निचले बाएँ कोने में पा सकते हैं।
पर क्लिक करें ⊞ जीत. आप इसे अपनी स्क्रीन के निचले बाएँ कोने में पा सकते हैं।  खोज क्षेत्र में "मेरा कंप्यूटर" टाइप करें। विंडोज 8 और 10 में इसे "यह पीसी" या "मेरा पीसी" कहा जाता है, लेकिन खोज शब्द "मेरा कंप्यूटर" के साथ आपको विंडोज के सभी संस्करणों के लिए सही प्रोग्राम मिलेगा।
खोज क्षेत्र में "मेरा कंप्यूटर" टाइप करें। विंडोज 8 और 10 में इसे "यह पीसी" या "मेरा पीसी" कहा जाता है, लेकिन खोज शब्द "मेरा कंप्यूटर" के साथ आपको विंडोज के सभी संस्करणों के लिए सही प्रोग्राम मिलेगा।  दबाएँ ↵ दर्ज करें. अब "यह पीसी" विंडो खुलती है।
दबाएँ ↵ दर्ज करें. अब "यह पीसी" विंडो खुलती है।  "डिवाइस और डिस्क ड्राइव" अनुभाग देखें। यह "इस पीसी" विंडो के निचले आधे हिस्से में है। आपको "OS (C :)" (यह आपकी प्राथमिक हार्ड ड्राइव है) और आपके मेमोरी कार्ड सहित सभी कनेक्टेड ड्राइव पर एक ड्राइव दिखाई देगी।
"डिवाइस और डिस्क ड्राइव" अनुभाग देखें। यह "इस पीसी" विंडो के निचले आधे हिस्से में है। आपको "OS (C :)" (यह आपकी प्राथमिक हार्ड ड्राइव है) और आपके मेमोरी कार्ड सहित सभी कनेक्टेड ड्राइव पर एक ड्राइव दिखाई देगी। - यदि आपको पता नहीं है कि कौन सा ड्राइव मेमोरी कार्ड है, तो मेमोरी कार्ड को डिस्कनेक्ट करें और देखें कि कौन सी ड्राइव सूची से गायब हो गई है। बस जारी रखने से पहले कार्ड को वापस रखना याद रखें।
 मेमोरी कार्ड के पत्र पर ध्यान दें। आपकी प्राथमिक हार्ड ड्राइव का डिफ़ॉल्ट अक्षर "C" है, इसलिए मेमोरी कार्ड की पहचान एक अलग अक्षर से की जाती है।
मेमोरी कार्ड के पत्र पर ध्यान दें। आपकी प्राथमिक हार्ड ड्राइव का डिफ़ॉल्ट अक्षर "C" है, इसलिए मेमोरी कार्ड की पहचान एक अलग अक्षर से की जाती है।  उसी समय दबाएं ⊞ जीत तथा एक्स में है। अब स्क्रीन के निचले बाएं कोने में स्टार्ट बटन के ऊपर एक विंडोज शॉर्टकट मेनू खुलेगा।
उसी समय दबाएं ⊞ जीत तथा एक्स में है। अब स्क्रीन के निचले बाएं कोने में स्टार्ट बटन के ऊपर एक विंडोज शॉर्टकट मेनू खुलेगा। - आप राइट-क्लिक करके भी मेन्यू खोल सकते हैं शुरू पुश करने के लिए।
 कमांड प्रॉम्प्ट (एडमिन) पर क्लिक करें। यह कमांड प्रॉम्प्ट प्रोग्राम खोलेगा, जिसके साथ हम एसडी कार्ड रिफॉर्म करेंगे।
कमांड प्रॉम्प्ट (एडमिन) पर क्लिक करें। यह कमांड प्रॉम्प्ट प्रोग्राम खोलेगा, जिसके साथ हम एसडी कार्ड रिफॉर्म करेंगे। - यह आप तभी कर सकते हैं जब आप अपने कंप्यूटर के व्यवस्थापक खाते से लॉग इन हों।
 प्रकार chkdsk m:/ आर कमांड प्रॉम्प्ट विंडो में। अपने मेमोरी कार्ड के डिस्क ड्राइव लेटर के साथ "m:" बदलें (जैसे "e:")। "Chkdsk" फ़ंक्शन त्रुटियों के लिए चयनित डिस्क की जांच करता है और फिर मरम्मत किए जाने वाले क्षेत्रों को प्रारूपित करता है।
प्रकार chkdsk m:/ आर कमांड प्रॉम्प्ट विंडो में। अपने मेमोरी कार्ड के डिस्क ड्राइव लेटर के साथ "m:" बदलें (जैसे "e:")। "Chkdsk" फ़ंक्शन त्रुटियों के लिए चयनित डिस्क की जांच करता है और फिर मरम्मत किए जाने वाले क्षेत्रों को प्रारूपित करता है। - "M:" और "/ r" के बीच केवल एक स्थान है।
 दबाएँ ↵ दर्ज करें. अब डिस्क की जाँच की जा रही है। यदि कमांड प्रॉम्प्ट समस्याओं को ठीक करता है, तो उन्हें तुरंत ठीक कर दिया जाएगा।
दबाएँ ↵ दर्ज करें. अब डिस्क की जाँच की जा रही है। यदि कमांड प्रॉम्प्ट समस्याओं को ठीक करता है, तो उन्हें तुरंत ठीक कर दिया जाएगा। - जब कमांड प्रॉम्प्ट अनुमति के लिए कहता है, तो दबाएं दर्ज सम्मति देना।
- आपको क्लिक करने के बाद "डायरेक्ट एक्सेस के लिए ओपन वॉल्यूम नहीं हो सकता" कहते हुए एक त्रुटि मिल सकती है दर्ज दबाता है। इस संदेश का अर्थ है कि आपके ड्राइव को रिफॉर्मेट करने की आवश्यकता नहीं है (यानी ड्राइव क्षतिग्रस्त नहीं है) या ड्राइव को ठीक नहीं किया जा सकता है।
- कुछ मामलों में, त्रुटि संदेश "डायरेक्ट एक्सेस के लिए ओपन वॉल्यूम नहीं हो सकता" आपके एंटीवायरस प्रोग्राम ब्लॉकिंग फॉर्मेटिंग के कारण होता है। अपने एंटीवायरस प्रोग्राम को अस्थायी रूप से बंद करें और पुनः प्रयास करें।
 अपना एसडी कार्ड निकालें। जब प्रक्रिया पूरी हो जाती है, तो आप अपने एसडी कार्ड को अपने कंप्यूटर से आसानी से हटा सकते हैं और इसे अपने कैमरे में डाल सकते हैं।
अपना एसडी कार्ड निकालें। जब प्रक्रिया पूरी हो जाती है, तो आप अपने एसडी कार्ड को अपने कंप्यूटर से आसानी से हटा सकते हैं और इसे अपने कैमरे में डाल सकते हैं।
भाग 3 की 3: एक मैक पर एक मेमोरी कार्ड की मरम्मत
 अपने कंप्यूटर में मेमोरी कार्ड डालें। आपको एसडी कार्ड रीडर खरीदने की आवश्यकता हो सकती है क्योंकि सभी मैक में एसडी कार्ड स्लॉट नहीं है।
अपने कंप्यूटर में मेमोरी कार्ड डालें। आपको एसडी कार्ड रीडर खरीदने की आवश्यकता हो सकती है क्योंकि सभी मैक में एसडी कार्ड स्लॉट नहीं है। - यदि आपके मैक में एसडी कार्ड है, तो आप इसे साइड (लैपटॉप) या बैक (iMac) पर पा सकते हैं।
- कुछ कंप्यूटरों के साथ आपको पहले ड्राइव को USB के माध्यम से उपयोग करने की अनुमति देनी चाहिए, अन्यथा आपका कंप्यूटर कार्ड को नहीं पहचान पाएगा।
 खोजक खोलें। यह आपकी गोदी में नीले चेहरे वाला आइकन है।
खोजक खोलें। यह आपकी गोदी में नीले चेहरे वाला आइकन है।  Go पर क्लिक करें। यह मेनू बार के शीर्ष पर है।
Go पर क्लिक करें। यह मेनू बार के शीर्ष पर है।  यूटिलिटीज पर क्लिक करें। अब यूटिलिटीज फोल्डर खुल जाएगा।
यूटिलिटीज पर क्लिक करें। अब यूटिलिटीज फोल्डर खुल जाएगा। - यूटिलिटीज फोल्डर को खोलने का एक और तरीका कुंजी संयोजन के साथ है ⇧ शिफ्ट + ⌘ कमान + आप.
 डिस्क उपयोगिता पर डबल-क्लिक करें। इस कार्यक्रम को स्टेथोस्कोप के साथ एक ग्रे हार्ड डिस्क द्वारा पहचाना जा सकता है।
डिस्क उपयोगिता पर डबल-क्लिक करें। इस कार्यक्रम को स्टेथोस्कोप के साथ एक ग्रे हार्ड डिस्क द्वारा पहचाना जा सकता है।  अपना मेमोरी कार्ड चुनें। आपका कार्ड "बाहरी" अनुभाग में बाएं कॉलम में दिखाई देना चाहिए।
अपना मेमोरी कार्ड चुनें। आपका कार्ड "बाहरी" अनुभाग में बाएं कॉलम में दिखाई देना चाहिए। - यदि आप कार्ड नहीं देखते हैं तो अपना कार्ड निकालें और इसे अपने कंप्यूटर में डालें।
 डिस्क फर्स्ट एड पर क्लिक करें। आप विंडो के शीर्ष पर स्टेथोस्कोप के आइकन द्वारा डिस्क फर्स्ट एड को पहचान सकते हैं।
डिस्क फर्स्ट एड पर क्लिक करें। आप विंडो के शीर्ष पर स्टेथोस्कोप के आइकन द्वारा डिस्क फर्स्ट एड को पहचान सकते हैं।  रन पर क्लिक करें। यदि कोई पॉप-अप विंडो यह कहते हुए दिखाई देती है कि "आपकी ड्राइव विफल होने वाली है", तो आप मेमोरी कार्ड की मरम्मत नहीं कर सकते।
रन पर क्लिक करें। यदि कोई पॉप-अप विंडो यह कहते हुए दिखाई देती है कि "आपकी ड्राइव विफल होने वाली है", तो आप मेमोरी कार्ड की मरम्मत नहीं कर सकते।  अपने मेमोरी कार्ड की मरम्मत के लिए प्रतीक्षा करें। जब आपको यह संदेश मिलता है कि प्रक्रिया पूरी हो गई है, तो आप अपने कंप्यूटर से अपना मेमोरी कार्ड निकाल सकते हैं और वापस अपने कैमरे में डाल सकते हैं।
अपने मेमोरी कार्ड की मरम्मत के लिए प्रतीक्षा करें। जब आपको यह संदेश मिलता है कि प्रक्रिया पूरी हो गई है, तो आप अपने कंप्यूटर से अपना मेमोरी कार्ड निकाल सकते हैं और वापस अपने कैमरे में डाल सकते हैं। - आपको निम्न संदेश मिल सकता है: "अंतर्निहित कार्य ने एक त्रुटि की सूचना दी है"। उस स्थिति में, आप अपने मैक को पुनः आरंभ कर सकते हैं और पुनः प्रयास कर सकते हैं।
टिप्स
- आप कई तरीकों से अपने मेमोरी कार्ड को नुकसान से बचा सकते हैं। लिखते या पढ़ते समय कभी भी कार्ड न निकालें, बैटरी कम होने पर कार्ड पर कुछ भी न रखें और अगर संभव हो तो कार्ड निकालने से पहले अपने डिवाइस को बंद कर दें।
- मेमोरी कार्ड हमेशा के लिए नहीं रहते। फ्लैश मेमोरी में आम तौर पर दस हजार से दस मिलियन तक का जीवन होता है और साइकिल को मिटा देता है, इसलिए हर कुछ वर्षों में कार्ड का उपयोग करने के लिए हमेशा बैकअप लेने और बदलने की सिफारिश की जाती है।
- एक नए 8GB एसडी कार्ड की कीमत अब 10 यूरो से कम है।
चेतावनी
- यहां तक कि अगर आपका कार्ड मरम्मत योग्य नहीं है, तो उसे पुन: स्वरूपित करने के बजाय एक नया कार्ड खरीदें। जिन कार्डों में समस्याएँ पैदा हुई हैं, वे नए एसडी कार्ड की तुलना में कम विश्वसनीय हैं।