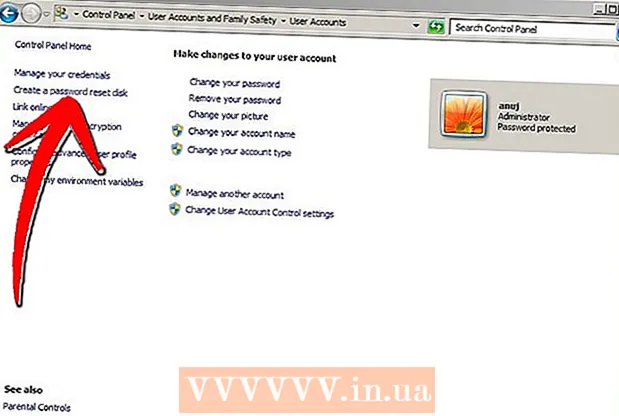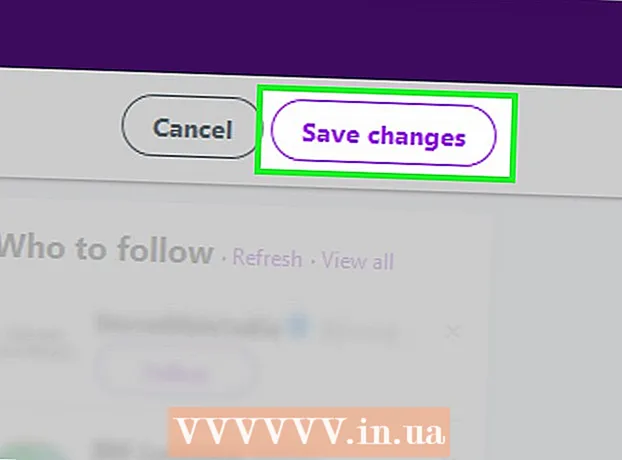लेखक:
John Pratt
निर्माण की तारीख:
16 फ़रवरी 2021
डेट अपडेट करें:
27 जून 2024

विषय
- कदम बढ़ाने के लिए
- 2 की विधि 1: एडेप्टर (विंडोज और मैक) का उपयोग करना
- 2 की विधि 2: हैंडब्रेक (विंडोज और मैक) का उपयोग करना
MP4 एक लोकप्रिय और अत्यधिक संगत फ़ाइल स्वरूप है। MOV को MP4 में बदलना फ़ाइल एक्सटेंशन को बदलने के समान सरल हो सकता है। आप विंडोज और मैक दोनों के लिए उपलब्ध नि: शुल्क कार्यक्रमों का उपयोग करके MP4 कंटेनर में फ़ाइलों को भी फिर से दर्ज कर सकते हैं।
कदम बढ़ाने के लिए
2 की विधि 1: एडेप्टर (विंडोज और मैक) का उपयोग करना
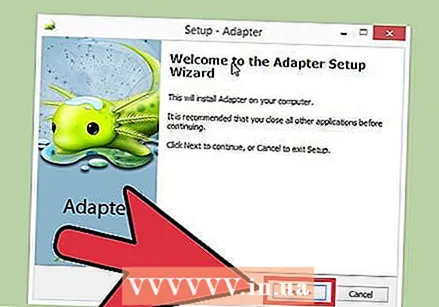 एडॉप्टर डाउनलोड और इंस्टॉल करें। यह एक मुफ्त कार्यक्रम है जो लगभग किसी भी मीडिया प्रारूप को दूसरे प्रारूप में बदल सकता है। यह विंडोज और मैक दोनों के लिए उपलब्ध है। आप इससे डाउनलोड कर सकते हैं मैक्रोप्लांट। एडेप्टर /.
एडॉप्टर डाउनलोड और इंस्टॉल करें। यह एक मुफ्त कार्यक्रम है जो लगभग किसी भी मीडिया प्रारूप को दूसरे प्रारूप में बदल सकता है। यह विंडोज और मैक दोनों के लिए उपलब्ध है। आप इससे डाउनलोड कर सकते हैं मैक्रोप्लांट। एडेप्टर /. - स्थापना के दौरान, "डाउनलोड और स्थापित करें FFmpeg" बॉक्स। वीडियो रूपांतरण के लिए यह आवश्यक है। एडाप्टर पूरा होने के बाद FFmpeg को अलग से स्थापित किया जाएगा।
- यदि आप मैक्रोप्लांट से सॉफ़्टवेयर डाउनलोड करते हैं तो आपको एडवेयर के बारे में चिंता करने की ज़रूरत नहीं है।
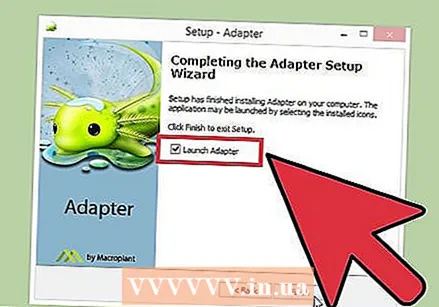 एडॉप्टर शुरू करें। पहली बार कार्यक्रम शुरू करने में कुछ क्षण लगते हैं।
एडॉप्टर शुरू करें। पहली बार कार्यक्रम शुरू करने में कुछ क्षण लगते हैं। 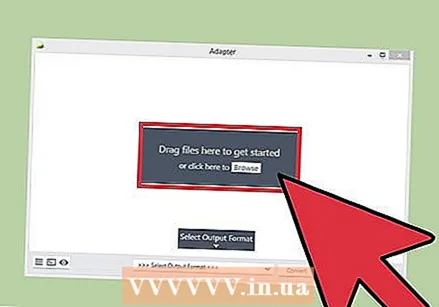 एडॉप्टर विंडो में MOV फ़ाइल को खींचें। आप एडाप्टर में "ब्राउज़ करें" पर भी क्लिक कर सकते हैं और MOV फ़ाइल के स्थान पर नेविगेट कर सकते हैं।
एडॉप्टर विंडो में MOV फ़ाइल को खींचें। आप एडाप्टर में "ब्राउज़ करें" पर भी क्लिक कर सकते हैं और MOV फ़ाइल के स्थान पर नेविगेट कर सकते हैं। 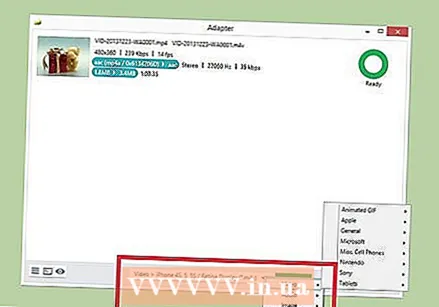 "आउटपुट स्वरूप चुनें" मेनू पर क्लिक करें। आप इसे एडॉप्टर विंडो के नीचे पा सकते हैं।
"आउटपुट स्वरूप चुनें" मेनू पर क्लिक करें। आप इसे एडॉप्टर विंडो के नीचे पा सकते हैं। 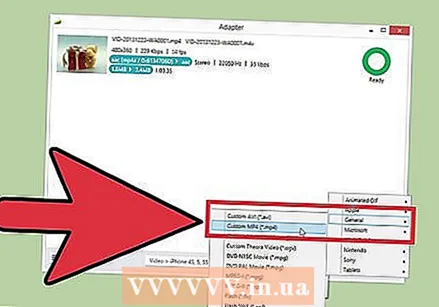 "वीडियो" → "सामान्य" → "कस्टम MP4" चुनें। यह कन्वर्टर को MP4 सेट करेगा।
"वीडियो" → "सामान्य" → "कस्टम MP4" चुनें। यह कन्वर्टर को MP4 सेट करेगा। 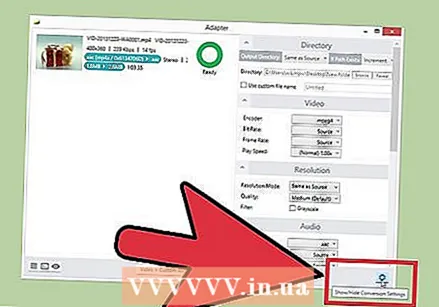 सेटिंग्स को खोलने के लिए गियर पर क्लिक करें। सामान्य तौर पर, आप इन्हें डिफ़ॉल्ट मानों पर छोड़ सकते हैं। कुछ उपयोगकर्ता परिवर्तन करना चाहते हैं:
सेटिंग्स को खोलने के लिए गियर पर क्लिक करें। सामान्य तौर पर, आप इन्हें डिफ़ॉल्ट मानों पर छोड़ सकते हैं। कुछ उपयोगकर्ता परिवर्तन करना चाहते हैं: - "निर्देशिका" अनुभाग आपको परिवर्तित फ़ाइल को संपादित करने की अनुमति देता है। आप फ़ाइल को एक नाम भी दे सकते हैं।
- आप "वीडियो" अनुभाग के माध्यम से एन्कोडिंग विकल्पों को समायोजित कर सकते हैं। डिफ़ॉल्ट सेटिंग्स मूल गुणवत्ता को संरक्षित करती हैं।
- "रिज़ॉल्यूशन" अनुभाग आपको आउटपुट रिज़ॉल्यूशन को बदलने की अनुमति देता है। मूल गुणवत्ता रखने के लिए "गुणवत्ता" को "उच्च" या "बहुत उच्च" पर सेट करें। उच्च गुणवत्ता एन्कोडिंग एक बड़ी फ़ाइल में परिणाम है।
- "ऑडियो" अनुभाग आपको ऑडियो एनकोडर सेटिंग्स को बदलने की अनुमति देता है। सर्वोत्तम परिणामों के लिए "स्रोत" पर इस क्रम को छोड़ दें।
- "ट्रिम" अनुभाग आपको अतिरिक्त फुटेज निकालने के लिए प्रारंभ और समाप्ति समय सेट करने की अनुमति देता है।
- "परत" अनुभाग आपको ओवरले पाठ और चित्र सम्मिलित करने की अनुमति देता है। "नई परत जोड़ें" बटन पर क्लिक करें।
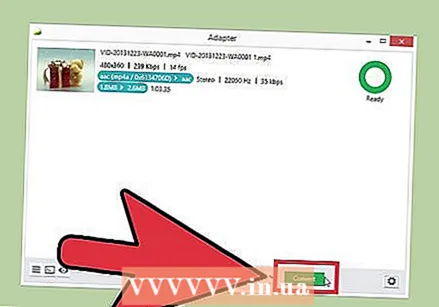 वीडियो परिवर्तित करना शुरू करने के लिए "कन्वर्ट" पर क्लिक करें। आवश्यक समय फ़ाइल से फ़ाइल में भिन्न होगा।
वीडियो परिवर्तित करना शुरू करने के लिए "कन्वर्ट" पर क्लिक करें। आवश्यक समय फ़ाइल से फ़ाइल में भिन्न होगा।
2 की विधि 2: हैंडब्रेक (विंडोज और मैक) का उपयोग करना
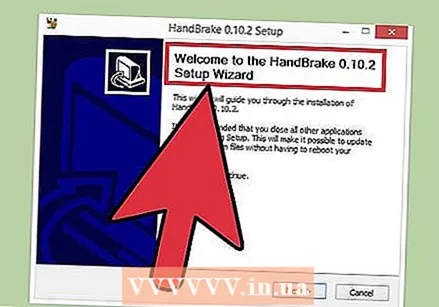 डाउनलोड करें और हैंडब्रेक स्थापित करें। हैंडब्रेक विंडोज और मैक दोनों के लिए उपलब्ध एक निशुल्क वीडियो एन्कोडिंग प्रोग्राम है। आप हैंडब्रेक को मुफ्त में डाउनलोड कर सकते हैं handbrake.fr.
डाउनलोड करें और हैंडब्रेक स्थापित करें। हैंडब्रेक विंडोज और मैक दोनों के लिए उपलब्ध एक निशुल्क वीडियो एन्कोडिंग प्रोग्राम है। आप हैंडब्रेक को मुफ्त में डाउनलोड कर सकते हैं handbrake.fr. - केवल आधिकारिक वेबसाइट से हैंडब्रेक डाउनलोड करें। यह आपको एडवेयर से बचाएगा।
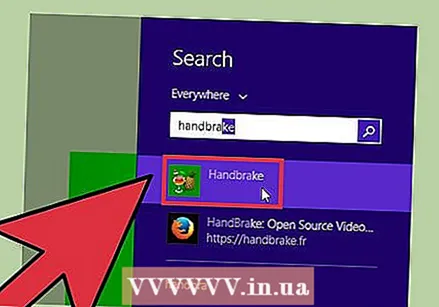 हैंडब्रेक शुरू करें। आपको हैंडब्रेक के मुख्य मेनू के साथ स्वागत किया जाएगा।
हैंडब्रेक शुरू करें। आपको हैंडब्रेक के मुख्य मेनू के साथ स्वागत किया जाएगा। 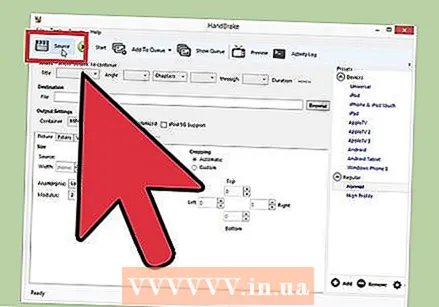 "स्रोत" बटन पर क्लिक करें और "फ़ाइल" चुनें। यह आपको उस MOV फ़ाइल के लिए ब्राउज़ करने की अनुमति देता है जिसे आप कनवर्ट करना चाहते हैं।
"स्रोत" बटन पर क्लिक करें और "फ़ाइल" चुनें। यह आपको उस MOV फ़ाइल के लिए ब्राउज़ करने की अनुमति देता है जिसे आप कनवर्ट करना चाहते हैं। 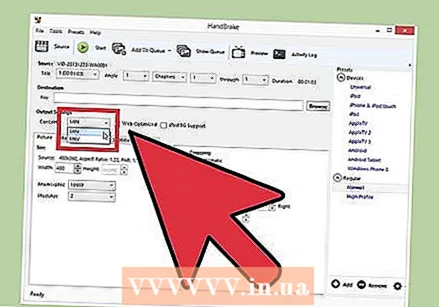 सुनिश्चित करें कि "कंटेनर" मेनू "MP4" पर सेट है। आप इसे मुख्य हैंडब्रेक विंडो के "आउटपुट सेटिंग्स" अनुभाग में पा सकते हैं। यह आमतौर पर डिफ़ॉल्ट सेटिंग है।
सुनिश्चित करें कि "कंटेनर" मेनू "MP4" पर सेट है। आप इसे मुख्य हैंडब्रेक विंडो के "आउटपुट सेटिंग्स" अनुभाग में पा सकते हैं। यह आमतौर पर डिफ़ॉल्ट सेटिंग है।  "गंतव्य" अनुभाग में "ब्राउज़ करें" बटन पर क्लिक करें। कनवर्ट की गई फ़ाइल को बचाने के लिए चुनें और फ़ाइल को एक नाम दें।
"गंतव्य" अनुभाग में "ब्राउज़ करें" बटन पर क्लिक करें। कनवर्ट की गई फ़ाइल को बचाने के लिए चुनें और फ़ाइल को एक नाम दें। 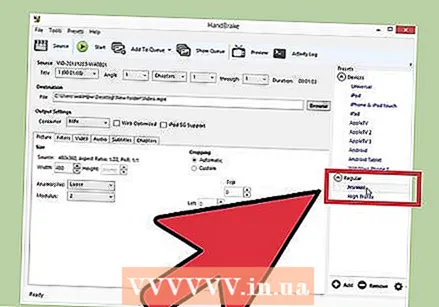 "प्रीसेट" बॉक्स में "सामान्य" सेटिंग चुनें। यह एक छोटे फ़ाइल आकार के साथ एक अच्छी गुणवत्ता की नकल में परिणाम देगा। यदि आप सर्वोत्तम संभव गुणवत्ता चाहते हैं, तो "हाई प्रोफाइल" चुनें।
"प्रीसेट" बॉक्स में "सामान्य" सेटिंग चुनें। यह एक छोटे फ़ाइल आकार के साथ एक अच्छी गुणवत्ता की नकल में परिणाम देगा। यदि आप सर्वोत्तम संभव गुणवत्ता चाहते हैं, तो "हाई प्रोफाइल" चुनें। - विशिष्ट उपकरणों के लिए प्रीसेट मेनू से प्रीसेट चुनें।
- यदि आप प्रीसेट नहीं देखते हैं, तो "प्रीसेट" मेनू से "प्रीसेट पैनल दिखाएं" चुनें।
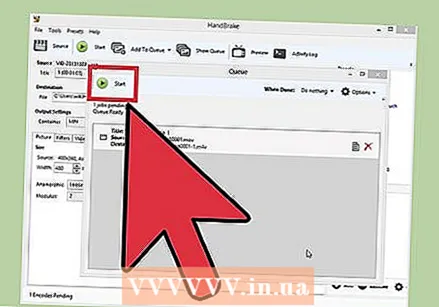 "कतार में जोड़ें" पर क्लिक करें और फिर क्लिक करें शुरू. यह रूपांतरण प्रक्रिया शुरू करेगा। रूपांतरण के लिए आवश्यक समय फ़ाइल से फ़ाइल में भिन्न होगा।
"कतार में जोड़ें" पर क्लिक करें और फिर क्लिक करें शुरू. यह रूपांतरण प्रक्रिया शुरू करेगा। रूपांतरण के लिए आवश्यक समय फ़ाइल से फ़ाइल में भिन्न होगा।