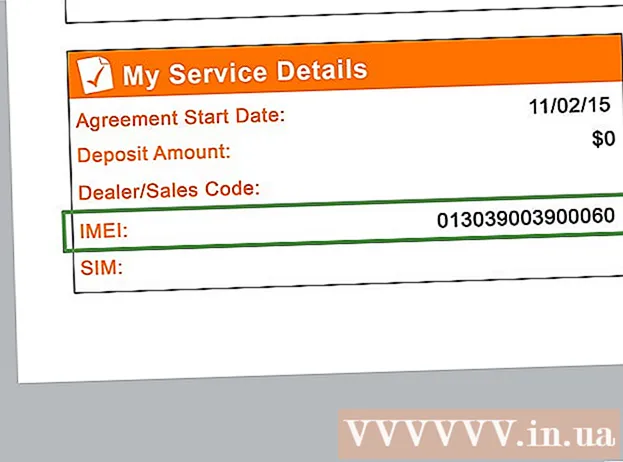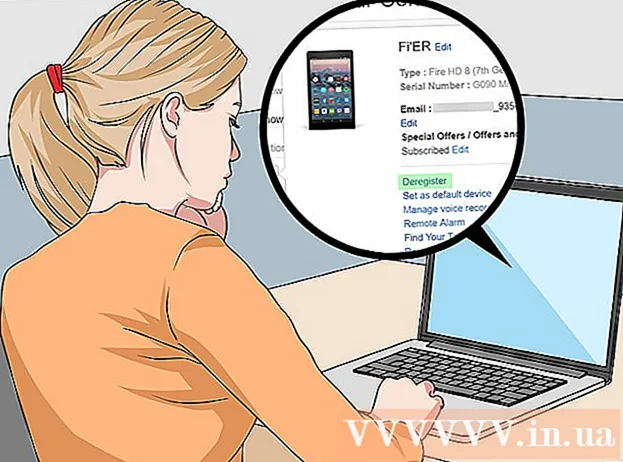लेखक:
Christy White
निर्माण की तारीख:
8 मई 2021
डेट अपडेट करें:
1 जुलाई 2024

विषय
Microsoft Excel कार्यपुस्तिका से एक होममेड मैक्रो हटाना कुछ चरणों में किया जा सकता है, बशर्ते निर्दिष्ट मैक्रो का नाम और फ़ाइल का स्थान ज्ञात हो। यदि आप जिस मैक्रो को हटाना चाहते हैं, वह व्यक्तिगत मैक्रोज़ वर्कबुक में है, तो आपको उस कार्यपुस्तिका को अनहाइड करना होगा, जिसमें कोई भी मैक्रो संग्रहीत हो। यदि आपको यह पहले से सक्षम नहीं है, तो आपको डेवलपर टैब को भी सक्षम करना होगा। यह आलेख अपने स्वयं के मैक्रो के साथ कार्यपुस्तिका को अनहाइड करने, डेवलपर टैब को सक्षम करने और Microsoft Excel में किसी कार्यपुस्तिका में संग्रहीत किसी भी मैक्रो को हटाने या हटाने के बारे में विस्तृत निर्देश प्रदान करता है।
कदम बढ़ाने के लिए
- यदि पहले से सक्षम नहीं है, तो मैक्रोज़ सुविधा को सक्षम करें।
- प्रोग्राम विंडो के ऊपरी बाएँ कोने में स्थित कार्यालय बटन पर क्लिक करें और पुल-डाउन मेनू से Excel विकल्प चुनें। एक्सेल विकल्प संवाद बॉक्स खुल जाएगा।

- उस डायलॉग बॉक्स को खोलने के लिए ट्रस्ट सेंटर पर क्लिक करें।

- बाईं ओर कॉलम से "मैक्रो सेटिंग्स" चुनें।

- ट्रस्ट सेंटर में "मैक्रोज़ सेटिंग्स" के तहत "सभी मैक्रो को सक्षम करें" पर क्लिक करें।
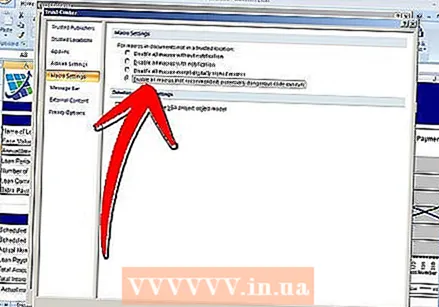
- संवाद बॉक्स को बंद करने के लिए ओके पर क्लिक करें।
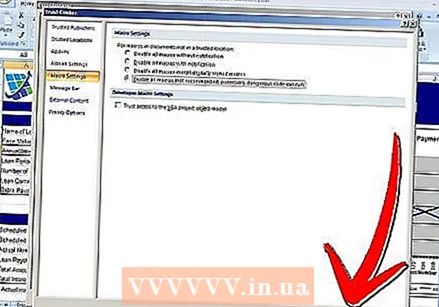
- प्रोग्राम विंडो के ऊपरी बाएँ कोने में स्थित कार्यालय बटन पर क्लिक करें और पुल-डाउन मेनू से Excel विकल्प चुनें। एक्सेल विकल्प संवाद बॉक्स खुल जाएगा।
- व्यक्तिगत मैक्रो कार्यपुस्तिका फ़ाइल को उसमें संग्रहीत किसी भी अवांछित मैक्रो को हटाने के लिए दृश्यमान बनाएं।
- मुख्य मेनू या "रिबन" में दृश्य टैब पर क्लिक करें।

- संवाद बॉक्स प्रकट करने के लिए मुख्य मेनू में "अनहाइड" बटन पर क्लिक करें। व्यक्तिगत मैक्रो के साथ कोई भी कार्यपुस्तिका जो "अनहाइड" डायलॉग बॉक्स में दिखाई देगी।
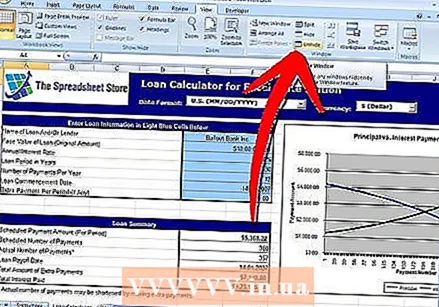
- "PERSONAL.XLSB" कार्यशील फ़ोल्डर का चयन करें और फ़ाइल को अनहाइड करने के लिए "ओके" पर क्लिक करें और फ़ाइल फ़ोल्डर और उसकी सामग्री तक पहुंचें।

- मुख्य मेनू या "रिबन" में दृश्य टैब पर क्लिक करें।
- डेवलपर टैब सक्रिय करें। यदि रिबन में डेवलपर टैब दिखाई नहीं देता है, तो इसे एक्सेल के विकल्प मेनू से भी सक्षम किया जा सकता है।
- एक्सेल विंडो के शीर्ष पर फ़ाइल बटन पर क्लिक करें।
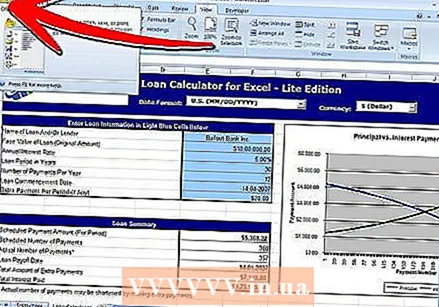
- पुल-डाउन मेनू के निचले भाग में विकल्प चुनें। विकल्प संवाद बॉक्स खुल जाएगा।

- बाईं ओर कॉलम में विकल्पों की सूची से "लोकप्रिय" चुनें।

- "रिबन में डेवलपर टैब दिखाएं" बॉक्स को चेक करें।
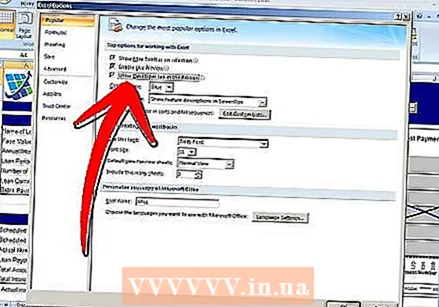
- संवाद बॉक्स को बंद करने के लिए ओके पर क्लिक करें। डेवलपर टैब अब रिबन में उपलब्ध है।
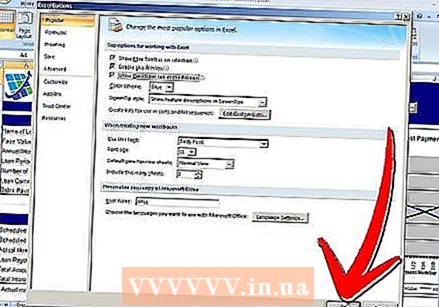
- एक्सेल विंडो के शीर्ष पर फ़ाइल बटन पर क्लिक करें।
- निर्दिष्ट कार्यपुस्तिका से अवांछित मैक्रो को हटाएं या हटाएं।
- डेवलपर टैब पर क्लिक करें और रिबन में "कोड" समूह या कोड मेनू ढूंढें।
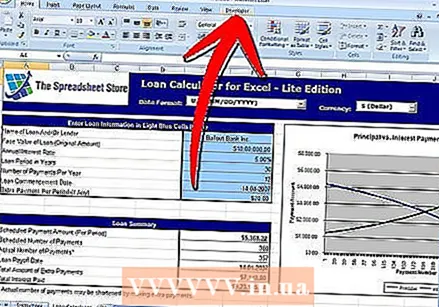
- डेवलपर टैब के कोड समूह में मैक्रोज़ बटन पर क्लिक करें। मैक्रोज़ विंडो खुलती है।
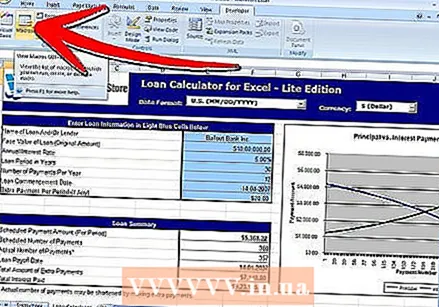
- "मैक्रोज़" बॉक्स के बगल में नीचे तीर पर क्लिक करें और अवांछित मैक्रो वाले कार्यपुस्तिका का चयन करें। चयनित कार्यपुस्तिका में संग्रहीत मैक्रोज़ की एक सूची प्रदर्शित की जाती है।
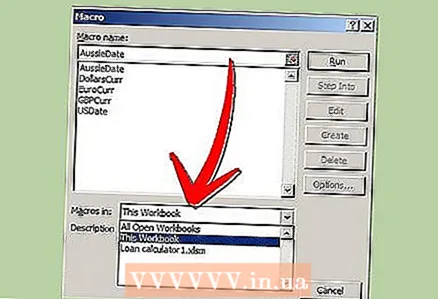
- अवांछित मैक्रो का चयन करें और डायलॉग बॉक्स में डिलीट बटन पर क्लिक करें।
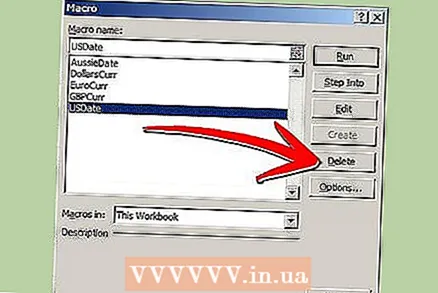
- डेवलपर टैब पर क्लिक करें और रिबन में "कोड" समूह या कोड मेनू ढूंढें।