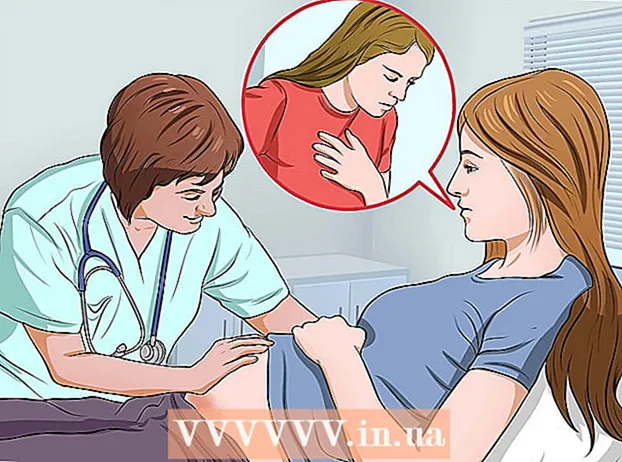लेखक:
Tamara Smith
निर्माण की तारीख:
23 जनवरी 2021
डेट अपडेट करें:
2 जुलाई 2024
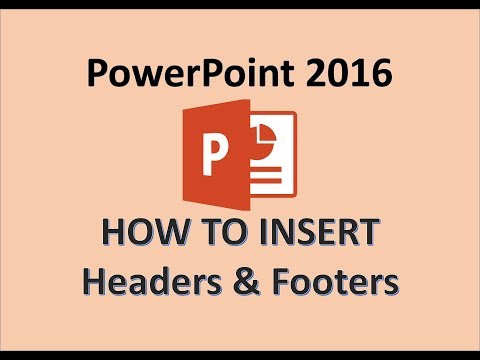
विषय
- कदम बढ़ाने के लिए
- 3 की विधि 1: अपनी स्लाइड के लिए हेडर के रूप में एक इमेज या टेक्स्ट फील्ड का उपयोग करें
- विधि 2 की 3: मुद्रण के लिए फ़ोल्डर्स और एनोटेशन में हेडर जोड़ें
- विधि 3 की 3: एक पाद का उपयोग करना
- टिप्स
एक सुसंगत हेडर के साथ एक PowerPoint प्रस्तुति को निजीकृत करने के लिए, आपको स्लाइड मास्टर के शीर्ष पर मैन्युअल रूप से एक पाठ क्षेत्र या छवि रखना चाहिए। PowerPoint में एक अंतर्निहित "हेडर" टूल है, लेकिन यह आपकी प्रस्तुति के ऑन-स्क्रीन संस्करण में नहीं दिखता है - केवल मुद्रित नोट और हैंडआउट्स पर। अपने स्लाइड शो के स्क्रीन संस्करण को बनाने के लिए "स्लाइड मास्टर" पर मैन्युअल रूप से हेडर बनाने का तरीका जानें, बिल्कुल वैसा ही जैसा आप चाहते हैं।
कदम बढ़ाने के लिए
3 की विधि 1: अपनी स्लाइड के लिए हेडर के रूप में एक इमेज या टेक्स्ट फील्ड का उपयोग करें
 "देखें" पर क्लिक करें और फिर "स्लाइड मास्टर" पर। आप स्लाइड के मास्टर में जोड़कर प्रत्येक स्लाइड के शीर्ष पर एक छवि या पाठ की रेखा जोड़ सकते हैं। स्लाइड मास्टर में सभी जानकारी होती है, जो कि प्रस्तुति के दौरान दोहराई जाएगी, जैसे कि वस्तुओं की पृष्ठभूमि और डिफ़ॉल्ट स्थिति, और आपकी प्रस्तुति के निर्माण के दौरान किसी भी समय समायोजित की जा सकती है।
"देखें" पर क्लिक करें और फिर "स्लाइड मास्टर" पर। आप स्लाइड के मास्टर में जोड़कर प्रत्येक स्लाइड के शीर्ष पर एक छवि या पाठ की रेखा जोड़ सकते हैं। स्लाइड मास्टर में सभी जानकारी होती है, जो कि प्रस्तुति के दौरान दोहराई जाएगी, जैसे कि वस्तुओं की पृष्ठभूमि और डिफ़ॉल्ट स्थिति, और आपकी प्रस्तुति के निर्माण के दौरान किसी भी समय समायोजित की जा सकती है। - एक मैक पर: "व्यू" पर क्लिक करें, "मास्टर व्यू" पर जाएं, फिर "स्लाइड मास्टर" पर क्लिक करें।
 "मास्टर व्यू" में पहली स्लाइड पर क्लिक करें। यह सुनिश्चित करने के लिए कि हेडर या छवि प्रत्येक स्लाइड के शीर्ष पर है, आपको प्रस्तुति की पहली स्लाइड को संपादित करने की आवश्यकता है।
"मास्टर व्यू" में पहली स्लाइड पर क्लिक करें। यह सुनिश्चित करने के लिए कि हेडर या छवि प्रत्येक स्लाइड के शीर्ष पर है, आपको प्रस्तुति की पहली स्लाइड को संपादित करने की आवश्यकता है। - स्लाइड में कोई भी परिवर्तन प्रस्तुति में अन्य सभी स्लाइड को प्रभावित करेगा।
 टेक्स्ट फ़ील्ड डालें। प्रत्येक स्लाइड के शीर्ष पर टेक्स्ट रखने के लिए, "सम्मिलित करें" पर क्लिक करें और फिर "टेक्स्ट फ़ील्ड" पर क्लिक करें। कर्सर एक तीर में बदल जाएगा। टाइप करने के लिए एक बॉक्स बनाने के लिए कर्सर को बाईं ओर खींचते समय माउस बटन पर क्लिक करें और दबाए रखें। एक बार जब आप वांछित आकार में पहुँच जाते हैं, तो माउस बटन को छोड़ दें और अपने हेडर टेक्स्ट से टेक्स्ट टाइप करें।
टेक्स्ट फ़ील्ड डालें। प्रत्येक स्लाइड के शीर्ष पर टेक्स्ट रखने के लिए, "सम्मिलित करें" पर क्लिक करें और फिर "टेक्स्ट फ़ील्ड" पर क्लिक करें। कर्सर एक तीर में बदल जाएगा। टाइप करने के लिए एक बॉक्स बनाने के लिए कर्सर को बाईं ओर खींचते समय माउस बटन पर क्लिक करें और दबाए रखें। एक बार जब आप वांछित आकार में पहुँच जाते हैं, तो माउस बटन को छोड़ दें और अपने हेडर टेक्स्ट से टेक्स्ट टाइप करें। - अपने पाठ को संरेखित करने के लिए "पैराग्राफ" समूह से संरेखण विकल्पों (बाएं, केंद्र या दाएं) में से एक का चयन करें।
- फ़ॉन्ट रंग बदलने के लिए, आपने जो टाइप किया है उसे चुनें और मुख्य मेनू में टेक्स्ट फ़ॉर्मेटिंग समूह से एक अन्य विकल्प चुनें।
 एक छवि या लोगो डालें। यदि आपके पास एक छवि है जिसे आप हेडर के रूप में उपयोग करना चाहते हैं, तो "सम्मिलित करें" पर क्लिक करें, फिर "छवि" पर क्लिक करें। अपनी छवि को संवाद बॉक्स से चुनें, फिर उसे डालने के लिए "खोलें" पर क्लिक करें।
एक छवि या लोगो डालें। यदि आपके पास एक छवि है जिसे आप हेडर के रूप में उपयोग करना चाहते हैं, तो "सम्मिलित करें" पर क्लिक करें, फिर "छवि" पर क्लिक करें। अपनी छवि को संवाद बॉक्स से चुनें, फिर उसे डालने के लिए "खोलें" पर क्लिक करें। - पहलू अनुपात को बदलने के बिना नई छवि का आकार बदलने के लिए, कोनों में से एक को खींचें।
- संपूर्ण छवि को स्थानांतरित करने के लिए, छवि में क्लिक करें और माउस को खींचें।
 वर्डआर्ट जोड़ें। यदि आप कुछ पाठ की शैली को बदलना चाहते हैं और एक विशेष प्रभाव लागू करना चाहते हैं, तो "सम्मिलित करें" और फिर "वर्डआर्ट" पर क्लिक करें। शैली विकल्पों में से एक से चुनें और फिर टाइप करना शुरू करें।
वर्डआर्ट जोड़ें। यदि आप कुछ पाठ की शैली को बदलना चाहते हैं और एक विशेष प्रभाव लागू करना चाहते हैं, तो "सम्मिलित करें" और फिर "वर्डआर्ट" पर क्लिक करें। शैली विकल्पों में से एक से चुनें और फिर टाइप करना शुरू करें। - मैक के लिए PowerPoint के कुछ संस्करणों में, वर्डआर्ट "इन्सर्ट", "टेक्स्ट" और फिर "वर्डआर्ट" पर क्लिक करके डाला जाता है।
- पाठ की उपस्थिति को और बेहतर बनाने के लिए, आपने जो टाइप किया है उसे चुनें और रंग बदलने के लिए टेक्स्ट फिल का उपयोग करें, आउटलाइन बदलने के लिए टेक्स्ट फ़्रेम, और छाया और किनारों जैसे प्रभाव जोड़ने के लिए पाठ प्रभाव।
 "मास्टर दृश्य" मोड से बाहर निकलने के लिए "मास्टर को बंद करें" पर क्लिक करें। आप सामान्य संपादन मोड में अपनी PowerPoint प्रस्तुति पर लौटते हैं।
"मास्टर दृश्य" मोड से बाहर निकलने के लिए "मास्टर को बंद करें" पर क्लिक करें। आप सामान्य संपादन मोड में अपनी PowerPoint प्रस्तुति पर लौटते हैं।
विधि 2 की 3: मुद्रण के लिए फ़ोल्डर्स और एनोटेशन में हेडर जोड़ें
 "देखें" और फिर "नोट टेम्पलेट" या "हैंडआउट टेम्पलेट" पर क्लिक करें। हेडर केवल प्रिंट किए गए यात्रियों या आपकी प्रस्तुति के नोट्स पर दिखाई देते हैं, न कि स्लाइड शो में जो आप स्क्रीन पर प्रस्तुत कर रहे हैं। नोट्स और हैंडआउट हेडर पाठ तक सीमित हैं।
"देखें" और फिर "नोट टेम्पलेट" या "हैंडआउट टेम्पलेट" पर क्लिक करें। हेडर केवल प्रिंट किए गए यात्रियों या आपकी प्रस्तुति के नोट्स पर दिखाई देते हैं, न कि स्लाइड शो में जो आप स्क्रीन पर प्रस्तुत कर रहे हैं। नोट्स और हैंडआउट हेडर पाठ तक सीमित हैं। - "नोट मास्टर" चुनें यदि आप प्रस्तुति को एकल स्लाइड-प्रति पृष्ठ के रूप में देखना और प्रिंट करना चाहते हैं, तो नोट लेने के लिए इच्छित लाइनों के साथ एक स्थान के ऊपर रखा गया है।
- यदि आप एक पृष्ठ पर स्लाइड की एक श्रृंखला (एनोटेशन के लिए स्थान के बिना) के रूप में प्रस्तुति को प्रिंट करना चाहते हैं, तो "हैंडआउट मास्टर" चुनें।
 "सम्मिलित करें" पर क्लिक करें और फिर "हेडर और फुटर" पर क्लिक करें। "हैडर और फुटर" विंडो के नोट्स और हैंडआउट टैब खुलते हैं।
"सम्मिलित करें" पर क्लिक करें और फिर "हेडर और फुटर" पर क्लिक करें। "हैडर और फुटर" विंडो के नोट्स और हैंडआउट टैब खुलते हैं।  "दिनांक और समय" जांचें और समय के लिए एक सेटिंग चुनें। प्रदर्शन प्रकार के लिए "ऑटो अपडेट" और "फिक्स्ड" के बीच चयन करें। यदि आप "फिक्स्ड" चुनते हैं, तो खाली फ़ील्ड में एक तारीख दर्ज करें।
"दिनांक और समय" जांचें और समय के लिए एक सेटिंग चुनें। प्रदर्शन प्रकार के लिए "ऑटो अपडेट" और "फिक्स्ड" के बीच चयन करें। यदि आप "फिक्स्ड" चुनते हैं, तो खाली फ़ील्ड में एक तारीख दर्ज करें।  "हेडर" बॉक्स को चेक करें और फिर फ़ील्ड में वांछित हेडर टेक्स्ट टाइप करें। आप यहां "पाद" की जाँच करके और अपनी मनचाही जानकारी दर्ज करके यहाँ पाद लेख जोड़ने का विकल्प चुन सकते हैं (यह एक हैंडआउट के एनोटेशन पेज के नीचे दिखाई देता है)।
"हेडर" बॉक्स को चेक करें और फिर फ़ील्ड में वांछित हेडर टेक्स्ट टाइप करें। आप यहां "पाद" की जाँच करके और अपनी मनचाही जानकारी दर्ज करके यहाँ पाद लेख जोड़ने का विकल्प चुन सकते हैं (यह एक हैंडआउट के एनोटेशन पेज के नीचे दिखाई देता है)।  अपने परिवर्तनों को सहेजने के लिए "हर जगह लागू करें" पर क्लिक करें। यह प्रत्येक मुद्रित पृष्ठ पर शीर्षलेख (और पाद लेख, यदि आप इसे जोड़ना चाहते हैं) जोड़ देगा। आप किसी भी समय हेडर सेटिंग्स को बदल सकते हैं।
अपने परिवर्तनों को सहेजने के लिए "हर जगह लागू करें" पर क्लिक करें। यह प्रत्येक मुद्रित पृष्ठ पर शीर्षलेख (और पाद लेख, यदि आप इसे जोड़ना चाहते हैं) जोड़ देगा। आप किसी भी समय हेडर सेटिंग्स को बदल सकते हैं।  हेडर के स्थान को समायोजित करें। शीर्ष लेख को पृष्ठ पर ले जाने के लिए, अपने माउस कर्सर को उसके चारों ओर एक एक पंक्ति में घुमाएं जब तक कि चार-भाग वाला तीर दिखाई न दे। माउस बटन को दबाए रखें और हेडर को किसी अन्य स्थान पर खींचें।
हेडर के स्थान को समायोजित करें। शीर्ष लेख को पृष्ठ पर ले जाने के लिए, अपने माउस कर्सर को उसके चारों ओर एक एक पंक्ति में घुमाएं जब तक कि चार-भाग वाला तीर दिखाई न दे। माउस बटन को दबाए रखें और हेडर को किसी अन्य स्थान पर खींचें। - हेडर को नोट मास्टर पर किसी अन्य स्थान पर ले जाने से इसे हैंडआउट पृष्ठ पर नहीं ले जाया जाएगा - यदि आप हेडर को उस प्रिंट शैली पर ले जाना चाहते हैं, तो आपको व्यू टैब में हैंडआउट मास्टर पर स्विच करना होगा।
- इस तरह से पाद भी स्थानांतरित किए जा सकते हैं।
 "मास्टर दृश्य बंद करें" पर क्लिक करें। यह क्रिया आपको PowerPoint स्लाइड पर लौटाती है।
"मास्टर दृश्य बंद करें" पर क्लिक करें। यह क्रिया आपको PowerPoint स्लाइड पर लौटाती है।  नोट पृष्ठ से एक हैंडआउट प्रिंट करें। अपने PowerPoint प्रस्तुति पर प्रिंट पर क्लिक करने के बाद, आप प्रिंट संवाद बॉक्स में "सभी प्रिंट करें" देखेंगे। यह डिफ़ॉल्ट रूप से "स्लाइड" पर सेट है, लेकिन आप इसे "हैंडआउट्स" या "नोट्स पेज" में बदल सकते हैं।
नोट पृष्ठ से एक हैंडआउट प्रिंट करें। अपने PowerPoint प्रस्तुति पर प्रिंट पर क्लिक करने के बाद, आप प्रिंट संवाद बॉक्स में "सभी प्रिंट करें" देखेंगे। यह डिफ़ॉल्ट रूप से "स्लाइड" पर सेट है, लेकिन आप इसे "हैंडआउट्स" या "नोट्स पेज" में बदल सकते हैं। - यदि आप "हैंडआउट्स" चुनते हैं, तो आपको प्रति पृष्ठ स्लाइड की संख्या बदलने के लिए विकल्प दिखाई देंगे। डिफ़ॉल्ट छह है, लेकिन अगर आप चाहते हैं कि लोग पृष्ठ पर सामग्री को पढ़ने में सक्षम हों, तो इसके बजाय दो या तीन चुनें।
- "नोट्स पृष्ठ" पृष्ठ के लिए, प्रत्येक स्लाइड को अपने स्वयं के पृष्ठ पर कई लाइनों के साथ मुद्रित किया जाएगा, जहां नोट किए जा सकते हैं।
विधि 3 की 3: एक पाद का उपयोग करना
 "सम्मिलित करें" पर क्लिक करें और फिर "हेडर और फुटर" पर क्लिक करें। यदि आपको परवाह नहीं है कि पाठ हर बार कहां दिखाई देता है, तो आप पाद लेख का उपयोग करके किसी भी स्लाइड में पाठ जोड़ सकते हैं। पाठ प्रत्येक स्लाइड के नीचे, शीर्ष पर के बजाय दिखाई देता है।
"सम्मिलित करें" पर क्लिक करें और फिर "हेडर और फुटर" पर क्लिक करें। यदि आपको परवाह नहीं है कि पाठ हर बार कहां दिखाई देता है, तो आप पाद लेख का उपयोग करके किसी भी स्लाइड में पाठ जोड़ सकते हैं। पाठ प्रत्येक स्लाइड के नीचे, शीर्ष पर के बजाय दिखाई देता है। - PowerPoint 2003 और उससे पहले के संस्करण में, "देखें" और फिर "शीर्षक और पाद" पर क्लिक करें।
- यदि आप वास्तव में पृष्ठ के शीर्ष पर एक मानक केंद्रित शीर्ष लेख चाहते हैं, तो इसके बजाय एक छवि या पाठ फ़ील्ड का उपयोग करें।
 "दिनांक और समय" के आगे चेक बॉक्स में एक चेक रखें। यदि आप अपनी प्रस्तुति में प्रत्येक स्लाइड पर दिनांक और समय प्रदर्शित करना चाहते हैं, तो इस विकल्प का चयन करें।
"दिनांक और समय" के आगे चेक बॉक्स में एक चेक रखें। यदि आप अपनी प्रस्तुति में प्रत्येक स्लाइड पर दिनांक और समय प्रदर्शित करना चाहते हैं, तो इस विकल्प का चयन करें।  प्रत्येक स्लाइड पर प्रदर्शित करने के लिए एक ही तारीख बनाएं। यदि आप चाहते हैं कि जब आप प्रस्तुति दिखाए तब भी स्लाइड पर तारीख वही रहे, तो दिनांक "फिक्स्ड" बॉक्स में लिखें।
प्रत्येक स्लाइड पर प्रदर्शित करने के लिए एक ही तारीख बनाएं। यदि आप चाहते हैं कि जब आप प्रस्तुति दिखाए तब भी स्लाइड पर तारीख वही रहे, तो दिनांक "फिक्स्ड" बॉक्स में लिखें।  "पाद" की जाँच करें और अपना पाठ जोड़ें। यदि आप तिथि के अलावा कुछ पाठ दोहराना चाहते हैं, तो बॉक्स में वांछित पाठ दर्ज करें। आपके द्वारा यहां टाइप किया गया पाठ हर स्लाइड पर दिखाई देगा।
"पाद" की जाँच करें और अपना पाठ जोड़ें। यदि आप तिथि के अलावा कुछ पाठ दोहराना चाहते हैं, तो बॉक्स में वांछित पाठ दर्ज करें। आपके द्वारा यहां टाइप किया गया पाठ हर स्लाइड पर दिखाई देगा।  अपने परिवर्तन करने के लिए "हर जगह लागू करें" पर क्लिक करें। यह प्रत्येक स्लाइड के नीचे एक आवर्ती पाद जोड़ देगा।
अपने परिवर्तन करने के लिए "हर जगह लागू करें" पर क्लिक करें। यह प्रत्येक स्लाइड के नीचे एक आवर्ती पाद जोड़ देगा।  पाद को स्लाइड के शीर्ष पर खींचें। यदि आप चाहते हैं कि फ़ूटर स्लाइड के शीर्ष पर (हेडर की तरह) दिखाई दे, तो फ़ुटवेयर टेक्स्ट पर तब तक क्लिक करें, जब तक कि यह डॉटेड फ़्रेम से घिरा न हो और फिर इसे स्लाइड के शीर्ष पर खींचें।
पाद को स्लाइड के शीर्ष पर खींचें। यदि आप चाहते हैं कि फ़ूटर स्लाइड के शीर्ष पर (हेडर की तरह) दिखाई दे, तो फ़ुटवेयर टेक्स्ट पर तब तक क्लिक करें, जब तक कि यह डॉटेड फ़्रेम से घिरा न हो और फिर इसे स्लाइड के शीर्ष पर खींचें। - हालाँकि, आपकी प्रस्तुति में अन्य स्लाइड्स पर इस क्रिया का कोई प्रभाव नहीं पड़ता है। आपको प्रत्येक स्लाइड पर पाद को स्थानांतरित करना होगा।
टिप्स
- प्रशिक्षण के दौरान या पाठ के दौरान पावर पॉइंट प्रेजेंटेशन प्रस्तुत करते समय, आप नोट प्रारूप में स्लाइड भी प्रिंट कर सकते हैं। प्रत्येक पृष्ठ के नीचे की अतिरिक्त लाइनें इसे नोट्स लेने के लिए प्रोत्साहित करती हैं।
- आप Google स्लाइड में जाने पर PowerPoint प्रस्तुतियों को संपादित कर सकते हैं।