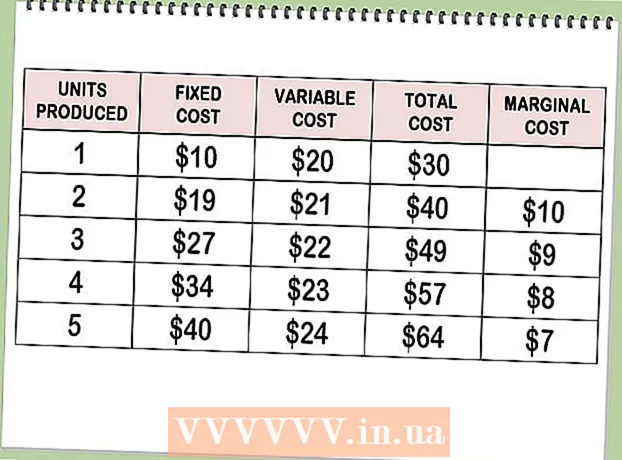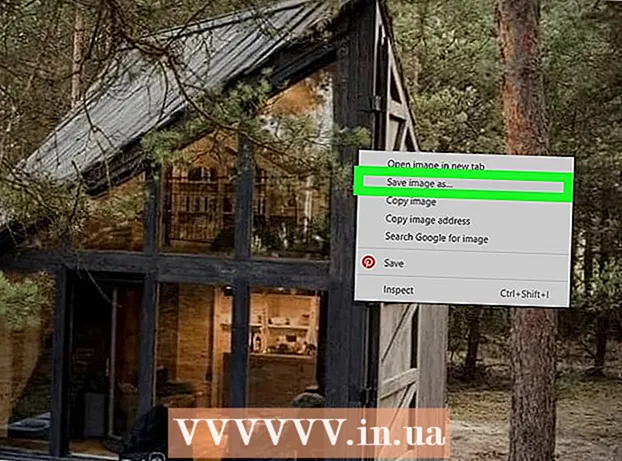लेखक:
John Pratt
निर्माण की तारीख:
17 फ़रवरी 2021
डेट अपडेट करें:
1 जुलाई 2024

विषय
- कदम बढ़ाने के लिए
- भाग 1 की 3: स्थापना की तैयारी
- भाग 2 का 3: विंडोज पर इंस्टॉल करना
- भाग 3 का 3: एक मैक पर
- टिप्स
- चेतावनी
यह wikiHow आपको सिखाता है कि आप अपने विंडोज या मैक कंप्यूटर पर कैनन वायरलेस प्रिंटर को कैसे कनेक्ट करें और सेट करें। आप इसे इंटरनेट के माध्यम से कनेक्ट करके या अपने प्रिंटर को अपने कंप्यूटर से USB केबल के माध्यम से जोड़कर कर सकते हैं और प्रिंटर को स्थापित और स्वयं कनेक्ट कर सकते हैं।
कदम बढ़ाने के लिए
भाग 1 की 3: स्थापना की तैयारी
 सुनिश्चित करें कि आपका प्रिंटर कनेक्ट और चालू है। यदि आपके प्रिंटर को इंटरनेट तक पहुंचने के लिए ईथरनेट कनेक्शन की आवश्यकता है, तो आपको प्रिंटर को अपने राउटर से कनेक्ट करने के लिए एक ईथरनेट केबल का उपयोग करना होगा।
सुनिश्चित करें कि आपका प्रिंटर कनेक्ट और चालू है। यदि आपके प्रिंटर को इंटरनेट तक पहुंचने के लिए ईथरनेट कनेक्शन की आवश्यकता है, तो आपको प्रिंटर को अपने राउटर से कनेक्ट करने के लिए एक ईथरनेट केबल का उपयोग करना होगा।  जांचें कि क्या आपके प्रिंटर में इंस्टॉलेशन सॉफ़्टवेयर है। यदि आपका प्रिंटर सीडी के साथ आया है, तो संभावना है कि आपको अपने कंप्यूटर में सीडी डालने और प्रिंटर को स्थापित करने से पहले इंस्टॉलर चलाना होगा।
जांचें कि क्या आपके प्रिंटर में इंस्टॉलेशन सॉफ़्टवेयर है। यदि आपका प्रिंटर सीडी के साथ आया है, तो संभावना है कि आपको अपने कंप्यूटर में सीडी डालने और प्रिंटर को स्थापित करने से पहले इंस्टॉलर चलाना होगा। - आधुनिक प्रिंटर के लिए यह संभावना नहीं है, लेकिन कुछ पुराने प्रिंटर को कनेक्ट करने से पहले सीडी को स्थापित करने की आवश्यकता होती है।
- सीडी को स्थापित करने के लिए, बस अपने कंप्यूटर के सीडी ट्रे में सीडी रखें और ऑन-स्क्रीन निर्देशों का पालन करें। मैक के लिए, आपको यह चरण करने के लिए एक बाहरी सीडी रीडर की आवश्यकता होगी।
 अपने प्रिंटर को इंटरनेट से कनेक्ट करें। आप आमतौर पर एक वायरलेस नेटवर्क का चयन करने और पासवर्ड दर्ज करने के लिए प्रिंटर के एलसीडी पैनल का उपयोग करके ऐसा करते हैं।
अपने प्रिंटर को इंटरनेट से कनेक्ट करें। आप आमतौर पर एक वायरलेस नेटवर्क का चयन करने और पासवर्ड दर्ज करने के लिए प्रिंटर के एलसीडी पैनल का उपयोग करके ऐसा करते हैं। - अपने प्रिंटर को इंटरनेट से कैसे कनेक्ट किया जाए, इसके विशिष्ट निर्देशों के लिए अपने प्रिंटर मैनुअल से परामर्श करें।
- आप कैनन वेबसाइट पर अपने प्रिंटर के मैनुअल का एक ऑनलाइन संस्करण क्लिक करके पा सकते हैं "सहयोग दबाने के लिए, नियमावली ड्रॉप-डाउन मेनू से, क्लिक करना प्रिंटर और अपने प्रिंटर का मॉडल नंबर ढूंढें।
 सुनिश्चित करें कि आपका कंप्यूटर आपके प्रिंटर के समान नेटवर्क पर है। आपके वायरलेस प्रिंटर को आपके कंप्यूटर से कमांड प्राप्त करने के लिए, आपका कंप्यूटर और आपका प्रिंटर दोनों एक ही वाई-फाई नेटवर्क से जुड़े होने चाहिए।
सुनिश्चित करें कि आपका कंप्यूटर आपके प्रिंटर के समान नेटवर्क पर है। आपके वायरलेस प्रिंटर को आपके कंप्यूटर से कमांड प्राप्त करने के लिए, आपका कंप्यूटर और आपका प्रिंटर दोनों एक ही वाई-फाई नेटवर्क से जुड़े होने चाहिए। - यदि आपका प्रिंटर आपके कंप्यूटर से अलग वाई-फाई नेटवर्क से जुड़ा है, तो जारी रखने से पहले अपने कंप्यूटर से कनेक्ट होने वाले वाई-फाई नेटवर्क को बदल दें।
भाग 2 का 3: विंडोज पर इंस्टॉल करना
 प्रारंभ खोलें
प्रारंभ खोलें  सेटिंग्स खोलें
सेटिंग्स खोलें  पर क्लिक करें उपकरण. यह आपको सेटिंग्स विंडो के शीर्ष पर मिलेगा।
पर क्लिक करें उपकरण. यह आपको सेटिंग्स विंडो के शीर्ष पर मिलेगा।  पर क्लिक करें प्रिंटर और स्कैनर. यह टैब विंडो के बाईं ओर स्थित है।
पर क्लिक करें प्रिंटर और स्कैनर. यह टैब विंडो के बाईं ओर स्थित है।  पर क्लिक करें Or एक प्रिंटर या स्कैनर जोड़ें. यह पृष्ठ के शीर्ष पर है। यह एक पॉपअप विंडो खोलेगा।
पर क्लिक करें Or एक प्रिंटर या स्कैनर जोड़ें. यह पृष्ठ के शीर्ष पर है। यह एक पॉपअप विंडो खोलेगा। - यदि आप प्रिंटर का नाम देखते हैं (जैसे "प्रिंटर और स्कैनर" अनुभाग में "कैनन [मॉडल नंबर]"), तो आपका प्रिंटर पहले से ही जुड़ा हुआ है।
 अपने प्रिंटर के नाम पर क्लिक करें। यह पॉपअप विंडो में होना चाहिए। यह आपके कंप्यूटर को प्रिंटर से कनेक्ट करने के लिए कहेगा। एक बार कनेक्शन प्रक्रिया पूरी होने के बाद, आप अपने कंप्यूटर से प्रिंटर का उपयोग कर सकते हैं।
अपने प्रिंटर के नाम पर क्लिक करें। यह पॉपअप विंडो में होना चाहिए। यह आपके कंप्यूटर को प्रिंटर से कनेक्ट करने के लिए कहेगा। एक बार कनेक्शन प्रक्रिया पूरी होने के बाद, आप अपने कंप्यूटर से प्रिंटर का उपयोग कर सकते हैं। - यदि Windows प्रिंटर नहीं ढूँढ सकता, तो अगले चरण पर जारी रखें।
 प्रिंटर को USB केबल से इंस्टॉल करने का प्रयास करें। यदि आपको अपना प्रिंटर विंडो में दिखाई नहीं देता है जोड़ना आप इसे अपने कंप्यूटर से केबल से जोड़कर प्रिंटर स्थापित करने में सक्षम हो सकते हैं:
प्रिंटर को USB केबल से इंस्टॉल करने का प्रयास करें। यदि आपको अपना प्रिंटर विंडो में दिखाई नहीं देता है जोड़ना आप इसे अपने कंप्यूटर से केबल से जोड़कर प्रिंटर स्थापित करने में सक्षम हो सकते हैं: - अपने प्रिंटर को USB से USB केबल के साथ अपने कंप्यूटर से कनेक्ट करें।
- स्थापना विंडो प्रदर्शित होने के लिए प्रतीक्षा करें।
- स्क्रीन पर दिए गए निर्देशों का अनुपालन करें।
भाग 3 का 3: एक मैक पर
 Apple मेनू खोलें
Apple मेनू खोलें  पर क्लिक करें सिस्टम प्रेफरेंसेज .... यह ड्रॉप-डाउन मेनू में सबसे ऊपर है।
पर क्लिक करें सिस्टम प्रेफरेंसेज .... यह ड्रॉप-डाउन मेनू में सबसे ऊपर है।  पर क्लिक करें प्रिंटर और स्कैनर्स. यह प्रिंटर के आकार का आइकन सिस्टम प्राथमिकता विंडो में स्थित है।
पर क्लिक करें प्रिंटर और स्कैनर्स. यह प्रिंटर के आकार का आइकन सिस्टम प्राथमिकता विंडो में स्थित है।  पर क्लिक करें +. यह खिड़की के नीचे बाईं ओर है। यह एक पॉपअप विंडो प्रदर्शित करेगा।
पर क्लिक करें +. यह खिड़की के नीचे बाईं ओर है। यह एक पॉपअप विंडो प्रदर्शित करेगा। - यदि आपका प्रिंटर पहले से ही नेटवर्क पर जुड़ा हुआ है, तो आपको बाएं फलक में इसका नाम (जैसे, "कैनन [मॉडल नंबर]") दिखाई देगा।
 अपने प्रिंटर के नाम पर क्लिक करें। यह विकल्प मेनू में दिखाई देना चाहिए। यह प्रिंटर को सेटिंग शुरू करने के लिए संकेत देगा। जब यह किया जाता है, तो आप विंडो के बाईं ओर विंडो में प्रिंटर का नाम देखेंगे, यह दर्शाता है कि प्रिंटर आपके मैक से सफलतापूर्वक जुड़ा हुआ है।
अपने प्रिंटर के नाम पर क्लिक करें। यह विकल्प मेनू में दिखाई देना चाहिए। यह प्रिंटर को सेटिंग शुरू करने के लिए संकेत देगा। जब यह किया जाता है, तो आप विंडो के बाईं ओर विंडो में प्रिंटर का नाम देखेंगे, यह दर्शाता है कि प्रिंटर आपके मैक से सफलतापूर्वक जुड़ा हुआ है। - यदि आप प्रिंटर का नाम नहीं देखते हैं, तो अगले चरण के साथ जारी रखें।
 प्रिंटर को USB केबल से इंस्टॉल करने का प्रयास करें। यदि आपका मैक आपके प्रिंटर को नहीं ढूंढ सकता है, तो आप सीधे यूएसबी केबल का उपयोग करके प्रिंटर को स्थापित करने में सक्षम हो सकते हैं:
प्रिंटर को USB केबल से इंस्टॉल करने का प्रयास करें। यदि आपका मैक आपके प्रिंटर को नहीं ढूंढ सकता है, तो आप सीधे यूएसबी केबल का उपयोग करके प्रिंटर को स्थापित करने में सक्षम हो सकते हैं: - अपने मैक को अपडेट करें।
- USB से USB-C केबल के साथ प्रिंटर को अपने कंप्यूटर से कनेक्ट करें।
- सेटअप विंडो के प्रकट होने की प्रतीक्षा करें।
- स्क्रीन पर दिए गए निर्देशों का अनुपालन करें।
टिप्स
- आपके प्रिंटर का उपयोगकर्ता मैनुअल हमेशा आपके विशिष्ट प्रिंटर मॉडल के लिए सर्वोत्तम दिशानिर्देश प्रदान करेगा।
चेतावनी
- यदि आप किसी विशिष्ट ऑपरेटिंग सिस्टम (उदाहरण के लिए Mac) के लिए डिज़ाइन किया गया प्रिंटर खरीदते हैं, तो आप संभवतः उस प्रिंटर को किसी अन्य ऑपरेटिंग सिस्टम (उदा। Windows) पर उपयोग नहीं कर पाएंगे।