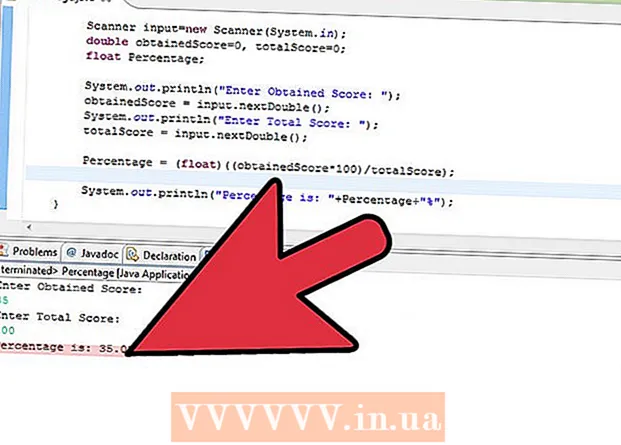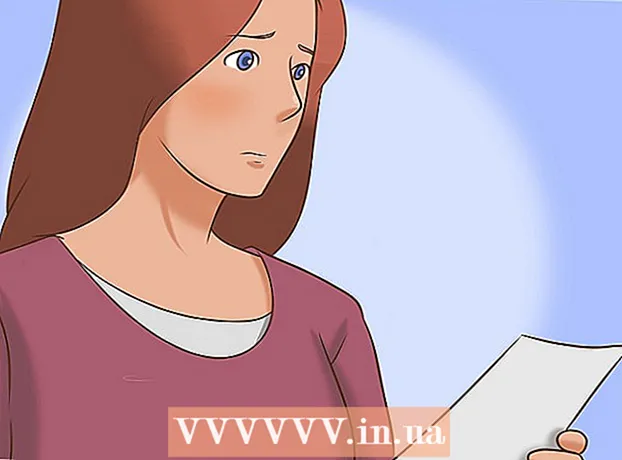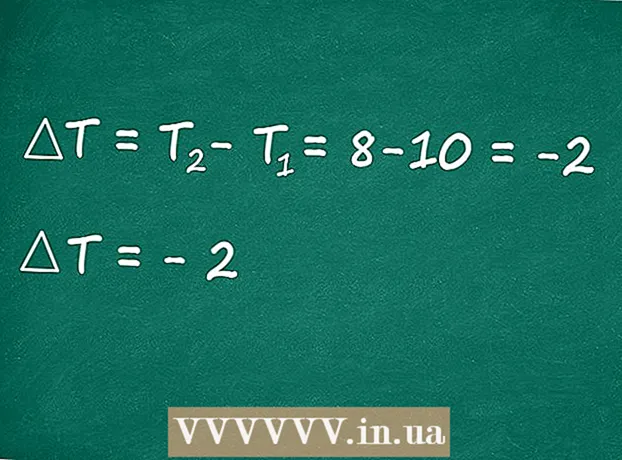लेखक:
Tamara Smith
निर्माण की तारीख:
21 जनवरी 2021
डेट अपडेट करें:
29 जून 2024

विषय
- कदम बढ़ाने के लिए
- विधि 1 की 3: एक ऑडियो केबल का उपयोग करके कनेक्ट करें
- विधि 2 का 3: विंडोज पर ब्लूटूथ के माध्यम से कनेक्ट करें
- विधि 3 की 3: एक मैक पर ब्लूटूथ के माध्यम से कनेक्ट करें
- टिप्स
- चेतावनी
यह wikiHow आपको सिखाता है कि एक ऑडियो डिवाइस जैसे स्पीकर को अपने कंप्यूटर से कैसे कनेक्ट किया जाए, ऑडियो केबल का उपयोग करके या, यदि डिवाइस इसका समर्थन करता है, तो ब्लूटूथ।
कदम बढ़ाने के लिए
विधि 1 की 3: एक ऑडियो केबल का उपयोग करके कनेक्ट करें
 अपने कंप्यूटर पर ऑडियो पोर्ट खोजें। डेस्कटॉप पीसी पर, यह पोर्ट आमतौर पर कैबिनेट के पीछे स्थित होता है, जबकि मॉनिटर के पीछे iMacs में 3.5 मिलीमीटर का हेडफोन इनपुट होता है। कुछ सामान्य ऑडियो कनेक्शन हैं:
अपने कंप्यूटर पर ऑडियो पोर्ट खोजें। डेस्कटॉप पीसी पर, यह पोर्ट आमतौर पर कैबिनेट के पीछे स्थित होता है, जबकि मॉनिटर के पीछे iMacs में 3.5 मिलीमीटर का हेडफोन इनपुट होता है। कुछ सामान्य ऑडियो कनेक्शन हैं: - ऑप्टिकल - एक पंचकोणीय द्वार। ऑप्टिकल केबल आमतौर पर उच्च-गुणवत्ता, आधुनिक वक्ताओं के लिए अभिप्रेत हैं।
- आरसीए - एक सफेद फाटक के साथ एक लाल फाटक। ये पोर्ट एक ही रंग के 3.5 मिलीमीटर प्लग के लिए उपयुक्त हैं।
- हेडफोन इनपुट - 3.5 मिलीमीटर हेडफोन जैक अधिकांश कंप्यूटरों पर पाया जाता है।
- HDMI एचडीएमआई पोर्ट कंप्यूटर पर उसी तरह काम करते हैं जैसे टीवी पर, ध्वनि संचरण सहित।
- लैपटॉप पर, हेडफोन जैक आमतौर पर ऑडियो आउटपुट के रूप में उपयोग किया जाता है।
 यदि आवश्यक हो, तो माइक्रोफ़ोन जैक ढूंढें। माइक्रोफोन जैक हेडफोन जैक (3.5 मिलीमीटर) के समान आकार का होता है और आमतौर पर इसके बगल में माइक्रोफोन की एक छोटी सी तस्वीर होती है। यदि आप एक डिवाइस को एक अलग माइक्रोफोन इनपुट (जैसे, कुछ गेम हेडसेट) से जोड़ते हैं, तो आपको माइक्रोफ़ोन कनेक्शन की भी आवश्यकता होती है।
यदि आवश्यक हो, तो माइक्रोफ़ोन जैक ढूंढें। माइक्रोफोन जैक हेडफोन जैक (3.5 मिलीमीटर) के समान आकार का होता है और आमतौर पर इसके बगल में माइक्रोफोन की एक छोटी सी तस्वीर होती है। यदि आप एक डिवाइस को एक अलग माइक्रोफोन इनपुट (जैसे, कुछ गेम हेडसेट) से जोड़ते हैं, तो आपको माइक्रोफ़ोन कनेक्शन की भी आवश्यकता होती है। - USB पोर्ट भी ऑडियो पोर्ट के रूप में दोगुना हो सकता है।
 जांचें कि आपको एक कनवर्टर की आवश्यकता है या नहीं। उदाहरण के लिए, यदि आपके पास स्पीकरों का एक नया सेट है, लेकिन एक पुराना कंप्यूटर है, तो आपको एक ऑप्टिकल-टू-आरसीए एडाप्टर की आवश्यकता हो सकती है, क्योंकि आपके कंप्यूटर में शायद केवल आरसीए या हेडफोन इनपुट है।
जांचें कि आपको एक कनवर्टर की आवश्यकता है या नहीं। उदाहरण के लिए, यदि आपके पास स्पीकरों का एक नया सेट है, लेकिन एक पुराना कंप्यूटर है, तो आपको एक ऑप्टिकल-टू-आरसीए एडाप्टर की आवश्यकता हो सकती है, क्योंकि आपके कंप्यूटर में शायद केवल आरसीए या हेडफोन इनपुट है। - आप ऑडियो कन्वर्टर्स पा सकते हैं, जिसे "ऑडियो एक्सट्रैक्टर्स" के रूप में भी जाना जाता है, ज्यादातर डिपार्टमेंट स्टोर साउंड और वीडियो डिपार्टमेंट या ऑनलाइन हैं।
- यदि आप एक ऑडियो कनवर्टर का उपयोग करना चाहते हैं, तो आपको कनवर्टर को अपने कंप्यूटर से कनेक्ट करने के लिए केबलों का एक अलग सेट भी चाहिए।
 अपने ऑडियो डिवाइस को पावर स्रोत से कनेक्ट करें। स्पीकर और एक कंडेनसर माइक्रोफोन के लिए आमतौर पर एक अलग बिजली स्रोत (जैसे, एक दीवार सॉकेट या आपके कंप्यूटर पर यूएसबी पोर्ट) की आवश्यकता होती है।
अपने ऑडियो डिवाइस को पावर स्रोत से कनेक्ट करें। स्पीकर और एक कंडेनसर माइक्रोफोन के लिए आमतौर पर एक अलग बिजली स्रोत (जैसे, एक दीवार सॉकेट या आपके कंप्यूटर पर यूएसबी पोर्ट) की आवश्यकता होती है। - आपको मुख्य स्पीकर के पीछे "ऑन" स्विच को भी दबाने की आवश्यकता हो सकती है।
 अपने डिवाइस को अपने कंप्यूटर में प्लग करें। आपके डिवाइस का सबसे महत्वपूर्ण भाग (जैसे, हेडसेट या मास्टर स्पीकर) में एक ऑडियो केबल होनी चाहिए जिसे आप अपने कंप्यूटर पर ऑडियो इनपुट से कनेक्ट कर सकते हैं।
अपने डिवाइस को अपने कंप्यूटर में प्लग करें। आपके डिवाइस का सबसे महत्वपूर्ण भाग (जैसे, हेडसेट या मास्टर स्पीकर) में एक ऑडियो केबल होनी चाहिए जिसे आप अपने कंप्यूटर पर ऑडियो इनपुट से कनेक्ट कर सकते हैं। - यदि आवश्यक हो, तो पहले अपने डिवाइस को कनवर्टर से कनेक्ट करें।
 अपने डिवाइस का परीक्षण करें। ऑडियो आउटपुट काम कर रहा है या नहीं, यह निर्धारित करने के लिए आप एक वीडियो या कुछ संगीत चला सकते हैं या अपने नए माइक्रोफोन (यदि लागू हो) के साथ आवाज रिकॉर्ड करने का प्रयास कर सकते हैं।
अपने डिवाइस का परीक्षण करें। ऑडियो आउटपुट काम कर रहा है या नहीं, यह निर्धारित करने के लिए आप एक वीडियो या कुछ संगीत चला सकते हैं या अपने नए माइक्रोफोन (यदि लागू हो) के साथ आवाज रिकॉर्ड करने का प्रयास कर सकते हैं। - यदि डिवाइस काम नहीं कर रहा है, तो आपको अपने कंप्यूटर को पुनरारंभ करने या अपने कंप्यूटर सॉफ़्टवेयर को अपडेट करने की आवश्यकता हो सकती है।
विधि 2 का 3: विंडोज पर ब्लूटूथ के माध्यम से कनेक्ट करें
 पर क्लिक करें
पर क्लिक करें  पर क्लिक करें
पर क्लिक करें  पर क्लिक करें उपकरण. यह विकल्प सेटिंग्स पृष्ठ पर मदों की शीर्ष पंक्ति में पाया जा सकता है।
पर क्लिक करें उपकरण. यह विकल्प सेटिंग्स पृष्ठ पर मदों की शीर्ष पंक्ति में पाया जा सकता है।  पर क्लिक करें ब्लूटूथ और अन्य उपकरणों. यह पृष्ठ के बाईं ओर एक टैब है।
पर क्लिक करें ब्लूटूथ और अन्य उपकरणों. यह पृष्ठ के बाईं ओर एक टैब है।  ब्लूटूथ चालू करें
ब्लूटूथ चालू करें  अपने ब्लूटूथ डिवाइस को चालू करें। यदि आवश्यक हो, तो डिवाइस को पावर स्रोत से भी कनेक्ट करें।
अपने ब्लूटूथ डिवाइस को चालू करें। यदि आवश्यक हो, तो डिवाइस को पावर स्रोत से भी कनेक्ट करें।  पर क्लिक करें ब्लूटूथ या कोई अन्य डिवाइस जोड़ें. यह बटन पृष्ठ के शीर्ष पर पाया जा सकता है।
पर क्लिक करें ब्लूटूथ या कोई अन्य डिवाइस जोड़ें. यह बटन पृष्ठ के शीर्ष पर पाया जा सकता है।  पर क्लिक करें ब्लूटूथ. डिवाइस जोड़ें विंडो में यह शीर्ष विकल्प है।
पर क्लिक करें ब्लूटूथ. डिवाइस जोड़ें विंडो में यह शीर्ष विकल्प है।  अपने डिवाइस के नाम पर क्लिक करें। इसे डिवाइस जोड़ें विंडो में प्रदर्शित किया जाना चाहिए; नाम संभवतः मॉडल संख्या और निर्माता के नाम का एक संयोजन है।
अपने डिवाइस के नाम पर क्लिक करें। इसे डिवाइस जोड़ें विंडो में प्रदर्शित किया जाना चाहिए; नाम संभवतः मॉडल संख्या और निर्माता के नाम का एक संयोजन है। - यदि डिवाइस प्रदर्शित नहीं होता है, तो "जोड़ी" बटन दबाएं, या फिर अपने कंप्यूटर पर फिर से ब्लूटूथ बंद करें।
 पर क्लिक करें जोड़ना. यह बटन उपकरणों के समूह के नीचे दाईं ओर दिखाई देता है। यह इंगित करता है कि कंप्यूटर को डिवाइस के साथ जोड़ा जाना चाहिए।
पर क्लिक करें जोड़ना. यह बटन उपकरणों के समूह के नीचे दाईं ओर दिखाई देता है। यह इंगित करता है कि कंप्यूटर को डिवाइस के साथ जोड़ा जाना चाहिए।  पर क्लिक करें
पर क्लिक करें  पर क्लिक करें ऑडियो डिवाइस प्रबंधित करें. इस विकल्प के पास एक स्पीकर प्रतीक है। इससे ऑडियो मैनेजर खुल जाएगा।
पर क्लिक करें ऑडियो डिवाइस प्रबंधित करें. इस विकल्प के पास एक स्पीकर प्रतीक है। इससे ऑडियो मैनेजर खुल जाएगा।  अपने ब्लूटूथ डिवाइस का चयन करें। यदि आप एक लैपटॉप का उपयोग कर रहे हैं, तो आप अपने कंप्यूटर के डिफ़ॉल्ट ऑडियो डिवाइस के नाम के साथ ऑडियो विंडो में इसका नाम देखेंगे।
अपने ब्लूटूथ डिवाइस का चयन करें। यदि आप एक लैपटॉप का उपयोग कर रहे हैं, तो आप अपने कंप्यूटर के डिफ़ॉल्ट ऑडियो डिवाइस के नाम के साथ ऑडियो विंडो में इसका नाम देखेंगे। - यदि आप माइक्रोफ़ोन कनेक्ट कर रहे हैं, तो पहले उस पर क्लिक करें रिकॉर्डिंगविंडो के शीर्ष पर टैब।
 पर क्लिक करें डिफ़ॉल्ट बनाना. आप इसे विंडो के निचले दाएं कोने में पा सकते हैं।
पर क्लिक करें डिफ़ॉल्ट बनाना. आप इसे विंडो के निचले दाएं कोने में पा सकते हैं।  पर क्लिक करें ठीक है. आपका उपकरण अब विंडोज श्रेणी के भीतर डिफ़ॉल्ट रूप में सेट किया जाना चाहिए।
पर क्लिक करें ठीक है. आपका उपकरण अब विंडोज श्रेणी के भीतर डिफ़ॉल्ट रूप में सेट किया जाना चाहिए।  अपने डिवाइस का परीक्षण करें। ऑडियो आउटपुट काम कर रहा है या नहीं यह निर्धारित करने के लिए आप वीडियो या संगीत चला सकते हैं, या अपने नए माइक्रोफ़ोन (यदि आवश्यक हो) के साथ वॉयस रिकॉर्डिंग करने का प्रयास कर सकते हैं।
अपने डिवाइस का परीक्षण करें। ऑडियो आउटपुट काम कर रहा है या नहीं यह निर्धारित करने के लिए आप वीडियो या संगीत चला सकते हैं, या अपने नए माइक्रोफ़ोन (यदि आवश्यक हो) के साथ वॉयस रिकॉर्डिंग करने का प्रयास कर सकते हैं। - यदि डिवाइस अभी भी काम नहीं कर रहा है, तो आपको अपने कंप्यूटर को पुनरारंभ करने या अपने कंप्यूटर पर सॉफ़्टवेयर को अपडेट करने की आवश्यकता हो सकती है।
विधि 3 की 3: एक मैक पर ब्लूटूथ के माध्यम से कनेक्ट करें
 अपने ब्लूटूथ डिवाइस को चालू करें। डिवाइस के आधार पर, आपको इसे पहले एक शक्ति स्रोत से कनेक्ट करने की आवश्यकता हो सकती है।
अपने ब्लूटूथ डिवाइस को चालू करें। डिवाइस के आधार पर, आपको इसे पहले एक शक्ति स्रोत से कनेक्ट करने की आवश्यकता हो सकती है।  पर क्लिक करें
पर क्लिक करें  पर क्लिक करें ब्लूटूथ चालू करें यदि आवश्यक है। यदि आपका मैक पर आपका ब्लूटूथ चालू नहीं है, तो आपको अपने ब्लूटूथ डिवाइस को देखने के लिए पहले इसे चालू करना होगा।
पर क्लिक करें ब्लूटूथ चालू करें यदि आवश्यक है। यदि आपका मैक पर आपका ब्लूटूथ चालू नहीं है, तो आपको अपने ब्लूटूथ डिवाइस को देखने के लिए पहले इसे चालू करना होगा।  अपने ब्लूटूथ डिवाइस के नाम पर क्लिक करें। यह संभवतः मॉडल नंबर और निर्माता के नाम का एक संयोजन है।
अपने ब्लूटूथ डिवाइस के नाम पर क्लिक करें। यह संभवतः मॉडल नंबर और निर्माता के नाम का एक संयोजन है। - यदि आपको डिवाइस का नाम नहीं दिखता है, तो "जोड़ी" बटन दबाएं और डिवाइस को फिर से चालू करें।
 पर क्लिक करें संपर्क करना. यह इंगित करता है कि मैक और डिवाइस को जोड़ा जाना चाहिए।
पर क्लिक करें संपर्क करना. यह इंगित करता है कि मैक और डिवाइस को जोड़ा जाना चाहिए।  इस पर क्लिक करें
इस पर क्लिक करें  पर क्लिक करें सिस्टम प्रेफरेंसेज. यह विकल्प Apple मेनू के केंद्र में स्थित है।
पर क्लिक करें सिस्टम प्रेफरेंसेज. यह विकल्प Apple मेनू के केंद्र में स्थित है।  पर क्लिक करें ध्वनि. आपको सिस्टम प्राथमिकता विंडो में स्पीकर आइकन दिखाई देगा।
पर क्लिक करें ध्वनि. आपको सिस्टम प्राथमिकता विंडो में स्पीकर आइकन दिखाई देगा।  टैब पर क्लिक करें निर्यात. यह ऑडियो विंडो के शीर्ष पर स्थित है।
टैब पर क्लिक करें निर्यात. यह ऑडियो विंडो के शीर्ष पर स्थित है। - यदि आप माइक्रोफ़ोन कनेक्ट करते हैं, तो टैब पर क्लिक करें आयात.
 अपने ब्लूटूथ डिवाइस के नाम पर डबल-क्लिक करें। यह इसे आपके मैक के प्राथमिक आउटपुट (या इनपुट, यदि आप माइक्रोफ़ोन कनेक्ट कर रहे हैं) के रूप में चुनेंगे।
अपने ब्लूटूथ डिवाइस के नाम पर डबल-क्लिक करें। यह इसे आपके मैक के प्राथमिक आउटपुट (या इनपुट, यदि आप माइक्रोफ़ोन कनेक्ट कर रहे हैं) के रूप में चुनेंगे।  अपने डिवाइस का परीक्षण करें। आप यह निर्धारित करने के लिए वीडियो या संगीत चला सकते हैं कि ऑडियो आउटपुट काम कर रहा है या नहीं, या अपने नए माइक्रोफ़ोन (यदि लागू हो) के साथ ध्वनि रिकॉर्ड करने का प्रयास करें।
अपने डिवाइस का परीक्षण करें। आप यह निर्धारित करने के लिए वीडियो या संगीत चला सकते हैं कि ऑडियो आउटपुट काम कर रहा है या नहीं, या अपने नए माइक्रोफ़ोन (यदि लागू हो) के साथ ध्वनि रिकॉर्ड करने का प्रयास करें। - यदि डिवाइस अभी भी काम नहीं कर रहा है, तो आपको अपने कंप्यूटर को पुनरारंभ करने या अपने कंप्यूटर पर सॉफ़्टवेयर को अपडेट करने की आवश्यकता हो सकती है।
टिप्स
- जब आप किसी माइक्रोफोन को साउंड कार्ड से कनेक्ट करते हैं, तो आपको इसे लाइन-इन के बजाय एक माइक-इन पोर्ट से कनेक्ट करना होगा, क्योंकि लाइन-इन माइक्रोफोन आवृत्तियों को अच्छी तरह से संभाल नहीं पाता है। आप उपकरणों और डीवीडी प्लेयर जैसे उपकरणों को लाइन-इन से कनेक्ट कर सकते हैं।
- अधिकांश ब्लूटूथ उपकरणों को समय के साथ चार्ज करने की आवश्यकता होती है और निरंतर बिजली की आवश्यकता नहीं होती है।
चेतावनी
- कुछ उपकरण नए उपकरणों का समर्थन करने के लिए बहुत पुराने हैं और इसके विपरीत। यदि आपका कंप्यूटर ब्लूटूथ डिवाइस के लिए बहुत पुराना है तथा पारंपरिक कनेक्शन नहीं है (जैसे, एक वायर्ड हेडसेट, स्पीकर आदि), आपको अपने कंप्यूटर को अपग्रेड करना होगा।