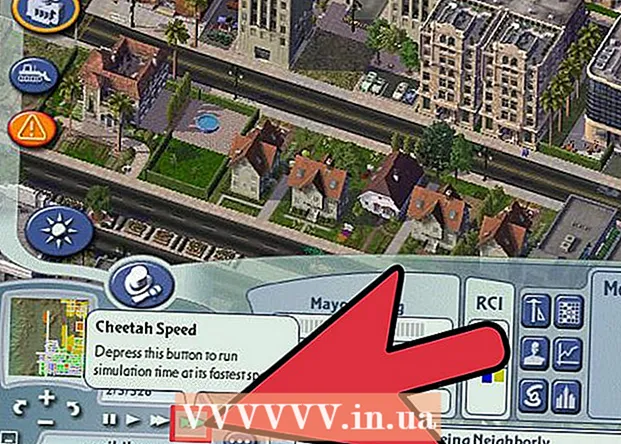लेखक:
Frank Hunt
निर्माण की तारीख:
13 जुलूस 2021
डेट अपडेट करें:
1 जुलाई 2024

विषय
- कदम बढ़ाने के लिए
- भाग 1 का 4: अपने कंप्यूटर की तारीख और समय बदलना
- भाग 2 का 4: अपने वर्तमान ऐप्स को अपडेट करें
- भाग 3 का 4: Microsoft स्टोर से साइन आउट करना
- 4 के भाग 4: स्टोर ऐप के कैश को रीसेट करें
- टिप्स
- चेतावनी
यदि आपके विंडोज कंप्यूटर से "स्टोर" ऐप ठीक से प्रोग्राम डाउनलोड नहीं करता है, तो कई संभावित समाधान हैं; अपने कंप्यूटर की दिनांक और समय सेटिंग्स को बदलने से, स्टोर ऐप के कैश को रीसेट करने के लिए।
कदम बढ़ाने के लिए
भाग 1 का 4: अपने कंप्यूटर की तारीख और समय बदलना
 अपने कंप्यूटर का सर्च बार खोलें। विंडोज 10 में, स्टार्ट मेनू के सर्च बार पर क्लिक करें।
अपने कंप्यूटर का सर्च बार खोलें। विंडोज 10 में, स्टार्ट मेनू के सर्च बार पर क्लिक करें। - विंडोज 8 में, आप रखते हैं ⊞ जीत और दबाएँ डब्ल्यू.
 खोज बार में "दिनांक और समय" टाइप करें।
खोज बार में "दिनांक और समय" टाइप करें। "दिनांक और समय" विकल्प पर क्लिक करें। यह खोज मेनू के शीर्ष पर प्रदर्शित होना चाहिए।
"दिनांक और समय" विकल्प पर क्लिक करें। यह खोज मेनू के शीर्ष पर प्रदर्शित होना चाहिए। - विंडोज 8 में, खोज फ़ील्ड के निचले भाग में "दिनांक और समय बदलें" पर क्लिक करें।
 "तारीख और समय बदलें" पर क्लिक करें। आपको यह विकल्प "दिनांक और समय" मेनू में मिलेगा।
"तारीख और समय बदलें" पर क्लिक करें। आपको यह विकल्प "दिनांक और समय" मेनू में मिलेगा। - इन सेटिंग्स को बदलने के लिए आपको एक व्यवस्थापक होना चाहिए।
 दिनांक और समय सेटिंग समायोजित करें। ये वर्तमान समय और समय को दर्शाते हैं क्योंकि वे आपके समय क्षेत्र पर लागू होते हैं।
दिनांक और समय सेटिंग समायोजित करें। ये वर्तमान समय और समय को दर्शाते हैं क्योंकि वे आपके समय क्षेत्र पर लागू होते हैं। - आप समय क्षेत्र सेटिंग्स को समायोजित करने के लिए "समय क्षेत्र बदलें ..." पर भी क्लिक कर सकते हैं।
 "ओके" पर क्लिक करें। आपकी तिथि और समय अब वर्तमान होना चाहिए!
"ओके" पर क्लिक करें। आपकी तिथि और समय अब वर्तमान होना चाहिए!  अपने कंप्यूटर का सर्च बार फिर से खोलें।
अपने कंप्यूटर का सर्च बार फिर से खोलें। सर्च बार में "स्टोर" टाइप करें।
सर्च बार में "स्टोर" टाइप करें। दिखाई देने पर "स्टोर" आइकन पर क्लिक करें।
दिखाई देने पर "स्टोर" आइकन पर क्लिक करें। खोज बार के बाईं ओर नीचे तीर पर क्लिक करें।
खोज बार के बाईं ओर नीचे तीर पर क्लिक करें। अपने डाउनलोड देखें। यदि दिनांक / समय सेटिंग समस्या थी, तो आपके डाउनलोड अभी सक्रिय होने चाहिए!
अपने डाउनलोड देखें। यदि दिनांक / समय सेटिंग समस्या थी, तो आपके डाउनलोड अभी सक्रिय होने चाहिए!
भाग 2 का 4: अपने वर्तमान ऐप्स को अपडेट करें
 Microsoft स्टोर खोलें।
Microsoft स्टोर खोलें। अपने प्रोफाइल आइकन पर क्लिक करें। आप इसे खोज पट्टी के बाईं ओर पा सकते हैं।
अपने प्रोफाइल आइकन पर क्लिक करें। आप इसे खोज पट्टी के बाईं ओर पा सकते हैं।  "डाउनलोड और अपडेट" पर क्लिक करें।
"डाउनलोड और अपडेट" पर क्लिक करें। "अपडेट की जांच करें" बटन पर क्लिक करें। यह आपके ऐप स्टोर के ऊपरी दाएं कोने में होना चाहिए।
"अपडेट की जांच करें" बटन पर क्लिक करें। यह आपके ऐप स्टोर के ऊपरी दाएं कोने में होना चाहिए।  अपडेट लागू होने की प्रतीक्षा करें। कितने ऐप्स को अपडेट करने की आवश्यकता है, इसके आधार पर इसमें कुछ मिनट लग सकते हैं।
अपडेट लागू होने की प्रतीक्षा करें। कितने ऐप्स को अपडेट करने की आवश्यकता है, इसके आधार पर इसमें कुछ मिनट लग सकते हैं।  एप्लिकेशन के लिए डाउनलोड पृष्ठ पर लौटें। यदि आपके वर्तमान एप्लिकेशन ने डाउनलोड प्रक्रिया का समर्थन किया है, तो इन ऐप्स को अभी डाउनलोड करना शुरू करना चाहिए।
एप्लिकेशन के लिए डाउनलोड पृष्ठ पर लौटें। यदि आपके वर्तमान एप्लिकेशन ने डाउनलोड प्रक्रिया का समर्थन किया है, तो इन ऐप्स को अभी डाउनलोड करना शुरू करना चाहिए।
भाग 3 का 4: Microsoft स्टोर से साइन आउट करना
 सुनिश्चित करें कि स्टोर ऐप खुला है।
सुनिश्चित करें कि स्टोर ऐप खुला है। खोज बार के बाईं ओर अपने खाता आइकन पर क्लिक करें। यदि आपने अपने विंडोज खाते के लिए एक छवि को चुना है, तो यह यहां दिखाई देगा; अन्यथा, यह आइकन एक व्यक्ति का सिल्हूट है।
खोज बार के बाईं ओर अपने खाता आइकन पर क्लिक करें। यदि आपने अपने विंडोज खाते के लिए एक छवि को चुना है, तो यह यहां दिखाई देगा; अन्यथा, यह आइकन एक व्यक्ति का सिल्हूट है।  अपने खाते के नाम पर क्लिक करें। आपको यह विकल्प परिणामी ड्रॉप-डाउन मेनू के शीर्ष पर मिलेगा।
अपने खाते के नाम पर क्लिक करें। आपको यह विकल्प परिणामी ड्रॉप-डाउन मेनू के शीर्ष पर मिलेगा।  पॉप-अप विंडो में अपने अकाउंट के नाम पर क्लिक करें।
पॉप-अप विंडो में अपने अकाउंट के नाम पर क्लिक करें। अपने नाम के नीचे "साइन आउट" पर क्लिक करें। यह आपको स्टोर ऐप से साइन आउट कर देगा।
अपने नाम के नीचे "साइन आउट" पर क्लिक करें। यह आपको स्टोर ऐप से साइन आउट कर देगा।  अपनी खाता छवि पर फिर से क्लिक करें।
अपनी खाता छवि पर फिर से क्लिक करें। "लॉगिन" पर क्लिक करें।
"लॉगिन" पर क्लिक करें। अपने खाते के नाम पर क्लिक करें। आप इसे पॉप-अप मेनू के शीर्ष पर देख सकते हैं।
अपने खाते के नाम पर क्लिक करें। आप इसे पॉप-अप मेनू के शीर्ष पर देख सकते हैं।  संकेत मिलने पर अपना पासवर्ड या पिन डालें। यह आपको फिर से स्टोर ऐप के लिए साइन अप करेगा।
संकेत मिलने पर अपना पासवर्ड या पिन डालें। यह आपको फिर से स्टोर ऐप के लिए साइन अप करेगा।  अपने डाउनलोड टैब की जाँच करें। यदि साइन आउट और बैक में समस्या है, तो आपके डाउनलोड जारी रहने चाहिए!
अपने डाउनलोड टैब की जाँच करें। यदि साइन आउट और बैक में समस्या है, तो आपके डाउनलोड जारी रहने चाहिए!
4 के भाग 4: स्टोर ऐप के कैश को रीसेट करें
 Microsoft Windows स्टोर ऐप बंद करें।
Microsoft Windows स्टोर ऐप बंद करें। रखना ⊞ जीतकुंजी दबाया और कुंजी आर. यह "रन" खोलेगा।
रखना ⊞ जीतकुंजी दबाया और कुंजी आर. यह "रन" खोलेगा।  रन में "wsreset" टाइप करें। आप "विंडोज स्टोर रीसेट" खोलने के लिए इसे स्टार्ट मेनू के सर्च बार में भी टाइप कर सकते हैं।
रन में "wsreset" टाइप करें। आप "विंडोज स्टोर रीसेट" खोलने के लिए इसे स्टार्ट मेनू के सर्च बार में भी टाइप कर सकते हैं।  "ओके" पर क्लिक करें।
"ओके" पर क्लिक करें। कमांड विंडो बंद होने की प्रतीक्षा करें। यदि ऐसा है, तो स्टोर ऐप को खाली कैश के साथ खोलना चाहिए।
कमांड विंडो बंद होने की प्रतीक्षा करें। यदि ऐसा है, तो स्टोर ऐप को खाली कैश के साथ खोलना चाहिए।  अपने डाउनलोड टैब की जाँच करें। यदि कैश की समस्या थी, तो आपके डाउनलोड जारी रहना चाहिए!
अपने डाउनलोड टैब की जाँच करें। यदि कैश की समस्या थी, तो आपके डाउनलोड जारी रहना चाहिए!
टिप्स
- एक सामान्य नियम के रूप में, आपको हमेशा अपने ऐप्स को अपडेट रखने की कोशिश करनी चाहिए।
चेतावनी
- यदि आप एक साझा या सार्वजनिक कंप्यूटर का उपयोग कर रहे हैं, तो आप दिनांक और समय सेटिंग्स को समायोजित करने या "wsreset" करने में सक्षम नहीं हो सकते हैं।