लेखक:
John Pratt
निर्माण की तारीख:
12 फ़रवरी 2021
डेट अपडेट करें:
1 जुलाई 2024

विषय
- कदम बढ़ाने के लिए
- 3 की विधि 1: इंटरनेट एक्सप्लोरर 7+ के साथ
- 3 की विधि 2: माइक्रोसॉफ्ट एज का उपयोग करना
- 3 की विधि 3: हिस्ट्री फोल्डर को खोलना
जब आप इंटरनेट एक्सप्लोरर का उपयोग करते हैं, तो आपका ब्राउज़र इतिहास सहेजा जाता है। इस तरह से आपके द्वारा देखी जाने वाली वेबसाइटों पर नज़र रखना आसान है, और इंटरनेट एक्सप्लोरर इंटरनेट पते को पूरा करने में मदद करता है। आप अपने इंटरनेट इतिहास को Internet Explorer में या फ़ाइल एक्सप्लोरर के माध्यम से देख सकते हैं। Microsoft Edge (विंडोज 10 में) में अपना इंटरनेट इतिहास ढूंढना बहुत ही समान है।
कदम बढ़ाने के लिए
3 की विधि 1: इंटरनेट एक्सप्लोरर 7+ के साथ
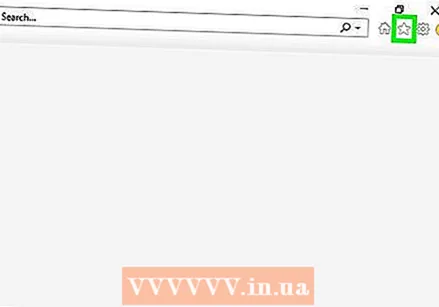 स्क्रीन के शीर्ष दाईं ओर स्थित गियर पर क्लिक करें। इससे पसंदीदा साइडबार खुल जाएगा। आप भी दबा सकते हैं Ctrl+एच पसंदीदा के इतिहास टैब पर सीधे जाने के लिए।
स्क्रीन के शीर्ष दाईं ओर स्थित गियर पर क्लिक करें। इससे पसंदीदा साइडबार खुल जाएगा। आप भी दबा सकते हैं Ctrl+एच पसंदीदा के इतिहास टैब पर सीधे जाने के लिए। - इंटरनेट एक्सप्लोरर 7 और 8 में आपको बुकमार्क बार के बाईं ओर पसंदीदा बटन मिलेगा।
- यदि आपके पास इंटरनेट एक्सप्लोरर 11 के आधुनिक संस्करण के साथ विंडोज 8 टैबलेट है, तो आपको इतिहास देखने के लिए डेस्कटॉप मोड में इंटरनेट एक्सप्लोरर खोलने की आवश्यकता होगी। आधुनिक एप्लिकेशन में अपने इतिहास को देखने का एकमात्र तरीका एक सुझाए गए साइटों के माध्यम से है, एक यूआरएल में लिखकर। आप सरौता को टैप करके और "डेस्कटॉप पर दिखाएँ" का चयन करके जल्दी से डेस्कटॉप मोड में जा सकते हैं
 "इतिहास" टैब पर क्लिक करें। क्लिक करने पर यह पहले से ही चुन लिया जाएगा Ctrl+एच साइडबार खोलने के लिए।
"इतिहास" टैब पर क्लिक करें। क्लिक करने पर यह पहले से ही चुन लिया जाएगा Ctrl+एच साइडबार खोलने के लिए। 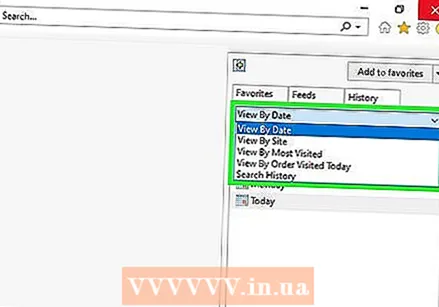 तय करें कि आप परिणामों को कैसे व्यवस्थित करना चाहते हैं। डिफ़ॉल्ट रूप से, इतिहास तिथि के अनुसार क्रमबद्ध हो जाएगा। आप वेबसाइट के नाम, सबसे अधिक देखी गई और आज की गई साइटों द्वारा छांटने के लिए साइडबार के शीर्ष पर ड्रॉप-डाउन मेनू का उपयोग कर सकते हैं। तिथि के अनुसार क्रमबद्ध करने के लिए, आप प्रदर्शन वरीयता बदल सकते हैं। आप सभी वेबसाइटों की सूची देख सकते हैं, सबसे अधिक देखी जाने वाली वेबसाइटें, आज देखी गई वेबसाइटें, या खोज मापदंड दर्ज करके अपना इतिहास खोज सकते हैं।
तय करें कि आप परिणामों को कैसे व्यवस्थित करना चाहते हैं। डिफ़ॉल्ट रूप से, इतिहास तिथि के अनुसार क्रमबद्ध हो जाएगा। आप वेबसाइट के नाम, सबसे अधिक देखी गई और आज की गई साइटों द्वारा छांटने के लिए साइडबार के शीर्ष पर ड्रॉप-डाउन मेनू का उपयोग कर सकते हैं। तिथि के अनुसार क्रमबद्ध करने के लिए, आप प्रदर्शन वरीयता बदल सकते हैं। आप सभी वेबसाइटों की सूची देख सकते हैं, सबसे अधिक देखी जाने वाली वेबसाइटें, आज देखी गई वेबसाइटें, या खोज मापदंड दर्ज करके अपना इतिहास खोज सकते हैं।  इसके विस्तार के लिए एक परिणाम पर क्लिक करें। आपकी वरीयता के आधार पर, इतिहास को श्रेणियों में विभाजित किया जा सकता है। विशिष्ट पृष्ठों के लिंक के लिए इनमें से किसी एक श्रेणी पर क्लिक करें। उदाहरण के लिए, जब दृश्य को देखते हैं, तो आप उस साइट के सभी पृष्ठों का अवलोकन करने के लिए एक वेबसाइट पर क्लिक करते हैं जिसे आपने देखा है।
इसके विस्तार के लिए एक परिणाम पर क्लिक करें। आपकी वरीयता के आधार पर, इतिहास को श्रेणियों में विभाजित किया जा सकता है। विशिष्ट पृष्ठों के लिंक के लिए इनमें से किसी एक श्रेणी पर क्लिक करें। उदाहरण के लिए, जब दृश्य को देखते हैं, तो आप उस साइट के सभी पृष्ठों का अवलोकन करने के लिए एक वेबसाइट पर क्लिक करते हैं जिसे आपने देखा है। 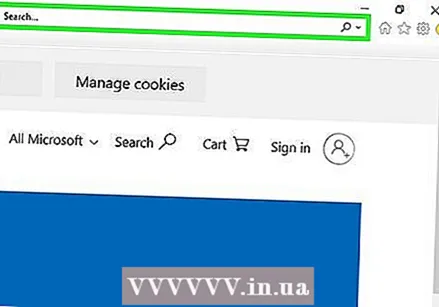 "खोज इतिहास" विकल्प का उपयोग करके एक वेबसाइट खोजें। उन विशिष्ट वेबसाइटों या पृष्ठों की खोज करने के लिए ड्रॉप-डाउन मेनू से "खोज इतिहास" चुनें।
"खोज इतिहास" विकल्प का उपयोग करके एक वेबसाइट खोजें। उन विशिष्ट वेबसाइटों या पृष्ठों की खोज करने के लिए ड्रॉप-डाउन मेनू से "खोज इतिहास" चुनें।  इतिहास में प्रविष्टियों के साथ बुकमार्क बनाएं। आप इतिहास में किसी भी प्रविष्टि को "पसंदीदा में जोड़ें" पर राइट क्लिक करके चुन सकते हैं। आपको बुकमार्क के लिए एक स्थान का चयन करने और इसे एक नाम देने के लिए कहा जाएगा।
इतिहास में प्रविष्टियों के साथ बुकमार्क बनाएं। आप इतिहास में किसी भी प्रविष्टि को "पसंदीदा में जोड़ें" पर राइट क्लिक करके चुन सकते हैं। आपको बुकमार्क के लिए एक स्थान का चयन करने और इसे एक नाम देने के लिए कहा जाएगा।  राइट क्लिक करके एक प्रविष्टि हटाएं "हटाना" चयन करना। आप इसे व्यक्तिगत सूचीकरण या संपूर्ण श्रेणियों के लिए कर सकते हैं।
राइट क्लिक करके एक प्रविष्टि हटाएं "हटाना" चयन करना। आप इसे व्यक्तिगत सूचीकरण या संपूर्ण श्रेणियों के लिए कर सकते हैं।
3 की विधि 2: माइक्रोसॉफ्ट एज का उपयोग करना
 हब बटन पर क्लिक करें या टैप करें। आप इसे विंडो के शीर्ष पर पा सकते हैं। आइकन एक पैरा मार्क की तरह दिखता है।
हब बटन पर क्लिक करें या टैप करें। आप इसे विंडो के शीर्ष पर पा सकते हैं। आइकन एक पैरा मार्क की तरह दिखता है।  हिस्ट्री टैब पर क्लिक करें। आइकन घड़ी की तरह दिखता है।
हिस्ट्री टैब पर क्लिक करें। आइकन घड़ी की तरह दिखता है। - आप भी दबा सकते हैं Ctrl+एच इस टैब को तुरंत खोलने के लिए।
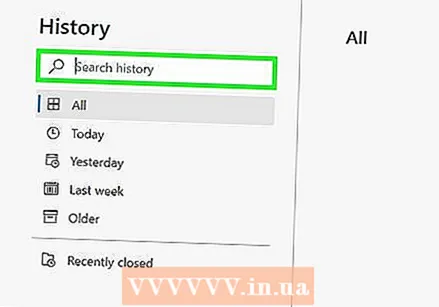 आप जिस इतिहास प्रविष्टि की तलाश कर रहे हैं, उसे खोजें। आपका इंटरनेट इतिहास तीन खंडों में दिनांक के अनुसार क्रमबद्ध है: अंतिम घंटा, अंतिम सप्ताह और पुराना।
आप जिस इतिहास प्रविष्टि की तलाश कर रहे हैं, उसे खोजें। आपका इंटरनेट इतिहास तीन खंडों में दिनांक के अनुसार क्रमबद्ध है: अंतिम घंटा, अंतिम सप्ताह और पुराना।  बगल में "X" पर क्लिक या टैप करके एक प्रविष्टि हटाएं। आप व्यक्तिगत प्रविष्टियाँ या संपूर्ण तिथि सीमा हटा सकते हैं।
बगल में "X" पर क्लिक या टैप करके एक प्रविष्टि हटाएं। आप व्यक्तिगत प्रविष्टियाँ या संपूर्ण तिथि सीमा हटा सकते हैं। - आप सभी प्रविष्टियों को हटाने के लिए "क्लियर ऑल हिस्ट्री" पर टैप या क्लिक कर सकते हैं। सुनिश्चित करें कि "ब्राउज़िंग इतिहास" की जाँच की गई है और "साफ़ करें" पर क्लिक करें।
3 की विधि 3: हिस्ट्री फोल्डर को खोलना
 रन विंडो खोलें। आप इसे स्टार्ट मेनू में या क्लिक करके पा सकते हैं ⊞ जीत+आर.
रन विंडो खोलें। आप इसे स्टार्ट मेनू में या क्लिक करके पा सकते हैं ⊞ जीत+आर.  प्रकार खोल: इतिहास और दबाएँ ↵ दर्ज करें. यह वर्तमान उपयोगकर्ता के लिए इतिहास फ़ोल्डर खोल देगा।
प्रकार खोल: इतिहास और दबाएँ ↵ दर्ज करें. यह वर्तमान उपयोगकर्ता के लिए इतिहास फ़ोल्डर खोल देगा। - किसी अन्य उपयोगकर्ता के इतिहास फ़ोल्डर की सामग्री को देखना संभव नहीं है, भले ही आप एक व्यवस्थापक के रूप में लॉग इन हों।
 वह अवधि चुनें जिसे आप देखना चाहते हैं। हिस्ट्री फोल्डर में चार फोल्डर होते हैं: 3 वीक एगो, 2 वीक एगो, लास्ट वीक और टुडे। तीन सप्ताह से अधिक पुराना कुछ भी फ़ोल्डर में 3 सप्ताह पहले पाया जा सकता है।
वह अवधि चुनें जिसे आप देखना चाहते हैं। हिस्ट्री फोल्डर में चार फोल्डर होते हैं: 3 वीक एगो, 2 वीक एगो, लास्ट वीक और टुडे। तीन सप्ताह से अधिक पुराना कुछ भी फ़ोल्डर में 3 सप्ताह पहले पाया जा सकता है। 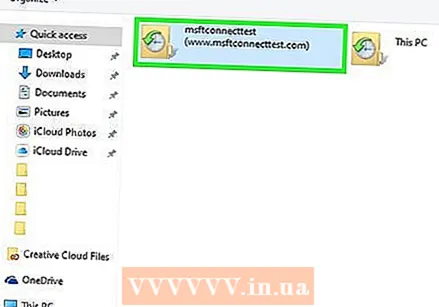 उन वेबसाइटों के फ़ोल्डर का चयन करें जिन्हें आप खोलना चाहते हैं। सभी इतिहास प्रविष्टियों को वेबसाइट फ़ोल्डर में क्रमबद्ध किया गया है। प्रत्येक फ़ोल्डर में आपके द्वारा देखे गए वेब पृष्ठों के लिंक होते हैं।
उन वेबसाइटों के फ़ोल्डर का चयन करें जिन्हें आप खोलना चाहते हैं। सभी इतिहास प्रविष्टियों को वेबसाइट फ़ोल्डर में क्रमबद्ध किया गया है। प्रत्येक फ़ोल्डर में आपके द्वारा देखे गए वेब पृष्ठों के लिंक होते हैं। 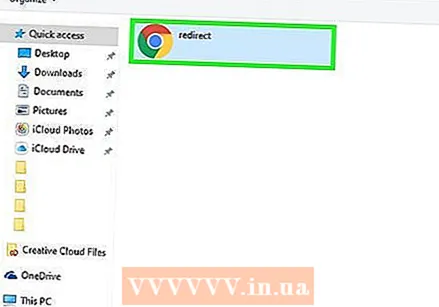 इसे खोलने के लिए प्रविष्टि पर डबल-क्लिक करें। यह डिफ़ॉल्ट ब्राउज़र (शायद इंटरनेट एक्सप्लोरर नहीं) को लोड करेगा।
इसे खोलने के लिए प्रविष्टि पर डबल-क्लिक करें। यह डिफ़ॉल्ट ब्राउज़र (शायद इंटरनेट एक्सप्लोरर नहीं) को लोड करेगा।  अपने बुकमार्क में एक प्रविष्टि जोड़ें। किसी एक फ़ोल्डर में लिंक पर राइट-क्लिक करें और "बुकमार्क में जोड़ें" को अपने बुकमार्क में जोड़ने के लिए चुनें। आपको एक स्थान का चयन करने और इसे शीर्षक देने के लिए प्रेरित किया जाएगा।
अपने बुकमार्क में एक प्रविष्टि जोड़ें। किसी एक फ़ोल्डर में लिंक पर राइट-क्लिक करें और "बुकमार्क में जोड़ें" को अपने बुकमार्क में जोड़ने के लिए चुनें। आपको एक स्थान का चयन करने और इसे शीर्षक देने के लिए प्रेरित किया जाएगा। 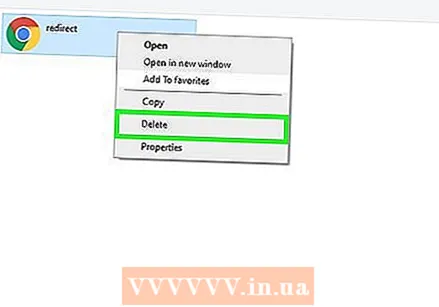 प्रविष्टियां हटाएं। आप विंडोज में किसी भी फाइल की तरह ही एंट्रीज को डिलीट कर सकते हैं। आप एक प्रविष्टि पर राइट क्लिक कर सकते हैं और "हटाएं" चुनें या पहले कई प्रविष्टियों का चयन करें। आप प्रविष्टियों को अन्य स्थानों पर या ट्रैश में भी खींच सकते हैं।
प्रविष्टियां हटाएं। आप विंडोज में किसी भी फाइल की तरह ही एंट्रीज को डिलीट कर सकते हैं। आप एक प्रविष्टि पर राइट क्लिक कर सकते हैं और "हटाएं" चुनें या पहले कई प्रविष्टियों का चयन करें। आप प्रविष्टियों को अन्य स्थानों पर या ट्रैश में भी खींच सकते हैं।



