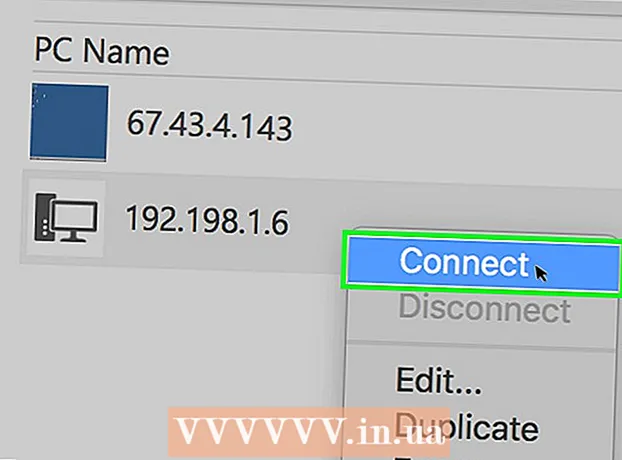लेखक:
Morris Wright
निर्माण की तारीख:
2 अप्रैल 2021
डेट अपडेट करें:
26 जून 2024

विषय
- कदम बढ़ाने के लिए
- विधि 1 की 8: एक पीसी पर क्रोम
- विधि 2 का 8: स्मार्टफोन या टैबलेट पर क्रोम
- विधि 3 की 8: पीसी पर फ़ायरफ़ॉक्स
- विधि 4 की 8: स्मार्टफोन या टैबलेट पर फ़ायरफ़ॉक्स
- 8 की विधि 5: माइक्रोसॉफ्ट एज
- विधि 6 की 8: इंटरनेट एक्सप्लोरर
- विधि 7 की 8: एक पीसी पर सफारी
- विधि 8 की 8: एक स्मार्टफोन या टैबलेट पर सफारी
- टिप्स
- चेतावनी
इस लेख में, आप पढ़ सकते हैं कि अपने पीसी पर, या अपने टैबलेट या स्मार्टफोन से अपने ब्राउज़िंग इतिहास को कैसे साफ़ करें। नीचे आपको Google क्रोम, फ़ायरफ़ॉक्स, माइक्रोसॉफ्ट एज, इंटरनेट एक्सप्लोरर और सफारी जैसे कुछ सबसे अधिक उपयोग किए जाने वाले ब्राउज़रों के लिए अनुसरण करने की प्रक्रियाएं मिलेंगी।
कदम बढ़ाने के लिए
विधि 1 की 8: एक पीसी पर क्रोम
 Google Chrome खोलें। यह है कि लाल, हरे, पीले और नीले रंग का क्षेत्र है।
Google Chrome खोलें। यह है कि लाल, हरे, पीले और नीले रंग का क्षेत्र है। 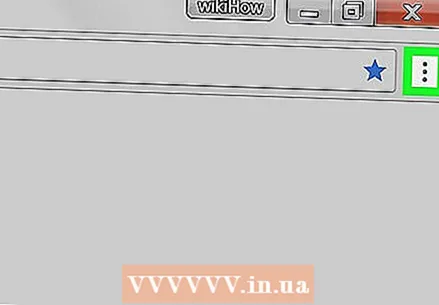 पर क्लिक करें ⋮. यह आइकन पृष्ठ के शीर्ष दाईं ओर स्थित है। फिर एक ड्रॉप-डाउन मेनू दिखाई देगा।
पर क्लिक करें ⋮. यह आइकन पृष्ठ के शीर्ष दाईं ओर स्थित है। फिर एक ड्रॉप-डाउन मेनू दिखाई देगा।  चुनते हैं अधिक कार्य. यह बटन लगभग ड्रॉप-डाउन मेनू के निचले भाग में है। फिर एक और ड्रॉप-डाउन मेनू दिखाई देगा।
चुनते हैं अधिक कार्य. यह बटन लगभग ड्रॉप-डाउन मेनू के निचले भाग में है। फिर एक और ड्रॉप-डाउन मेनू दिखाई देगा।  पर क्लिक करें समस्त ब्राउज़िंग डेटा साफ़ करें .... यह विकल्प मेनू में है अधिक कार्य। यह "ब्राउज़िंग डेटा साफ़ करें" पेज को खोलेगा।
पर क्लिक करें समस्त ब्राउज़िंग डेटा साफ़ करें .... यह विकल्प मेनू में है अधिक कार्य। यह "ब्राउज़िंग डेटा साफ़ करें" पेज को खोलेगा। 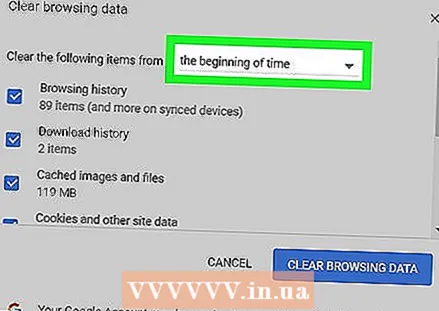 वह अवधि चुनें जिसे आप हटाना चाहते हैं। "निम्नलिखित आइटम हटाएं" के दाईं ओर फ़ील्ड पर क्लिक करें, और निम्न विकल्पों में से एक का चयन करें:
वह अवधि चुनें जिसे आप हटाना चाहते हैं। "निम्नलिखित आइटम हटाएं" के दाईं ओर फ़ील्ड पर क्लिक करें, और निम्न विकल्पों में से एक का चयन करें: - पिछले घंटे
- आज
- पिछले सप्ताह
- पिछले चार सप्ताह
- शुरू से
 सुनिश्चित करें कि "ब्राउज़िंग इतिहास" की जाँच की गई है
सुनिश्चित करें कि "ब्राउज़िंग इतिहास" की जाँच की गई है 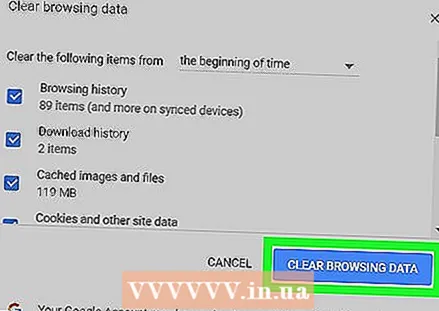 पर क्लिक करें DELETE BROWSE डेटा. यह विकल्प विंडो के नीचे दाईं ओर है। यह है कि आप अपने पीसी पर Google Chrome में अपने ब्राउज़िंग इतिहास को कैसे साफ़ करते हैं।
पर क्लिक करें DELETE BROWSE डेटा. यह विकल्प विंडो के नीचे दाईं ओर है। यह है कि आप अपने पीसी पर Google Chrome में अपने ब्राउज़िंग इतिहास को कैसे साफ़ करते हैं।
विधि 2 का 8: स्मार्टफोन या टैबलेट पर क्रोम
 Google Chrome खोलें। Google Chrome ऐप आइकन टैप करें। यह है कि लाल, हरे, पीले और नीले रंग का क्षेत्र है।
Google Chrome खोलें। Google Chrome ऐप आइकन टैप करें। यह है कि लाल, हरे, पीले और नीले रंग का क्षेत्र है।  खटखटाना ⋮. यह बटन स्क्रीन के ऊपरी दाएं कोने में स्थित है। फिर एक ड्रॉप-डाउन मेनू दिखाई देगा।
खटखटाना ⋮. यह बटन स्क्रीन के ऊपरी दाएं कोने में स्थित है। फिर एक ड्रॉप-डाउन मेनू दिखाई देगा।  खटखटाना इतिहास. यह ड्रॉप-डाउन मेनू में से एक विकल्प है।
खटखटाना इतिहास. यह ड्रॉप-डाउन मेनू में से एक विकल्प है।  खटखटाना समस्त ब्राउज़िंग डेटा साफ़ करें .... यह बटन स्क्रीन के बिल्कुल नीचे स्थित है।
खटखटाना समस्त ब्राउज़िंग डेटा साफ़ करें .... यह बटन स्क्रीन के बिल्कुल नीचे स्थित है। 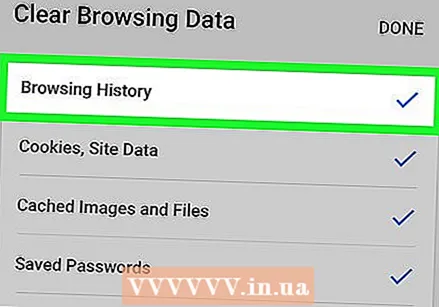 चिड़िया ब्राउज़िंग इतिहास पर। यह सुनिश्चित करेगा कि आपका ब्राउज़िंग इतिहास साफ़ हो गया है।
चिड़िया ब्राउज़िंग इतिहास पर। यह सुनिश्चित करेगा कि आपका ब्राउज़िंग इतिहास साफ़ हो गया है।  खटखटाना समस्त ब्राउज़िंग डेटा साफ़ करें. यह बटन स्क्रीन के नीचे है।
खटखटाना समस्त ब्राउज़िंग डेटा साफ़ करें. यह बटन स्क्रीन के नीचे है।  संकेत दिए जाने पर, टैप करें समस्त ब्राउज़िंग डेटा साफ़ करें. अब आपका Chrome इतिहास आपके स्मार्टफ़ोन या टैबलेट से मिटा दिया जाएगा।
संकेत दिए जाने पर, टैप करें समस्त ब्राउज़िंग डेटा साफ़ करें. अब आपका Chrome इतिहास आपके स्मार्टफ़ोन या टैबलेट से मिटा दिया जाएगा।
विधि 3 की 8: पीसी पर फ़ायरफ़ॉक्स
 फ़ायरफ़ॉक्स खोलें। आप ब्लू ग्लोब द्वारा फ़ायरफ़ॉक्स को उसके चारों ओर नारंगी लोमड़ी से पहचान सकते हैं।
फ़ायरफ़ॉक्स खोलें। आप ब्लू ग्लोब द्वारा फ़ायरफ़ॉक्स को उसके चारों ओर नारंगी लोमड़ी से पहचान सकते हैं।  पर क्लिक करें ☰. यह आइकन विंडो के शीर्ष दाईं ओर है। फिर एक ड्रॉप-डाउन मेनू दिखाई देगा।
पर क्लिक करें ☰. यह आइकन विंडो के शीर्ष दाईं ओर है। फिर एक ड्रॉप-डाउन मेनू दिखाई देगा।  पर क्लिक करें इतिहास. ऐसा करने के लिए, ड्रॉप-डाउन मेनू में घड़ी के आकार में आइकन पर क्लिक करें।
पर क्लिक करें इतिहास. ऐसा करने के लिए, ड्रॉप-डाउन मेनू में घड़ी के आकार में आइकन पर क्लिक करें।  पर क्लिक करें हाल का इतिहास साफ़ करें .... यह विकल्प मेनू के शीर्ष पर है इतिहास। फिर एक विंडो खुलेगी।
पर क्लिक करें हाल का इतिहास साफ़ करें .... यह विकल्प मेनू के शीर्ष पर है इतिहास। फिर एक विंडो खुलेगी।  वह अवधि चुनें जिसे आप हटाना चाहते हैं। "अवधि साफ़ करने के लिए" के आगे ड्रॉप-डाउन मेनू पर क्लिक करें और फिर निम्न विकल्पों में से एक पर क्लिक करें:
वह अवधि चुनें जिसे आप हटाना चाहते हैं। "अवधि साफ़ करने के लिए" के आगे ड्रॉप-डाउन मेनू पर क्लिक करें और फिर निम्न विकल्पों में से एक पर क्लिक करें: - पिछले घंटे
- पिछले दो घंटे
- पिछले चार घंटे
- आज
- हर एक चीज़
 पर क्लिक करें इसे अभी मिटाओ. यह बटन स्क्रीन के नीचे है। इसे क्लिक करने से आपके पीसी से फ़ायरफ़ॉक्स का इतिहास साफ़ हो जाता है।
पर क्लिक करें इसे अभी मिटाओ. यह बटन स्क्रीन के नीचे है। इसे क्लिक करने से आपके पीसी से फ़ायरफ़ॉक्स का इतिहास साफ़ हो जाता है।
विधि 4 की 8: स्मार्टफोन या टैबलेट पर फ़ायरफ़ॉक्स
 फ़ायरफ़ॉक्स खोलें। इसके चारों ओर नारंगी लोमड़ी के साथ नीले ग्लोब पर टैप करें।
फ़ायरफ़ॉक्स खोलें। इसके चारों ओर नारंगी लोमड़ी के साथ नीले ग्लोब पर टैप करें।  खटखटाना ☰ (iPhone) या पर ⋮ (एंड्रॉयड)। यह आइकन स्क्रीन के नीचे या ऊपर दाईं ओर क्रमशः है। फिर एक मेनू दिखाई देगा।
खटखटाना ☰ (iPhone) या पर ⋮ (एंड्रॉयड)। यह आइकन स्क्रीन के नीचे या ऊपर दाईं ओर क्रमशः है। फिर एक मेनू दिखाई देगा। 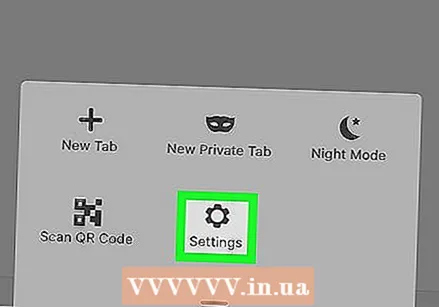 खटखटाना समायोजन. यह विकल्प मेनू के बहुत नीचे है।
खटखटाना समायोजन. यह विकल्प मेनू के बहुत नीचे है।  नीचे स्क्रॉल करें और टैप करें निजी डेटा हटाएं. यह विकल्प लगभग पृष्ठ के बहुत नीचे है।
नीचे स्क्रॉल करें और टैप करें निजी डेटा हटाएं. यह विकल्प लगभग पृष्ठ के बहुत नीचे है।  सुनिश्चित करें कि "ब्राउज़िंग इतिहास" स्लाइडर "चालू" स्थिति में है
सुनिश्चित करें कि "ब्राउज़िंग इतिहास" स्लाइडर "चालू" स्थिति में है  खटखटाना निजी डेटा हटाएं. यह बटन स्क्रीन के नीचे है।
खटखटाना निजी डेटा हटाएं. यह बटन स्क्रीन के नीचे है।  खटखटाना ठीक है जब पूछा गया। यह आपके टैबलेट या स्मार्टफोन से आपके फ़ायरफ़ॉक्स इतिहास को मिटा देगा।
खटखटाना ठीक है जब पूछा गया। यह आपके टैबलेट या स्मार्टफोन से आपके फ़ायरफ़ॉक्स इतिहास को मिटा देगा।
8 की विधि 5: माइक्रोसॉफ्ट एज
 Microsoft एज खोलें। यह "ई" अक्षर के आकार में एक गहरा नीला आइकन है।
Microsoft एज खोलें। यह "ई" अक्षर के आकार में एक गहरा नीला आइकन है।  पर क्लिक करें ⋯. यह विकल्प पृष्ठ के शीर्ष दाईं ओर है। फिर एक ड्रॉप-डाउन मेनू दिखाई देगा।
पर क्लिक करें ⋯. यह विकल्प पृष्ठ के शीर्ष दाईं ओर है। फिर एक ड्रॉप-डाउन मेनू दिखाई देगा।  पर क्लिक करें समायोजन. यह ड्रॉप-डाउन मेनू में अंतिम विकल्पों में से एक है।
पर क्लिक करें समायोजन. यह ड्रॉप-डाउन मेनू में अंतिम विकल्पों में से एक है।  पर क्लिक करें क्या हटाना है चुनें. यह विकल्प "ब्राउज़िंग डेटा साफ़ करें" शीर्षक के अंतर्गत है।
पर क्लिक करें क्या हटाना है चुनें. यह विकल्प "ब्राउज़िंग डेटा साफ़ करें" शीर्षक के अंतर्गत है।  चिड़िया ब्राउज़िंग इतिहास पर। यह सुनिश्चित करेगा कि आपका ब्राउज़र इतिहास साफ़ हो गया है।
चिड़िया ब्राउज़िंग इतिहास पर। यह सुनिश्चित करेगा कि आपका ब्राउज़र इतिहास साफ़ हो गया है।  पर क्लिक करें साफ करना. यह बटन इतिहास अनुभाग के अंतर्गत स्थित है। यह आपके एज इतिहास को हटा देगा।
पर क्लिक करें साफ करना. यह बटन इतिहास अनुभाग के अंतर्गत स्थित है। यह आपके एज इतिहास को हटा देगा।
विधि 6 की 8: इंटरनेट एक्सप्लोरर
 इंटरनेट एक्सप्लोरर खोलें। ऐसा करने के लिए, उसके चारों ओर पीले बैंड के साथ हल्के नीले "ई" के आकार में आइकन पर क्लिक करें।
इंटरनेट एक्सप्लोरर खोलें। ऐसा करने के लिए, उसके चारों ओर पीले बैंड के साथ हल्के नीले "ई" के आकार में आइकन पर क्लिक करें।  सेटिंग्स पर क्लिक करें
सेटिंग्स पर क्लिक करें  पर क्लिक करें इंटरनेट विकल्प. यह विकल्प ड्रॉप-डाउन मेनू के बहुत नीचे है। फिर आपको इंटरनेट विकल्प के साथ विंडो दिखाई देगी।
पर क्लिक करें इंटरनेट विकल्प. यह विकल्प ड्रॉप-डाउन मेनू के बहुत नीचे है। फिर आपको इंटरनेट विकल्प के साथ विंडो दिखाई देगी।  पर क्लिक करें साफ करना…. यह बटन स्क्रीन के बहुत नीचे "ब्राउजिंग हिस्ट्री" सेक्शन के नीचे स्थित है।
पर क्लिक करें साफ करना…. यह बटन स्क्रीन के बहुत नीचे "ब्राउजिंग हिस्ट्री" सेक्शन के नीचे स्थित है।  सुनिश्चित करें कि "इतिहास" चेक किया गया है। यदि "इतिहास" के बगल में कोई चेक मार्क नहीं है, तो इसके बाईं ओर स्थित चेक बॉक्स पर क्लिक करें।
सुनिश्चित करें कि "इतिहास" चेक किया गया है। यदि "इतिहास" के बगल में कोई चेक मार्क नहीं है, तो इसके बाईं ओर स्थित चेक बॉक्स पर क्लिक करें। 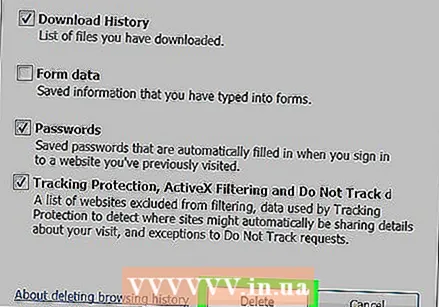 पर क्लिक करें साफ करना. यह बटन विंडो के नीचे है।
पर क्लिक करें साफ करना. यह बटन विंडो के नीचे है।  पर क्लिक करें लागू करना तब दबायें ठीक है. यह आपके परिवर्तनों की पुष्टि करेगा और इंटरनेट एक्सप्लोरर में सहेजा गया डेटा आपके कंप्यूटर की मेमोरी से हटा दिया जाएगा।
पर क्लिक करें लागू करना तब दबायें ठीक है. यह आपके परिवर्तनों की पुष्टि करेगा और इंटरनेट एक्सप्लोरर में सहेजा गया डेटा आपके कंप्यूटर की मेमोरी से हटा दिया जाएगा।
विधि 7 की 8: एक पीसी पर सफारी
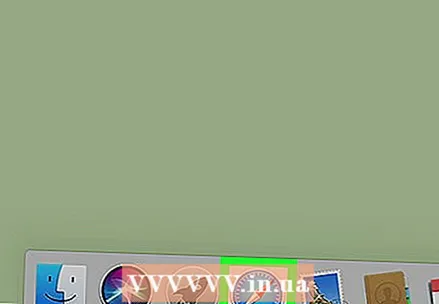 सफारी खोलें। ऐसा करने के लिए, अपने मैक के डॉक में नीले कम्पास पर क्लिक करें।
सफारी खोलें। ऐसा करने के लिए, अपने मैक के डॉक में नीले कम्पास पर क्लिक करें।  पर क्लिक करें सफारी. मेनू का यह आइटम स्क्रीन के शीर्ष दाईं ओर है। फिर एक ड्रॉप-डाउन मेनू दिखाई देगा।
पर क्लिक करें सफारी. मेनू का यह आइटम स्क्रीन के शीर्ष दाईं ओर है। फिर एक ड्रॉप-डाउन मेनू दिखाई देगा।  पर क्लिक करें इतिहास मिटा दें…. यह बटन लगभग ड्रॉप-डाउन मेनू के शीर्ष पर है सफारी.
पर क्लिक करें इतिहास मिटा दें…. यह बटन लगभग ड्रॉप-डाउन मेनू के शीर्ष पर है सफारी.  वह अवधि चुनें जिसे आप हटाना चाहते हैं। "हटाएं" के दाईं ओर स्थित बॉक्स पर क्लिक करें और फिर निम्न विकल्पों में से एक पर क्लिक करें:
वह अवधि चुनें जिसे आप हटाना चाहते हैं। "हटाएं" के दाईं ओर स्थित बॉक्स पर क्लिक करें और फिर निम्न विकल्पों में से एक पर क्लिक करें: - पिछले घंटे
- आज
- आज और कल
- सभी डेटा
 पर क्लिक करें इतिहास मिटा दें. यह बटन विंडो के नीचे है। यह आप अपने सफारी इतिहास को अपने पीसी से कैसे हटाते हैं।
पर क्लिक करें इतिहास मिटा दें. यह बटन विंडो के नीचे है। यह आप अपने सफारी इतिहास को अपने पीसी से कैसे हटाते हैं।
विधि 8 की 8: एक स्मार्टफोन या टैबलेट पर सफारी
 अपने iPhone की सेटिंग्स खोलें
अपने iPhone की सेटिंग्स खोलें  नीचे स्क्रॉल करें और टैप करें सफारी. ऐसा करने के लिए, पृष्ठ के तीसरे भाग के बारे में स्क्रॉल करें।
नीचे स्क्रॉल करें और टैप करें सफारी. ऐसा करने के लिए, पृष्ठ के तीसरे भाग के बारे में स्क्रॉल करें।  नीचे स्क्रॉल करें और टैप करें स्पष्ट इतिहास और वेब डेटा. यह विकल्प लगभग सफारी पेज के निचले भाग में है।
नीचे स्क्रॉल करें और टैप करें स्पष्ट इतिहास और वेब डेटा. यह विकल्प लगभग सफारी पेज के निचले भाग में है।  खटखटाना स्पष्ट इतिहास और डेटा जब पूछा गया। सफारी के भीतर आपका ब्राउज़िंग इतिहास आपके टेबलेट या स्मार्टफ़ोन से हटा दिया जाएगा।
खटखटाना स्पष्ट इतिहास और डेटा जब पूछा गया। सफारी के भीतर आपका ब्राउज़िंग इतिहास आपके टेबलेट या स्मार्टफ़ोन से हटा दिया जाएगा।
टिप्स
- आपके ब्राउज़िंग इतिहास को हर कुछ हफ्तों में साफ़ करने से आपके ब्राउज़र को सुचारू रूप से चलने में मदद मिलेगी।
चेतावनी
- एक बार जब आप अपना ब्राउज़िंग इतिहास साफ़ कर देते हैं, तो आप उसे पुनर्स्थापित नहीं कर सकते।