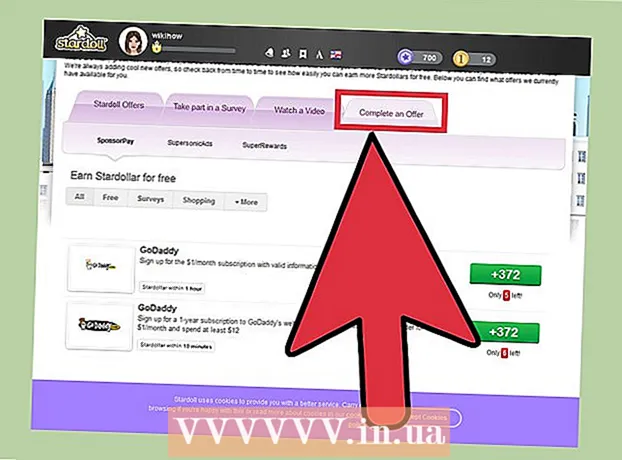लेखक:
Judy Howell
निर्माण की तारीख:
1 जुलाई 2021
डेट अपडेट करें:
1 जुलाई 2024

विषय
यह wikiHow आपको सिखाता है कि अपने कंप्यूटर पर फ़ाइलों के गुणों और सेटिंग्स को कैसे एक्सेस करें और संशोधित करें। आप इसे विंडोज के साथ-साथ मैक पर भी कर सकते हैं।
कदम बढ़ाने के लिए
2 की विधि 1: विंडोज में
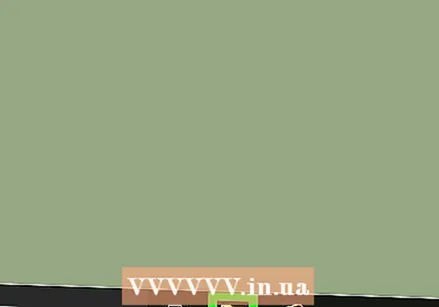 प्रारंभ खोलें
प्रारंभ खोलें 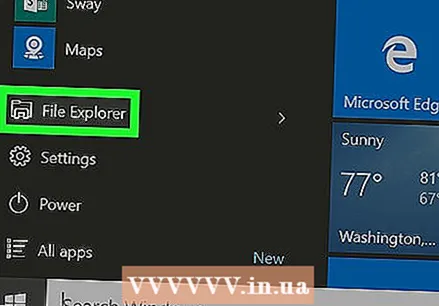 फ़ाइल एक्सप्लोरर पर क्लिक करें
फ़ाइल एक्सप्लोरर पर क्लिक करें 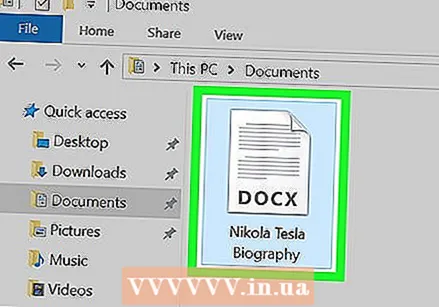 उस फ़ाइल का चयन करें जिसे आप बदलना चाहते हैं। उस फ़ाइल पर एक बार क्लिक करें, जिसके गुण आप देखना और बदलना चाहते हैं।
उस फ़ाइल का चयन करें जिसे आप बदलना चाहते हैं। उस फ़ाइल पर एक बार क्लिक करें, जिसके गुण आप देखना और बदलना चाहते हैं। - आपको फ़ाइल स्थान निर्दिष्ट करना पड़ सकता है (उदाहरण के लिए) दस्तावेज़) एक्सप्लोरर विंडो के बाईं ओर फ़ोल्डर पर क्लिक करके।
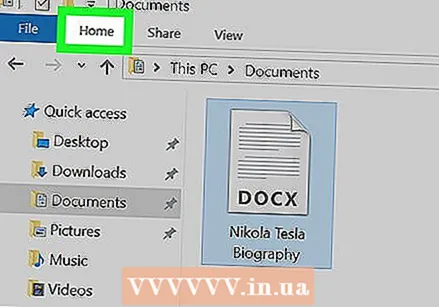 पर क्लिक करें शुरू. यह विंडो के शीर्ष पर एक टैब है।
पर क्लिक करें शुरू. यह विंडो के शीर्ष पर एक टैब है। 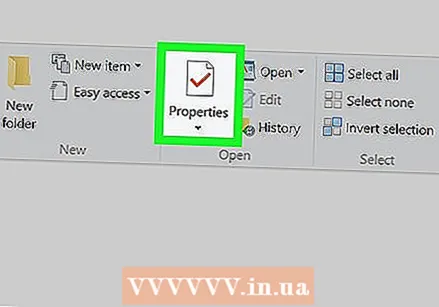 पर क्लिक करें गुण. लाल चेक मार्क वाला यह सफेद बॉक्स एक्सप्लोरर विंडो में मेनू के "ओपन" समूह में है।
पर क्लिक करें गुण. लाल चेक मार्क वाला यह सफेद बॉक्स एक्सप्लोरर विंडो में मेनू के "ओपन" समूह में है। 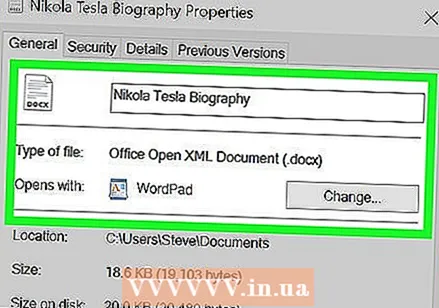 फ़ाइल के गुण देखें। प्रत्येक फ़ाइल प्रकार में थोड़ा अलग गुण मेनू होता है, लेकिन आप आमतौर पर निम्नलिखित जानकारी बदल सकते हैं:
फ़ाइल के गुण देखें। प्रत्येक फ़ाइल प्रकार में थोड़ा अलग गुण मेनू होता है, लेकिन आप आमतौर पर निम्नलिखित जानकारी बदल सकते हैं: - फ़ाइल का नाम - यह आमतौर पर टैब के शीर्ष पर होता है आम.
- के साथ खोलें - यह टैब के बीच में है आम, और पर संशोधित इस विकल्प के बगल में क्लिक करने से आप चयनित फ़ाइल के लिए एक अलग डिफ़ॉल्ट प्रोग्राम चुन सकते हैं।
- पिछला संस्करण - यह टैब आपको फ़ाइल के सहेजे गए संस्करण को चुनने और पुनर्स्थापित करने देता है, यदि कोई मौजूद है। आपने इसके लिए एक पुनर्स्थापना बिंदु बनाया होगा।
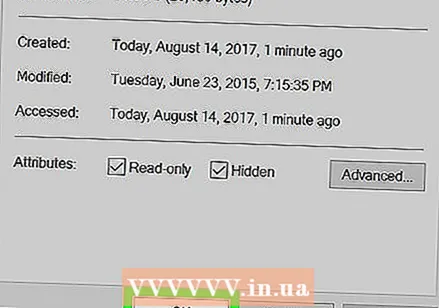 आपके द्वारा किए गए परिवर्तनों को सहेजें। पर क्लिक करें लागू करना प्रॉपर्टी विंडो के निचले दाएं कोने में, फिर क्लिक करें ठीक है विंडो को बचाने और बंद करने के लिए।
आपके द्वारा किए गए परिवर्तनों को सहेजें। पर क्लिक करें लागू करना प्रॉपर्टी विंडो के निचले दाएं कोने में, फिर क्लिक करें ठीक है विंडो को बचाने और बंद करने के लिए।
2 की विधि 2: एक मैक पर
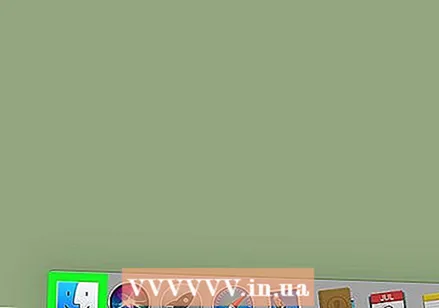 खोजक खोलें। फाइंडर को खोलने के लिए अपने मैक के डॉक में नीले चेहरे के आइकन पर क्लिक करें।
खोजक खोलें। फाइंडर को खोलने के लिए अपने मैक के डॉक में नीले चेहरे के आइकन पर क्लिक करें। 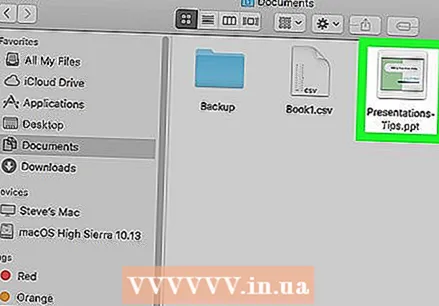 उस फ़ाइल का चयन करें जिसे आप बदलना चाहते हैं। इसे चुनने के लिए फाइंडर में एक फाइल पर क्लिक करें।
उस फ़ाइल का चयन करें जिसे आप बदलना चाहते हैं। इसे चुनने के लिए फाइंडर में एक फाइल पर क्लिक करें। - आपको पहले एक फ़ोल्डर का चयन करने की आवश्यकता हो सकती है जहां फाइंडर विंडो के बाईं ओर फ़ोल्डर पर क्लिक करके फ़ाइल स्थित है।
- यदि आवश्यक हो, तो क्लिक करें मेरी सारी फाइलें अपने मैक पर सभी फ़ाइलों की सूची के लिए, खोजक विंडो के ऊपरी बाएं कोने में।
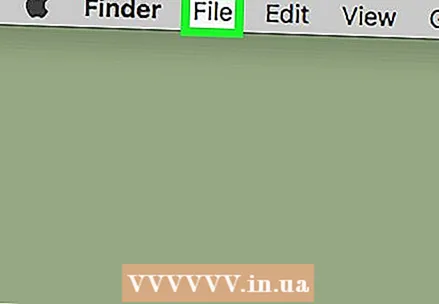 पर क्लिक करें फ़ाइल. यह मेनू आइटम आपकी मैक स्क्रीन के ऊपर बाईं ओर पाया जा सकता है। एक ड्रॉप-डाउन मेनू दिखाई देगा।
पर क्लिक करें फ़ाइल. यह मेनू आइटम आपकी मैक स्क्रीन के ऊपर बाईं ओर पाया जा सकता है। एक ड्रॉप-डाउन मेनू दिखाई देगा। 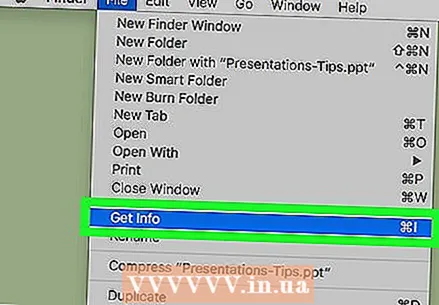 पर क्लिक करें जानकारी दिखाएँ. आपको यह विकल्प ड्रॉप-डाउन मेनू के माध्यम से आधे रास्ते के बारे में दिखाई देगा फ़ाइल। फ़ाइल के बारे में जानकारी के साथ एक विंडो खुलती है।
पर क्लिक करें जानकारी दिखाएँ. आपको यह विकल्प ड्रॉप-डाउन मेनू के माध्यम से आधे रास्ते के बारे में दिखाई देगा फ़ाइल। फ़ाइल के बारे में जानकारी के साथ एक विंडो खुलती है। 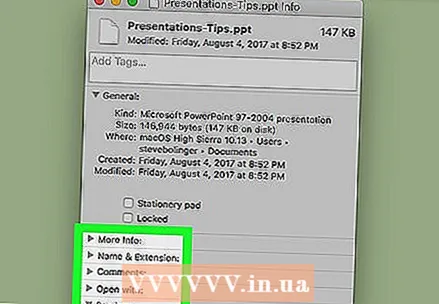 फ़ाइल गुण देखें। आपके मैक पर मौजूद अधिकांश फाइलों में गेट इन्फो विंडो के नीचे या नीचे दिए गए विकल्प हैं:
फ़ाइल गुण देखें। आपके मैक पर मौजूद अधिकांश फाइलों में गेट इन्फो विंडो के नीचे या नीचे दिए गए विकल्प हैं: - नाम और विस्तार - फ़ाइल का नाम या फ़ाइल प्रकार बदलें। आप इस विशेष फ़ाइल के विस्तार को छिपाने के लिए यहां "एक्सटेंशन छुपाएं" बॉक्स भी देख सकते हैं।
- टिप्पणियों - फाइल के बारे में टिप्पणी जोड़ें।
- के साथ खोलें - उस प्रोग्राम को बदलें जिसके साथ आप फ़ाइल खोलते हैं।
- पूर्वावलोकन - फ़ाइल का पूर्वावलोकन (जैसे एक थंबनेल) देखें।
- साझाकरण और शक्तियां - बदलें जो फ़ाइल को पढ़, संपादित या संशोधित कर सकता है।
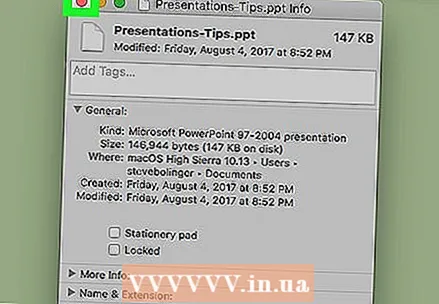 अपने परिवर्तन सहेजें। जब आप परिवर्तन कर रहे हों, तो आपको केवल इतना करना होगा कि गुणों को सहेजने के लिए Get Info विंडो के ऊपरी बाएँ कोने में स्थित लाल सर्कल पर क्लिक करें।
अपने परिवर्तन सहेजें। जब आप परिवर्तन कर रहे हों, तो आपको केवल इतना करना होगा कि गुणों को सहेजने के लिए Get Info विंडो के ऊपरी बाएँ कोने में स्थित लाल सर्कल पर क्लिक करें।
टिप्स
- यदि आपके पास व्यवस्थापक खाता है, तो संपादित करने के लिए आम तौर पर अधिक गुण उपलब्ध हैं।
चेतावनी
- कभी-कभी आप किसी फ़ाइल के कुछ गुणों को नहीं बदल सकते हैं।
- फ़ाइल का गुण आपके द्वारा देखी जा रही फ़ाइल के प्रकार के आधार पर अलग-अलग होगा।