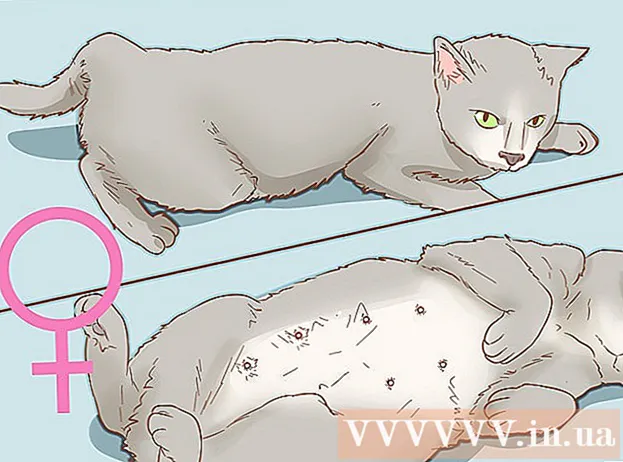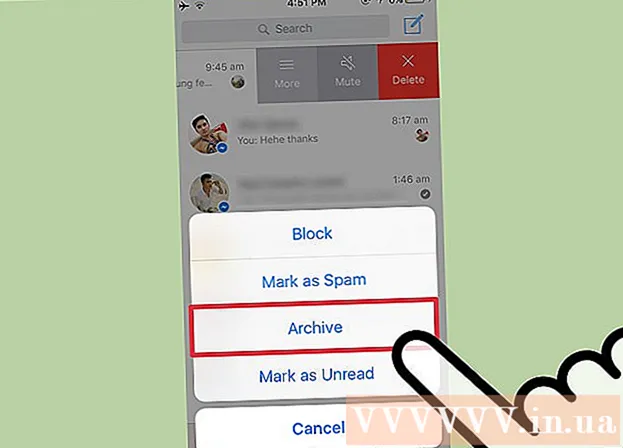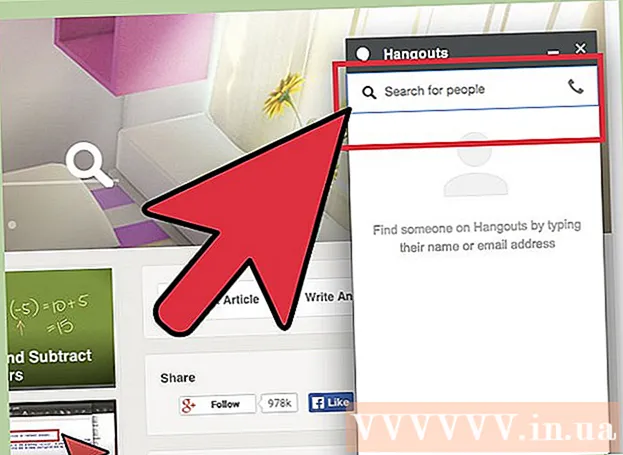लेखक:
Eugene Taylor
निर्माण की तारीख:
10 अगस्त 2021
डेट अपडेट करें:
1 जुलाई 2024

विषय
- कदम बढ़ाने के लिए
- 2 की विधि 1: मैक और विंडोज के लिए PhotoRec का उपयोग करना
- 2 की विधि 2: विंडोज के लिए रिकुवा का उपयोग करना
- चेतावनी
एसडी या सिक्योर डिजिटल कार्ड का उपयोग डिजिटल कैमरा, सेल फोन, पर्सनल डिजिटल असिस्टेंट (पीडीए) और यहां तक कि छोटे कंप्यूटरों के बीच सूचनाओं को स्टोर और एक्सचेंज करने के लिए किया जाता है। कभी-कभी कार्ड दुर्घटना या डेटा गलती से उपयोगकर्ता द्वारा हटा दिया जाता है। अगर आपके साथ भी ऐसा होता है तो आप डिलीट हुई फाइल्स को रिकवर करने के लिए फ्री फाइल रिकवरी प्रोग्राम का इस्तेमाल कर सकते हैं।
कदम बढ़ाने के लिए
2 की विधि 1: मैक और विंडोज के लिए PhotoRec का उपयोग करना
 PhotoRec Wiki पर जाएं या क्लिक करें यहां.
PhotoRec Wiki पर जाएं या क्लिक करें यहां. बॉक्स "नवीनतम स्थिर संस्करण" ढूंढें और "7.0" पर क्लिक करें। यह बॉक्स पृष्ठ के ऊपरी दाएं कोने में स्थित है।
बॉक्स "नवीनतम स्थिर संस्करण" ढूंढें और "7.0" पर क्लिक करें। यह बॉक्स पृष्ठ के ऊपरी दाएं कोने में स्थित है।  "TestDisk & PhotoRec 7.0" तक स्क्रॉल करें और उस संस्करण पर क्लिक करें जो आपके कंप्यूटर के साथ संगत है।
"TestDisk & PhotoRec 7.0" तक स्क्रॉल करें और उस संस्करण पर क्लिक करें जो आपके कंप्यूटर के साथ संगत है। अपने डेस्कटॉप पर ज़िप फ़ाइल डाउनलोड करें।
अपने डेस्कटॉप पर ज़िप फ़ाइल डाउनलोड करें। इसे निकालने के लिए फ़ाइल पर डबल-क्लिक करें।
इसे निकालने के लिए फ़ाइल पर डबल-क्लिक करें। एसडी कार्ड को अपने कंप्यूटर में रखें।
एसडी कार्ड को अपने कंप्यूटर में रखें। इसे खोलने के लिए "testdisk7.0" पर क्लिक करें।
इसे खोलने के लिए "testdisk7.0" पर क्लिक करें। प्रोग्राम खोलने के लिए "Photorec" फ़ाइल को डबल-क्लिक करें। PhotoRec 7.0 प्रोग्राम के साथ एक टर्मिनल विंडो दिखाई देगी।
प्रोग्राम खोलने के लिए "Photorec" फ़ाइल को डबल-क्लिक करें। PhotoRec 7.0 प्रोग्राम के साथ एक टर्मिनल विंडो दिखाई देगी। - यदि कोई संदेश दिखाई देता है, तो प्रोग्राम चलाने की अनुमति दें।
 अपने एसडी कार्ड या डिस्क का चयन करें और दबाएँ ↵ दर्ज करें. चूंकि आपका माउस टर्मिनल में काम नहीं करता है, इसलिए आपको अपने कीबोर्ड पर तीर कुंजियों का उपयोग करना होगा।
अपने एसडी कार्ड या डिस्क का चयन करें और दबाएँ ↵ दर्ज करें. चूंकि आपका माउस टर्मिनल में काम नहीं करता है, इसलिए आपको अपने कीबोर्ड पर तीर कुंजियों का उपयोग करना होगा। - आपको इस स्क्रीन पर कई विकल्पों के साथ प्रस्तुत किया जा सकता है। सूचीबद्ध प्रत्येक डिस्क के आकार पर ध्यान दें और उस ड्राइव को चुनें जो आपके एसडी कार्ड के समान आकार का है।
 विभाजन प्रकार चुनें और दबाएँ ↵ दर्ज करें. मैक उपयोगकर्ता तब "P Fat16> 32" का चयन करते हैं। विंडोज में, "पी फैट 32" चुनें। प्रोग्राम को पहचान की गई निर्देशिका प्रणाली को स्कैन करने की अनुमति देता है।
विभाजन प्रकार चुनें और दबाएँ ↵ दर्ज करें. मैक उपयोगकर्ता तब "P Fat16> 32" का चयन करते हैं। विंडोज में, "पी फैट 32" चुनें। प्रोग्राम को पहचान की गई निर्देशिका प्रणाली को स्कैन करने की अनुमति देता है।  फ़ाइल सिस्टम "[अन्य]" का चयन करें और दबाएं ↵ दर्ज करें.
फ़ाइल सिस्टम "[अन्य]" का चयन करें और दबाएं ↵ दर्ज करें. Fat16 या Fat32 प्रारूप में फ़ाइलों की खोज करने के लिए "नि: शुल्क" का चयन करें।
Fat16 या Fat32 प्रारूप में फ़ाइलों की खोज करने के लिए "नि: शुल्क" का चयन करें।- यदि आपको लगता है कि आपका एसडी कार्ड क्षतिग्रस्त है, तो केवल "संपूर्ण" चुनें।
 पुनर्प्राप्त फ़ाइलों के लिए संग्रहण स्थान चुनने के लिए तीर कुंजियों का उपयोग करें।
पुनर्प्राप्त फ़ाइलों के लिए संग्रहण स्थान चुनने के लिए तीर कुंजियों का उपयोग करें।- अब आप पुनर्प्राप्त फ़ाइलों के लिए एक फ़ोल्डर बना सकते हैं।
- एसडी कार्ड में फाइलों को सेव न करें।
 दबाएँ सी। एक बार स्थान सही है। पुनर्प्राप्ति प्रक्रिया स्वचालित रूप से शुरू हो जाएगी।
दबाएँ सी। एक बार स्थान सही है। पुनर्प्राप्ति प्रक्रिया स्वचालित रूप से शुरू हो जाएगी। 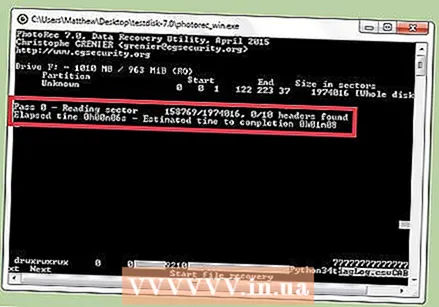 ठीक होने की प्रक्रिया पूरी होने तक प्रतीक्षा करें।
ठीक होने की प्रक्रिया पूरी होने तक प्रतीक्षा करें। बरामद फ़ाइलों को देखने के लिए चरण 13 में आपके द्वारा चुने गए स्थान पर नेविगेट करें।
बरामद फ़ाइलों को देखने के लिए चरण 13 में आपके द्वारा चुने गए स्थान पर नेविगेट करें।
2 की विधि 2: विंडोज के लिए रिकुवा का उपयोग करना
 Recuva होमपेज पर जाएं या क्लिक करें यहां.
Recuva होमपेज पर जाएं या क्लिक करें यहां. "मुफ्त डाउनलोड" के बाद "डाउनलोड फ्री वर्जन" चुनें।
"मुफ्त डाउनलोड" के बाद "डाउनलोड फ्री वर्जन" चुनें। "FreeHippo.com" या "Piriform.com" पर क्लिक करें। वेबसाइट खुल जाएगी और डाउनलोड अपने आप शुरू हो जाएगा।
"FreeHippo.com" या "Piriform.com" पर क्लिक करें। वेबसाइट खुल जाएगी और डाउनलोड अपने आप शुरू हो जाएगा। 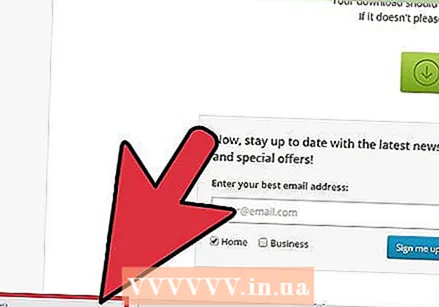 इसे खोलने के लिए वेब पेज के नीचे डाउनलोड की गई फ़ाइल पर क्लिक करें।
इसे खोलने के लिए वेब पेज के नीचे डाउनलोड की गई फ़ाइल पर क्लिक करें।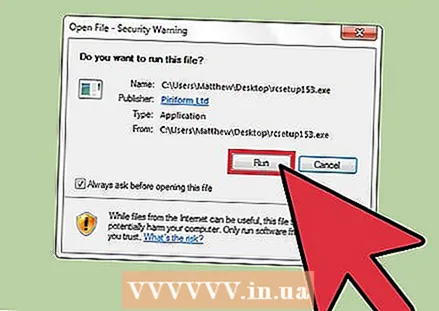 "रन" चुनें।
"रन" चुनें। Recuva स्थापित करें। अपने कंप्यूटर पर इस सॉफ़्टवेयर को स्थापित करने के लिए, नीचे दिए गए चरणों का पालन करें:
Recuva स्थापित करें। अपने कंप्यूटर पर इस सॉफ़्टवेयर को स्थापित करने के लिए, नीचे दिए गए चरणों का पालन करें: - "ओके" पर क्लिक करें।
- "अगला" पर क्लिक करें।
- लाइसेंस समझौते की समीक्षा करें और "आई एग्री" का चयन करें।
- "इंस्टॉल" पर क्लिक करें।
- "रिलीज़ नोट देखें" के बगल में स्थित बॉक्स को अनचेक करें और "समाप्त करें" पर क्लिक करें। कार्यक्रम अपने आप शुरू हो जाएगा।
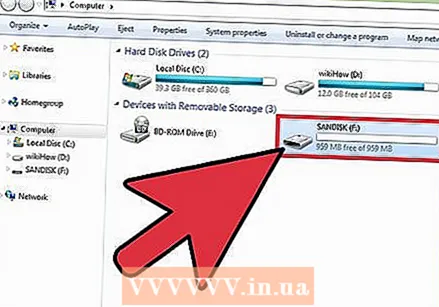 एसडी कार्ड को अपने कंप्यूटर में रखें। जब एसडी कार्ड को प्रारूपित करने के लिए कहा जाता है, तो "त्वरित प्रारूप" के बगल में स्थित बॉक्स को चेक करें और "प्रारंभ" पर क्लिक करें। यह एसडी कार्ड से फाइल टेबल को मिटा देगा और डेटा अप्रभावित रहेगा।
एसडी कार्ड को अपने कंप्यूटर में रखें। जब एसडी कार्ड को प्रारूपित करने के लिए कहा जाता है, तो "त्वरित प्रारूप" के बगल में स्थित बॉक्स को चेक करें और "प्रारंभ" पर क्लिक करें। यह एसडी कार्ड से फाइल टेबल को मिटा देगा और डेटा अप्रभावित रहेगा। 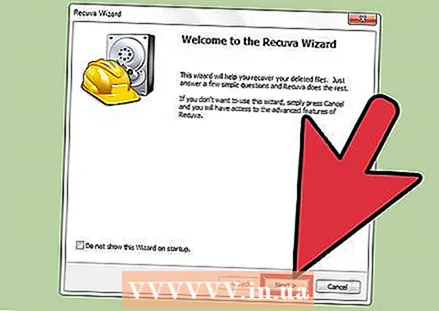 Recuva पर लौटें और स्वागत स्क्रीन के बाद जारी रखने के लिए "अगला" पर क्लिक करें।
Recuva पर लौटें और स्वागत स्क्रीन के बाद जारी रखने के लिए "अगला" पर क्लिक करें।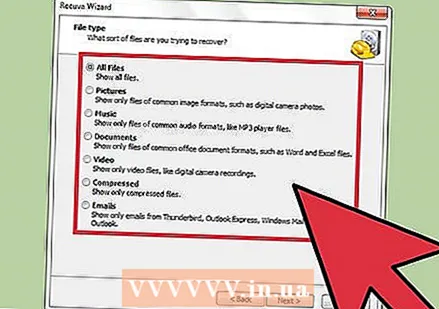 उस फ़ाइल या फ़ाइलों का प्रकार चुनें जिसे आप पुनर्प्राप्त करना चाहते हैं और "अगला" पर क्लिक करें।
उस फ़ाइल या फ़ाइलों का प्रकार चुनें जिसे आप पुनर्प्राप्त करना चाहते हैं और "अगला" पर क्लिक करें।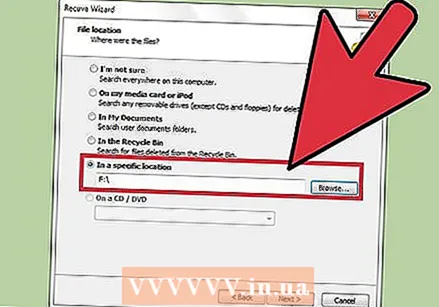 फ़ाइल स्थान के रूप में अपना एसडी कार्ड चुनें। "एक विशिष्ट स्थान में" चुनें और "ब्राउज़ करें" पर क्लिक करें। सूची में स्क्रॉल करें और "रिमूवेबल डिस्क" चुनें। यदि आवश्यक हो तो "DCIM" फ़ोल्डर का चयन करें। "अगला" के बाद "ओके" पर क्लिक करें।
फ़ाइल स्थान के रूप में अपना एसडी कार्ड चुनें। "एक विशिष्ट स्थान में" चुनें और "ब्राउज़ करें" पर क्लिक करें। सूची में स्क्रॉल करें और "रिमूवेबल डिस्क" चुनें। यदि आवश्यक हो तो "DCIM" फ़ोल्डर का चयन करें। "अगला" के बाद "ओके" पर क्लिक करें। 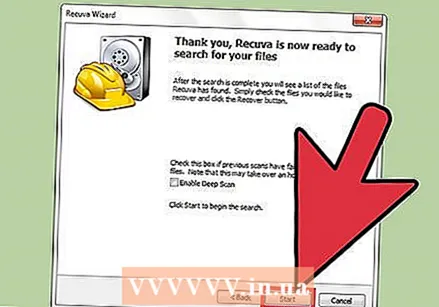 प्रोग्राम को चलाने के लिए "प्रारंभ" पर क्लिक करें। जबकि कार्यक्रम फ़ाइलों को पुनर्प्राप्त करता है, वे स्क्रीन पर दिखाई देंगे।
प्रोग्राम को चलाने के लिए "प्रारंभ" पर क्लिक करें। जबकि कार्यक्रम फ़ाइलों को पुनर्प्राप्त करता है, वे स्क्रीन पर दिखाई देंगे। 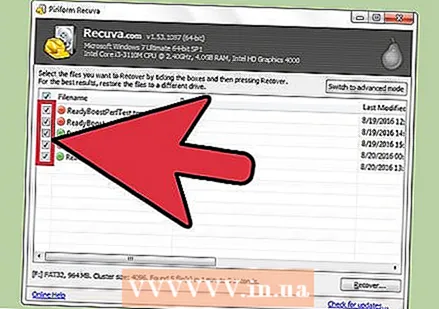 जिस फ़ाइल को आप पुनर्प्राप्त करना चाहते हैं उसके तहत बॉक्स को चेक करें।
जिस फ़ाइल को आप पुनर्प्राप्त करना चाहते हैं उसके तहत बॉक्स को चेक करें। "पुनर्प्राप्त करें" पर क्लिक करें।
"पुनर्प्राप्त करें" पर क्लिक करें। फ़ाइलों को सहेजने के लिए एक स्थान का चयन करें और "ओके" पर क्लिक करें। आपके द्वारा चयनित स्थान पर फ़ाइलों को पुनर्स्थापित किया जाएगा।
फ़ाइलों को सहेजने के लिए एक स्थान का चयन करें और "ओके" पर क्लिक करें। आपके द्वारा चयनित स्थान पर फ़ाइलों को पुनर्स्थापित किया जाएगा।  पुनर्स्थापना प्रक्रिया पूरी होने पर "ओके" पर क्लिक करें।
पुनर्स्थापना प्रक्रिया पूरी होने पर "ओके" पर क्लिक करें। बरामद फ़ाइलों को देखने के लिए चरण 14 में आपके द्वारा चुने गए स्थान पर नेविगेट करें।
बरामद फ़ाइलों को देखने के लिए चरण 14 में आपके द्वारा चुने गए स्थान पर नेविगेट करें।
चेतावनी
- अनुचित तरीके से निकाला गया SD कार्ड डेटा को नुकसान पहुंचा सकता है।
- पीसी की जांच करें जहां आपको वायरस / मैलवेयर या अन्य संदिग्ध कार्यक्रमों के लिए एसडी कार्ड पूरी तरह से डाला जाएगा।