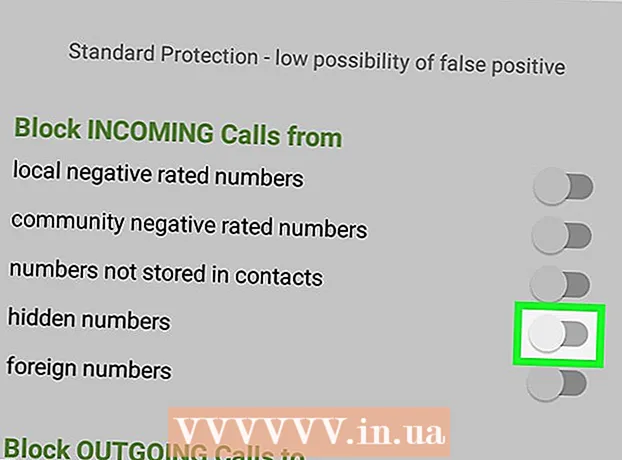विषय
विंडोज कमांड प्रॉम्प्ट कार्यों को जल्दी और कुशलता से पूरा करने का एक शानदार तरीका हो सकता है। यह कंप्यूटिंग में एक बहुत शक्तिशाली और अक्सर अनदेखी उपकरण है। कमांड प्रॉम्प्ट एक माउस-मुक्त वातावरण है और उन लोगों के लिए आदर्श है जो कीबोर्ड से अपना काम करना पसंद करते हैं। इस लेख में, आपको कमांड प्रॉम्प्ट का प्रारंभिक विवरण मिलेगा और इसका उपयोग कुछ बुनियादी कार्यों के लिए कैसे किया जाएगा। इस लेख को पढ़ने के बाद, आपको बुनियादी कार्यों के लिए कमांड प्रॉम्प्ट का उपयोग थोड़ा अधिक आसानी से करने में सक्षम होना चाहिए।
कदम बढ़ाने के लिए
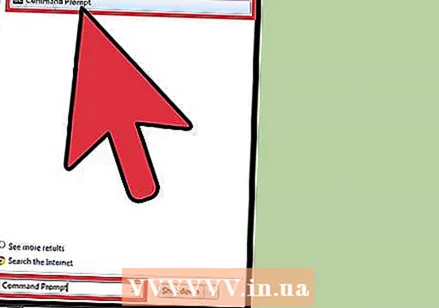 Windows कमांड प्रॉम्प्ट खोलें। अपने कंप्यूटर के स्टार्ट स्क्रीन पर क्लिक करें और खोज क्षेत्र पर जाएँ। "कमांड प्रॉम्प्ट" या "cmd" टाइप करें। कमांड प्रॉम्प्ट खोलने के लिए खोज परिणाम सूची में कमांड प्रॉम्प्ट पर डबल-क्लिक करें। कमांड प्रॉम्प्ट इस तरह दिखेगा: C: Users User>.
Windows कमांड प्रॉम्प्ट खोलें। अपने कंप्यूटर के स्टार्ट स्क्रीन पर क्लिक करें और खोज क्षेत्र पर जाएँ। "कमांड प्रॉम्प्ट" या "cmd" टाइप करें। कमांड प्रॉम्प्ट खोलने के लिए खोज परिणाम सूची में कमांड प्रॉम्प्ट पर डबल-क्लिक करें। कमांड प्रॉम्प्ट इस तरह दिखेगा: C: Users User>. 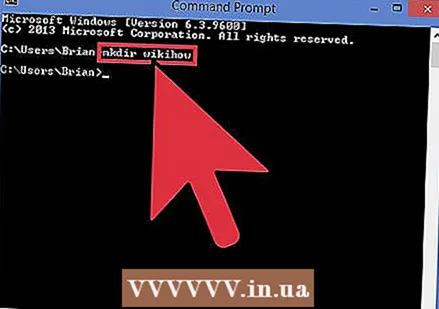 एक नई निर्देशिका बनाएँ। "Mkdir" कमांड के साथ काम करने के लिए एक नया फ़ोल्डर या निर्देशिका बनाता है। कमांड "mkdir निर्देशिका नाम" है। ऊपर दिए गए उदाहरण में, wikihow नामक एक नया फ़ोल्डर टाइप करके बनाया गया है: mkdir wikihow.
एक नई निर्देशिका बनाएँ। "Mkdir" कमांड के साथ काम करने के लिए एक नया फ़ोल्डर या निर्देशिका बनाता है। कमांड "mkdir निर्देशिका नाम" है। ऊपर दिए गए उदाहरण में, wikihow नामक एक नया फ़ोल्डर टाइप करके बनाया गया है: mkdir wikihow. 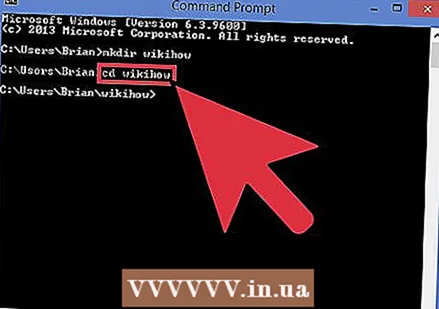 वर्तमान कार्यशील निर्देशिका को बदलें। नई निर्देशिका में बदलने के लिए, कमांड "सीडी" (परिवर्तन निर्देशिका) का उपयोग करें। कमांड "सीडी फ़ोल्डर नाम" है। उदाहरण में आप देखते हैं cd wikihow। अब प्रॉम्प्ट इस तरह दिखता है: C: Users User wikihow> जैसा की ऊपर कहा गया है।
वर्तमान कार्यशील निर्देशिका को बदलें। नई निर्देशिका में बदलने के लिए, कमांड "सीडी" (परिवर्तन निर्देशिका) का उपयोग करें। कमांड "सीडी फ़ोल्डर नाम" है। उदाहरण में आप देखते हैं cd wikihow। अब प्रॉम्प्ट इस तरह दिखता है: C: Users User wikihow> जैसा की ऊपर कहा गया है। 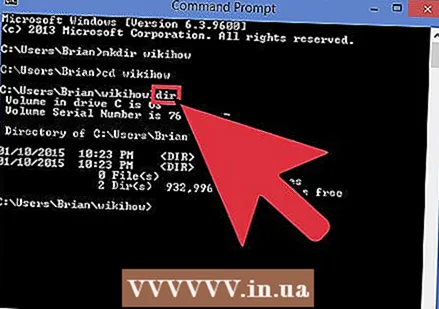 निर्देशिका की सामग्री की जाँच करें। वर्तमान निर्देशिका की सामग्री की जांच करने के लिए dir कमांड का उपयोग करें। प्रकार डिर और सक्रिय निर्देशिका सामग्री को सूचीबद्ध करने के लिए Enter दबाएं। उदाहरण में, wikiHow निर्देशिका वर्तमान में खाली है।
निर्देशिका की सामग्री की जाँच करें। वर्तमान निर्देशिका की सामग्री की जांच करने के लिए dir कमांड का उपयोग करें। प्रकार डिर और सक्रिय निर्देशिका सामग्री को सूचीबद्ध करने के लिए Enter दबाएं। उदाहरण में, wikiHow निर्देशिका वर्तमान में खाली है।  स्क्रीन साफ़ करें। स्क्रीन को साफ करने के लिए, "cls" कमांड का उपयोग करें। प्रकार सीएलएस और यदि आप स्क्रीन की सामग्री को साफ़ करना चाहते हैं तो Enter दबाएँ। स्क्रीन पर केवल कमांड प्रॉम्प्ट रहेगा, जैसा कि ऊपर दिखाया गया है।
स्क्रीन साफ़ करें। स्क्रीन को साफ करने के लिए, "cls" कमांड का उपयोग करें। प्रकार सीएलएस और यदि आप स्क्रीन की सामग्री को साफ़ करना चाहते हैं तो Enter दबाएँ। स्क्रीन पर केवल कमांड प्रॉम्प्ट रहेगा, जैसा कि ऊपर दिखाया गया है। 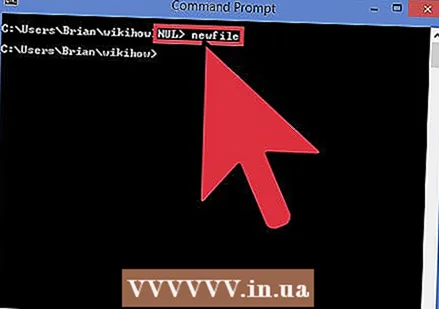 एक नई फ़ाइल बनाएँ। एक नई फ़ाइल बनाने के लिए, "ZERO> फ़ाइल नाम टाइप करें" कमांड का उपयोग करें। टाइप करें: "ZERO> फ़ाइल नाम टाइप करें" और एक नई खाली फ़ाइल बनाने के लिए Enter दबाएँ। जैसा कि ऊपर दिए गए उदाहरण में टाइप करें ZERO> newFile टाइप करें.
एक नई फ़ाइल बनाएँ। एक नई फ़ाइल बनाने के लिए, "ZERO> फ़ाइल नाम टाइप करें" कमांड का उपयोग करें। टाइप करें: "ZERO> फ़ाइल नाम टाइप करें" और एक नई खाली फ़ाइल बनाने के लिए Enter दबाएँ। जैसा कि ऊपर दिए गए उदाहरण में टाइप करें ZERO> newFile टाइप करें. 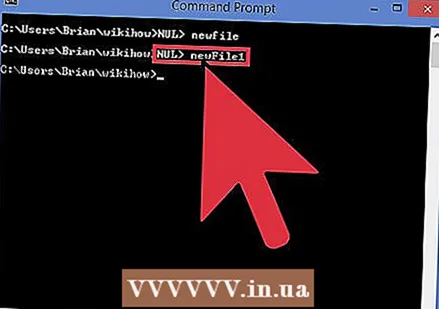 इसमें एक और नई फाइल जोड़ें। एक और नई फ़ाइल बनाने के लिए चरण 5 को दोहराएँ। इस फ़ाइल को newFile1 कहा जाता है। असाइनमेंट है: ZERO> newFile1 टाइप करें.
इसमें एक और नई फाइल जोड़ें। एक और नई फ़ाइल बनाने के लिए चरण 5 को दोहराएँ। इस फ़ाइल को newFile1 कहा जाता है। असाइनमेंट है: ZERO> newFile1 टाइप करें. 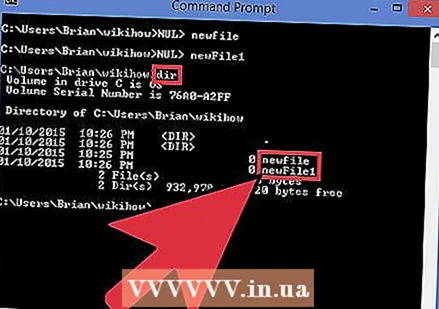 एक निर्देशिका की सामग्री की जाँच करें। निर्देशिका सामग्री को "dir" कमांड के साथ जांचें। WikiHow डायरेक्टरी में अब ऊपर बताए गए दो नए फाइल्स newFile और newFile1 शामिल हैं।
एक निर्देशिका की सामग्री की जाँच करें। निर्देशिका सामग्री को "dir" कमांड के साथ जांचें। WikiHow डायरेक्टरी में अब ऊपर बताए गए दो नए फाइल्स newFile और newFile1 शामिल हैं। 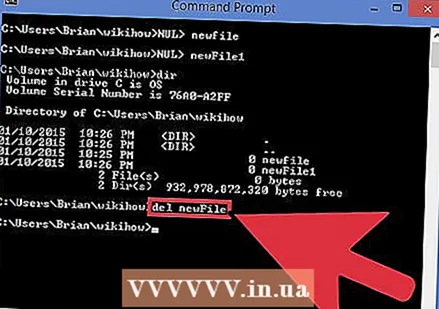 फाइलों को नष्ट। फ़ाइलों को हटाने के लिए, "डेल" कमांड का उपयोग करें। एक विशिष्ट फ़ाइल को हटाने के लिए "डेल फ़ाइलनाम" टाइप करें। इस उदाहरण में, हम नई कमांड को निम्नलिखित कमांड से हटाते हैं: डेल न्यूफाइल। अब wikiHow फ़ोल्डर की सामग्री की जाँच करें और आप देखेंगे कि newFile हटा दिया गया है। "Cls" कमांड का उपयोग करके स्क्रीन को साफ़ करें।
फाइलों को नष्ट। फ़ाइलों को हटाने के लिए, "डेल" कमांड का उपयोग करें। एक विशिष्ट फ़ाइल को हटाने के लिए "डेल फ़ाइलनाम" टाइप करें। इस उदाहरण में, हम नई कमांड को निम्नलिखित कमांड से हटाते हैं: डेल न्यूफाइल। अब wikiHow फ़ोल्डर की सामग्री की जाँच करें और आप देखेंगे कि newFile हटा दिया गया है। "Cls" कमांड का उपयोग करके स्क्रीन को साफ़ करें। 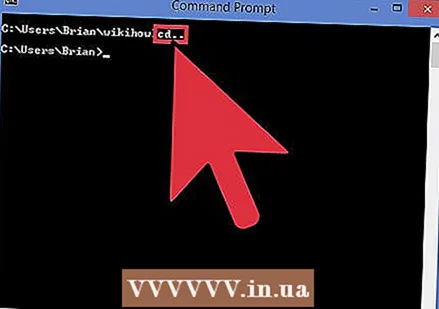 मूल फ़ोल्डर में जाएं। अगला चरण (किसी फ़ोल्डर को हटाना) करने के लिए, वर्तमान कार्यशील निर्देशिका से बाहर जाएं। ऐसा करने के लिए, "सीडी" कमांड की एक भिन्नता का उपयोग करें। निर्देशिका नाम टाइप किए बिना मूल निर्देशिका में जाने के लिए कमांड "सीडी .." का उपयोग करें। प्रकार सीडी ।। जैसा कि ऊपर बताया गया है। आप देखेंगे कि अब संकेत "C: users User>" पर वापस चला गया है, जिसका अर्थ है कि अब आप wikiHow निर्देशिका में नहीं हैं।
मूल फ़ोल्डर में जाएं। अगला चरण (किसी फ़ोल्डर को हटाना) करने के लिए, वर्तमान कार्यशील निर्देशिका से बाहर जाएं। ऐसा करने के लिए, "सीडी" कमांड की एक भिन्नता का उपयोग करें। निर्देशिका नाम टाइप किए बिना मूल निर्देशिका में जाने के लिए कमांड "सीडी .." का उपयोग करें। प्रकार सीडी ।। जैसा कि ऊपर बताया गया है। आप देखेंगे कि अब संकेत "C: users User>" पर वापस चला गया है, जिसका अर्थ है कि अब आप wikiHow निर्देशिका में नहीं हैं। 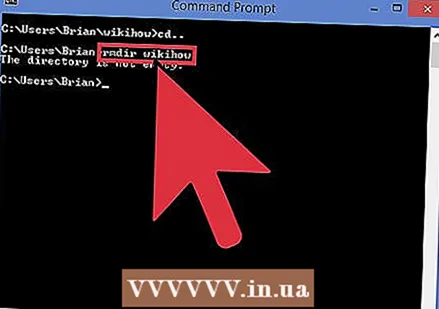 एक खाली फ़ोल्डर हटाएँ। किसी फ़ोल्डर को हटाने के लिए, कमांड "rmdir" का उपयोग करें। आप उस फ़ोल्डर में नहीं हो सकते जिसे आप हटाना चाहते हैं (ऊपर चरण 10 देखें)। यदि फ़ोल्डर खाली है (मतलब इसमें कोई फ़ाइल नहीं हैं) तो आप इसे बस द्वारा हटा सकते हैं rmdir निर्देशिका नाम टाइपिंग। इस उदाहरण में, wikiHow निर्देशिका में अभी भी newFile1 है, और "rmdir" कमांड इस मामले में काम नहीं करेगा। यदि फ़ोल्डर खाली नहीं है, तो आपको एक त्रुटि संदेश मिलेगा जैसा कि ऊपर दिखाया गया है।
एक खाली फ़ोल्डर हटाएँ। किसी फ़ोल्डर को हटाने के लिए, कमांड "rmdir" का उपयोग करें। आप उस फ़ोल्डर में नहीं हो सकते जिसे आप हटाना चाहते हैं (ऊपर चरण 10 देखें)। यदि फ़ोल्डर खाली है (मतलब इसमें कोई फ़ाइल नहीं हैं) तो आप इसे बस द्वारा हटा सकते हैं rmdir निर्देशिका नाम टाइपिंग। इस उदाहरण में, wikiHow निर्देशिका में अभी भी newFile1 है, और "rmdir" कमांड इस मामले में काम नहीं करेगा। यदि फ़ोल्डर खाली नहीं है, तो आपको एक त्रुटि संदेश मिलेगा जैसा कि ऊपर दिखाया गया है। 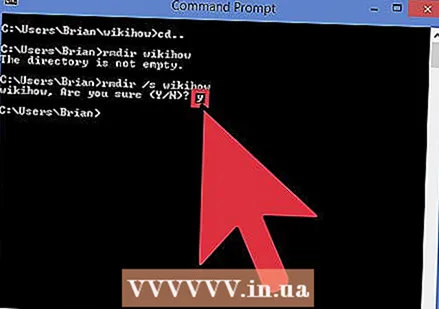 एक फ़ोल्डर हटाएँ जिसमें फ़ाइलें हैं। आप "rmdir" कमांड के संशोधित संस्करण के साथ एक फ़ोल्डर को हटा सकते हैं, जिसमें फाइलें हैं। "Rmdir / s" कमांड। प्रकार rmdir / s wikiHow और हिट दर्ज करें। आपको यह पुष्टि करने के लिए कहा जाएगा कि आप वाई या एन टाइप करके फ़ोल्डर को हटाना चाहते हैं। प्रकार य हाँ के लिए या एन नहीं, जैसा कि ऊपर दिखाया गया है। जब आप वाई दर्ज करते हैं, तो संपूर्ण फ़ोल्डर और इसकी सभी सामग्री सिस्टम से हटा दी जाएगी।
एक फ़ोल्डर हटाएँ जिसमें फ़ाइलें हैं। आप "rmdir" कमांड के संशोधित संस्करण के साथ एक फ़ोल्डर को हटा सकते हैं, जिसमें फाइलें हैं। "Rmdir / s" कमांड। प्रकार rmdir / s wikiHow और हिट दर्ज करें। आपको यह पुष्टि करने के लिए कहा जाएगा कि आप वाई या एन टाइप करके फ़ोल्डर को हटाना चाहते हैं। प्रकार य हाँ के लिए या एन नहीं, जैसा कि ऊपर दिखाया गया है। जब आप वाई दर्ज करते हैं, तो संपूर्ण फ़ोल्डर और इसकी सभी सामग्री सिस्टम से हटा दी जाएगी।
टिप्स
- कमांड केस संवेदी नहीं हैं।
- स्क्रीन को साफ़ करने के लिए नियमित रूप से "cls" कमांड का उपयोग करें। इससे आपका काम पढ़ना आसान हो जाता है।
चेतावनी
कमांड प्रॉम्प्ट का उपयोग करने से अभ्यास होता है, और फाइलों को ले जाते और हटाते समय सावधानी बरतनी चाहिए। फ़ाइलों को हटाते समय कोई चेतावनी या दूसरा मौका नहीं है, इसलिए यह सुनिश्चित करना महत्वपूर्ण है कि आप महत्वपूर्ण दस्तावेजों को खोने से बचने के लिए सही फ़ाइलों को हटा दें।
नेसेसिटीज़
- विंडोज ऑपरेटिंग सिस्टम के साथ कंप्यूटर
- कीबोर्ड