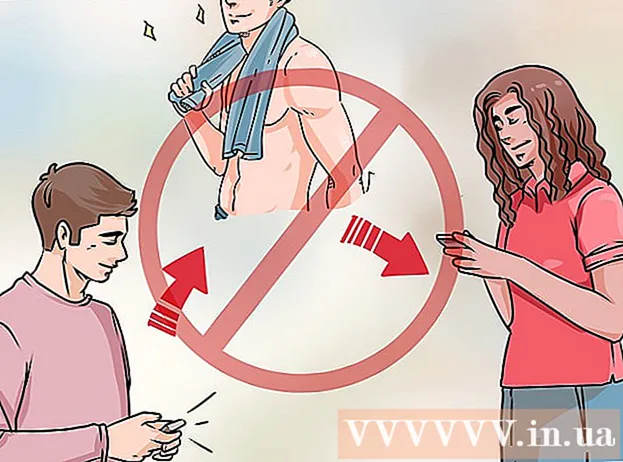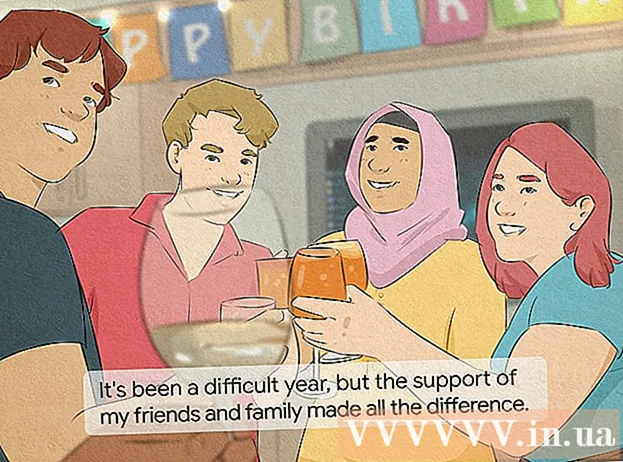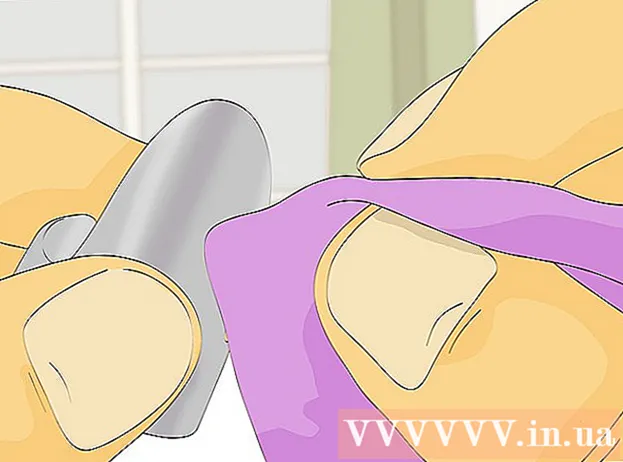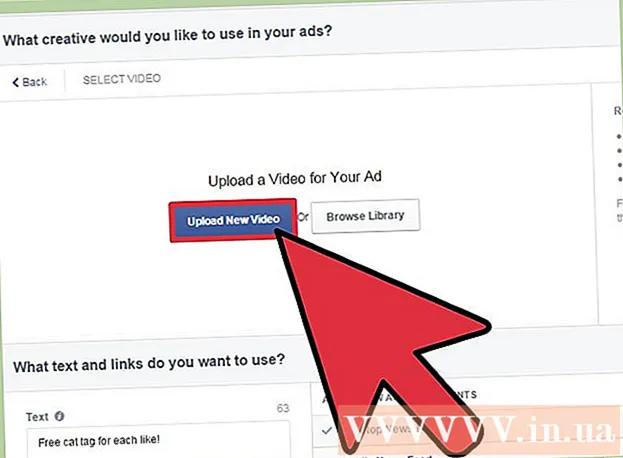लेखक:
Judy Howell
निर्माण की तारीख:
4 जुलाई 2021
डेट अपडेट करें:
1 जुलाई 2024

विषय
- कदम बढ़ाने के लिए
- विधि 1 की 7: अधिकांश वेबसाइटों और एप्लिकेशन का उपयोग करें
- विधि 2 का 7: फ्लिकर का उपयोग करना
- विधि 3 की 7: Imgur का उपयोग करना
- विधि 4 की 7: फेसबुक का उपयोग करना
- 5 की विधि 5: इंस्टाग्राम का उपयोग करना
- 6 की विधि 6: गूगल ड्राइव ड्राइव
- 7 की विधि 7: आईक्लाउड का उपयोग करना
- टिप्स
- चेतावनी
यह wikiHow आपको दिखाता है कि अपने कंप्यूटर या फोन से लोकप्रिय सोशल मीडिया और इमेज शेयरिंग साइट्स पर फोटो कैसे अपलोड करें। इनमें इमेज शेयरिंग सर्विसेज फ्लिकर और इमगुर, सोशल मीडिया सर्विसेज फेसबुक और इंस्टाग्राम और क्लाउड स्टोरेज सर्विसेज गूगल ड्राइव और आईक्लाउड शामिल हैं।
कदम बढ़ाने के लिए
विधि 1 की 7: अधिकांश वेबसाइटों और एप्लिकेशन का उपयोग करें
 उस साइट या ऐप को खोलें जिसका आप उपयोग करना चाहते हैं। छवि को वेब पर अपलोड करने के लिए, आपको पहले एक वेबसाइट या एक ऐप खोलना होगा जो फोटो अपलोड का समर्थन करता है। फोटो होस्टिंग साइट, सोशल मीडिया और क्लाउड स्टोरेज साइट सभी इस सुविधा का समर्थन करते हैं।
उस साइट या ऐप को खोलें जिसका आप उपयोग करना चाहते हैं। छवि को वेब पर अपलोड करने के लिए, आपको पहले एक वेबसाइट या एक ऐप खोलना होगा जो फोटो अपलोड का समर्थन करता है। फोटो होस्टिंग साइट, सोशल मीडिया और क्लाउड स्टोरेज साइट सभी इस सुविधा का समर्थन करते हैं। - यदि आपको पोस्ट करने के लिए किसी खाते में प्रवेश करने की आवश्यकता है, तो सुनिश्चित करें कि आप जारी रखने से पहले साइन इन हैं।
- यदि आपने पहले कभी सेवा का उपयोग नहीं किया है, तो आपको जारी रखने से पहले एक खाता बनाने की आवश्यकता हो सकती है।
 "अपलोड" अनुभाग ढूंढें। यह हर जगह अलग है, लेकिन अधिकांश साइटों / ऐप्स पर आप मुख्य पृष्ठ से अपलोड कर सकते हैं।
"अपलोड" अनुभाग ढूंढें। यह हर जगह अलग है, लेकिन अधिकांश साइटों / ऐप्स पर आप मुख्य पृष्ठ से अपलोड कर सकते हैं।  "अपलोड" बटन पर क्लिक करें या टैप करें। अपलोड बटन संभव है फोटो अपलोड करें लेकिन आमतौर पर "अपलोड" अनुभाग में कहीं न कहीं आपको एक कैमरा-आकार वाले आइकन या एक अप ऐरो आइकन का चयन करना चाहिए।
"अपलोड" बटन पर क्लिक करें या टैप करें। अपलोड बटन संभव है फोटो अपलोड करें लेकिन आमतौर पर "अपलोड" अनुभाग में कहीं न कहीं आपको एक कैमरा-आकार वाले आइकन या एक अप ऐरो आइकन का चयन करना चाहिए। - उदाहरण के लिए, फेसबुक पर, अपनी स्थिति पट्टी और फिर चुनें फोटो / वीडियो इसके नीचे।
 अपलोड करने के लिए एक फोटो चुनें। कंप्यूटर पर आपको आमतौर पर भाग करना होता है चित्रों या तस्वीरें खुलने वाली स्क्रीन से और फिर उस फोटो पर क्लिक करें जिसे आप अपलोड करना चाहते हैं और आखिर में खुला हुआ क्लिक करें।
अपलोड करने के लिए एक फोटो चुनें। कंप्यूटर पर आपको आमतौर पर भाग करना होता है चित्रों या तस्वीरें खुलने वाली स्क्रीन से और फिर उस फोटो पर क्लिक करें जिसे आप अपलोड करना चाहते हैं और आखिर में खुला हुआ क्लिक करें। - अधिकांश फोन और टैबलेट पर, आप "फोटो अपलोड करें" विकल्प पर टैप करके कैमरा रोल खोलें। फिर आप एक फोटो और आखिर में टैप कर सकते हैं डालना (या जैसे)।
 अपनी तस्वीर पोस्ट करें। "प्लेस" बटन या विकल्प का चयन करें। कभी-कभी यह कहा जाता है डालना, लेकिन अन्य साइटों / ऐप्स में पृष्ठ पर एक ऊपर की ओर इंगित करने वाला तीर होता है।
अपनी तस्वीर पोस्ट करें। "प्लेस" बटन या विकल्प का चयन करें। कभी-कभी यह कहा जाता है डालना, लेकिन अन्य साइटों / ऐप्स में पृष्ठ पर एक ऊपर की ओर इंगित करने वाला तीर होता है। - कई साइटें और ऐप्स आपको अपलोड करने से पहले अपनी तस्वीर को संपादित करने या कैप्शन जोड़ने की अनुमति देते हैं।
विधि 2 का 7: फ्लिकर का उपयोग करना
 फ़्लिकर खोलें। एप्लिकेशन (मोबाइल) खोलने या अपने ब्राउज़र (डेस्कटॉप) में https://www.flickr.com/ पर जाने के लिए फ़्लिकर ऐप आइकन पर टैप करें।
फ़्लिकर खोलें। एप्लिकेशन (मोबाइल) खोलने या अपने ब्राउज़र (डेस्कटॉप) में https://www.flickr.com/ पर जाने के लिए फ़्लिकर ऐप आइकन पर टैप करें। - यदि आप फ़्लिकर में हस्ताक्षरित नहीं हैं, तो आपको पहले विकल्प चुनना होगा लॉग इन करें और अपना फ़्लिकर ईमेल पता और पासवर्ड दर्ज करें।
 "अपलोड" बटन का चयन करें। डेस्कटॉप कंप्यूटर पर, पृष्ठ के ऊपरी दाएं कोने में ऊपर की ओर इंगित करने वाला तीर क्लिक करें और फिर क्लिक करें अपलोड करने के लिए फ़ोटो और वीडियो चुनें।
"अपलोड" बटन का चयन करें। डेस्कटॉप कंप्यूटर पर, पृष्ठ के ऊपरी दाएं कोने में ऊपर की ओर इंगित करने वाला तीर क्लिक करें और फिर क्लिक करें अपलोड करने के लिए फ़ोटो और वीडियो चुनें।- मोबाइल डिवाइस पर, स्क्रीन के निचले भाग में कैमरा के आकार का आइकन टैप करें, फिर स्क्रीन के निचले बाएँ कोने में बॉक्स की पंक्ति को टैप करें।
 एक तस्वीर का चयन करें। उस फोटो पर क्लिक करें या टैप करें जिसे आप फ़्लिकर पर अपलोड करना चाहते हैं।
एक तस्वीर का चयन करें। उस फोटो पर क्लिक करें या टैप करें जिसे आप फ़्लिकर पर अपलोड करना चाहते हैं। - यदि आप एक ही समय में एक डेस्कटॉप कंप्यूटर पर कई फ़ोटो अपलोड करना चाहते हैं, तो दबाए रखें Ctrl (विंडोज) या ⌘ कमान (मैक) आप अपलोड करना चाहते हैं प्रत्येक तस्वीर पर क्लिक करते समय।
- एक ही समय में अपने मोबाइल पर कई फ़ोटो अपलोड करने के लिए, वह प्रत्येक फ़ोटो टैप करें जिसे आप अपलोड करना चाहते हैं।
 अपनी पसंद की पुष्टि करें। पर क्लिक करें को खोलने के लिए (डेस्कटॉप) या दो बार टैप करें अगला (मोबाइल)।
अपनी पसंद की पुष्टि करें। पर क्लिक करें को खोलने के लिए (डेस्कटॉप) या दो बार टैप करें अगला (मोबाइल)।  फ़ोटो अपलोड करें पृष्ठ के ऊपरी दाएं कोने में क्लिक करें 1 फोटो अपलोड करें (या तस्वीरें अपलोड करें), और फिर संकेत दिए जाने पर क्लिक करें डालना (डेस्कटॉप), या स्क्रीन के ऊपरी दाएं कोने में टैप करें जगह (मोबाइल)। चयनित फोटो फ़्लिकर पर अपलोड किया जाएगा।
फ़ोटो अपलोड करें पृष्ठ के ऊपरी दाएं कोने में क्लिक करें 1 फोटो अपलोड करें (या तस्वीरें अपलोड करें), और फिर संकेत दिए जाने पर क्लिक करें डालना (डेस्कटॉप), या स्क्रीन के ऊपरी दाएं कोने में टैप करें जगह (मोबाइल)। चयनित फोटो फ़्लिकर पर अपलोड किया जाएगा।
विधि 3 की 7: Imgur का उपयोग करना
 खुले इमगुर। Imgur ऐप आइकन (मोबाइल) टैप करें, या अपने ब्राउज़र (डेस्कटॉप) में https://www.imgur.com/ पर जाएं।
खुले इमगुर। Imgur ऐप आइकन (मोबाइल) टैप करें, या अपने ब्राउज़र (डेस्कटॉप) में https://www.imgur.com/ पर जाएं। - यदि आप Imgur में हस्ताक्षरित नहीं हैं, तो विकल्प चुनें साइन अप करें और अपना Imgur ईमेल पता और पासवर्ड दर्ज करें। मोबाइल पर, आपको अपना प्रोफ़ाइल आइकन टैप करना होगा और फिर टैप करना होगा साइन अप या साइन अप करें.
 "अपलोड करें" विकल्प चुनें। पृष्ठ के शीर्ष पर क्लिक करें नई पोस्ट तब दबायें पत्ते (डेस्कटॉप) या स्क्रीन (मोबाइल) के नीचे कैमरा आइकन टैप करें।
"अपलोड करें" विकल्प चुनें। पृष्ठ के शीर्ष पर क्लिक करें नई पोस्ट तब दबायें पत्ते (डेस्कटॉप) या स्क्रीन (मोबाइल) के नीचे कैमरा आइकन टैप करें।  एक तस्वीर का चयन करें। उस फोटो पर क्लिक करें या टैप करें जिसे आप अपलोड करना चाहते हैं।
एक तस्वीर का चयन करें। उस फोटो पर क्लिक करें या टैप करें जिसे आप अपलोड करना चाहते हैं। - मोबाइल पर आपको पहले स्क्रीन के निचले भाग में जाना होगा तस्वीरों तक पहुंच या इससे पहले कि आप एक तस्वीर का चयन कर सकते हैं कुछ इसी तरह।
 अपनी पसंद की पुष्टि करें। पर क्लिक करें को खोलने के लिए (कंप्यूटर) या टैप करें अगला (मोबाइल)।
अपनी पसंद की पुष्टि करें। पर क्लिक करें को खोलने के लिए (कंप्यूटर) या टैप करें अगला (मोबाइल)।  एक शीर्षक दर्ज करें। Imgur को प्रत्येक पद के लिए एक शीर्षक की आवश्यकता होती है, इसलिए "अपनी पोस्ट को एक शीर्षक दें" फ़ील्ड (डेस्कटॉप) पर क्लिक करें या "पोस्ट शीर्षक" फ़ील्ड (मोबाइल) पर टैप करें, फिर वह शीर्षक लिखें जिसे आप अपनी फ़ोटो के लिए उपयोग करना चाहते हैं।
एक शीर्षक दर्ज करें। Imgur को प्रत्येक पद के लिए एक शीर्षक की आवश्यकता होती है, इसलिए "अपनी पोस्ट को एक शीर्षक दें" फ़ील्ड (डेस्कटॉप) पर क्लिक करें या "पोस्ट शीर्षक" फ़ील्ड (मोबाइल) पर टैप करें, फिर वह शीर्षक लिखें जिसे आप अपनी फ़ोटो के लिए उपयोग करना चाहते हैं।  फोटो अपलोड करें। पर क्लिक करें समुदाय को साझा करें (डेस्कटॉप) या पेज या स्क्रीन के ऊपरी दाएं कोने में टैप करें जगह। आपकी छवि Imgur पर अपलोड की जाएगी।
फोटो अपलोड करें। पर क्लिक करें समुदाय को साझा करें (डेस्कटॉप) या पेज या स्क्रीन के ऊपरी दाएं कोने में टैप करें जगह। आपकी छवि Imgur पर अपलोड की जाएगी।
विधि 4 की 7: फेसबुक का उपयोग करना
 फ़ेसबुक खोलो। फेसबुक ऐप आइकन (मोबाइल) टैप करें या अपने ब्राउज़र (डेस्कटॉप) में https://www.facebook.com/ पर जाएं।
फ़ेसबुक खोलो। फेसबुक ऐप आइकन (मोबाइल) टैप करें या अपने ब्राउज़र (डेस्कटॉप) में https://www.facebook.com/ पर जाएं। - यदि आप फेसबुक में साइन इन नहीं हैं, तो आपको जारी रखने से पहले अपना फेसबुक ईमेल पता (या फोन नंबर) और पासवर्ड दर्ज करना होगा।
 स्थिति बॉक्स खोजें। वह फेसबुक पेज या स्क्रीन पर सबसे ऊपर है।
स्थिति बॉक्स खोजें। वह फेसबुक पेज या स्क्रीन पर सबसे ऊपर है। - आगे बढ़ने से पहले, एंड्रॉइड डिवाइस पर स्टेटस बॉक्स पर टैप करें।
 "फोटो" विकल्प चुनें। स्थिति क्षेत्र के नीचे क्लिक करें फोटो / वीडियो (डेस्कटॉप) या टैप करें तस्वीर या फोटो / वीडियो स्टेटस बॉक्स (मोबाइल) के नीचे।
"फोटो" विकल्प चुनें। स्थिति क्षेत्र के नीचे क्लिक करें फोटो / वीडियो (डेस्कटॉप) या टैप करें तस्वीर या फोटो / वीडियो स्टेटस बॉक्स (मोबाइल) के नीचे।  एक तस्वीर का चयन करें। उस फोटो पर क्लिक करें या टैप करें जिसे आप फेसबुक पर अपलोड करना चाहते हैं।
एक तस्वीर का चयन करें। उस फोटो पर क्लिक करें या टैप करें जिसे आप फेसबुक पर अपलोड करना चाहते हैं। - यदि आप एक ही समय में एक डेस्कटॉप कंप्यूटर पर कई तस्वीरें अपलोड करना चाहते हैं, तो दबाए रखें Ctrl (विंडोज) या ⌘ कमान (मैक) आप अपलोड करना चाहते हैं प्रत्येक तस्वीर पर क्लिक करते समय।
- एक ही समय में अपने मोबाइल पर कई फ़ोटो अपलोड करने के लिए, वह प्रत्येक फ़ोटो टैप करें जिसे आप अपलोड करना चाहते हैं।
 अपनी पसंद की पुष्टि करें। पर क्लिक करें को खोलने के लिए (डेस्कटॉप) या टैप करें तैयार (मोबाइल)।
अपनी पसंद की पुष्टि करें। पर क्लिक करें को खोलने के लिए (डेस्कटॉप) या टैप करें तैयार (मोबाइल)।  अपनी फ़ोटो पोस्ट करें स्थिति विंडो में, क्लिक या टैप करें जगह फेसबुक पर अपना फोटो अपलोड करने के लिए।
अपनी फ़ोटो पोस्ट करें स्थिति विंडो में, क्लिक या टैप करें जगह फेसबुक पर अपना फोटो अपलोड करने के लिए।
5 की विधि 5: इंस्टाग्राम का उपयोग करना
 इंस्टाग्राम खोलें। ऐसा करने के लिए इंस्टाग्राम ऐप आइकन पर टैप करें। आपको उन तस्वीरों को अपलोड करना होगा जिन्हें आप इंस्टाग्राम ऐप के माध्यम से उपयोग करना चाहते हैं।
इंस्टाग्राम खोलें। ऐसा करने के लिए इंस्टाग्राम ऐप आइकन पर टैप करें। आपको उन तस्वीरों को अपलोड करना होगा जिन्हें आप इंस्टाग्राम ऐप के माध्यम से उपयोग करना चाहते हैं। - यदि आप Instagram में लॉग इन नहीं हैं, तो आगे बढ़ने से पहले अपना इंस्टाग्राम अकाउंट ईमेल पता (या उपयोगकर्ता नाम या फोन नंबर) और पासवर्ड दर्ज करें।
 नल टोटी +. यह स्क्रीन के निचले भाग में है। जब आप ऐसा करते हैं, तो आपको अपने फोन या टैबलेट से फ़ोटो की एक सूची मिलेगी।
नल टोटी +. यह स्क्रीन के निचले भाग में है। जब आप ऐसा करते हैं, तो आपको अपने फोन या टैबलेट से फ़ोटो की एक सूची मिलेगी।  एक तस्वीर का चयन करें। उस फोटो को टैप करें जिसे आप अपलोड करना चाहते हैं।
एक तस्वीर का चयन करें। उस फोटो को टैप करें जिसे आप अपलोड करना चाहते हैं।  नल टोटी अगला. यह स्क्रीन के ऊपरी दाएं कोने में है।
नल टोटी अगला. यह स्क्रीन के ऊपरी दाएं कोने में है।  एक फिल्टर का चयन करें। उस फ़िल्टर को टैप करें जिसे आप अपनी तस्वीर पर लागू करना चाहते हैं।
एक फिल्टर का चयन करें। उस फ़िल्टर को टैप करें जिसे आप अपनी तस्वीर पर लागू करना चाहते हैं। - आप इस चरण को छोड़ भी सकते हैं।
 नल टोटी अगला.
नल टोटी अगला. एक कैप्शन जोडीये। स्क्रीन के शीर्ष पर पाठ बॉक्स को टैप करें, फिर उस कैप्शन को दर्ज करें जिसे आप फोटो के लिए उपयोग करना चाहते हैं।
एक कैप्शन जोडीये। स्क्रीन के शीर्ष पर पाठ बॉक्स को टैप करें, फिर उस कैप्शन को दर्ज करें जिसे आप फोटो के लिए उपयोग करना चाहते हैं।  नल टोटी शेयर. यह स्क्रीन के ऊपरी दाएं कोने में है। यह आपकी तस्वीर को आपके इंस्टाग्राम पेज पर पोस्ट कर देगा।
नल टोटी शेयर. यह स्क्रीन के ऊपरी दाएं कोने में है। यह आपकी तस्वीर को आपके इंस्टाग्राम पेज पर पोस्ट कर देगा।
6 की विधि 6: गूगल ड्राइव ड्राइव
 Google ड्राइव खोलें। Google ड्राइव ऐप आइकन (मोबाइल) टैप करें या अपने ब्राउज़र (डेस्कटॉप) में https://drive.google.com/ पर जाएं।
Google ड्राइव खोलें। Google ड्राइव ऐप आइकन (मोबाइल) टैप करें या अपने ब्राउज़र (डेस्कटॉप) में https://drive.google.com/ पर जाएं। - यदि आप अपने ड्राइव खाते में साइन इन नहीं हैं, तो क्लिक करें साइन अप करें और अपना ईमेल पता और पासवर्ड दर्ज करें।
 "अपलोड" बटन का चयन करें। पर क्लिक करें नवीन व खिड़की (डेस्कटॉप) के ऊपरी बाएं कोने में या टैप करें + स्क्रीन के निचले दाएं कोने में (मोबाइल)।
"अपलोड" बटन का चयन करें। पर क्लिक करें नवीन व खिड़की (डेस्कटॉप) के ऊपरी बाएं कोने में या टैप करें + स्क्रीन के निचले दाएं कोने में (मोबाइल)।  "फ़ोटो" विकल्प चुनें। पर क्लिक करें फ़ाइल अपलोड करें (डेस्कटॉप) या टैप करें डालना और फिर पर तस्वीरें और वीडियो (मोबाइल)।
"फ़ोटो" विकल्प चुनें। पर क्लिक करें फ़ाइल अपलोड करें (डेस्कटॉप) या टैप करें डालना और फिर पर तस्वीरें और वीडियो (मोबाइल)। - इसे Android पर टैप करें चित्रों की बजाय तस्वीरें और वीडियो.
 एक तस्वीर का चयन करें। उस फोटो पर क्लिक करें या टैप करें जिसे आप Google ड्राइव पर अपलोड करना चाहते हैं।
एक तस्वीर का चयन करें। उस फोटो पर क्लिक करें या टैप करें जिसे आप Google ड्राइव पर अपलोड करना चाहते हैं। - मोबाइल पर, फोटो स्थान को पहले टैप करें (उदाहरण के लिए कैमरा रोल) आप खोलना चाहते हैं।
- यदि आप एक ही समय में एक डेस्कटॉप कंप्यूटर पर कई फ़ोटो अपलोड करना चाहते हैं, तो दबाए रखें Ctrl (विंडोज) या ⌘ कमान (मैक) आप अपलोड करना चाहते हैं प्रत्येक तस्वीर पर क्लिक करते समय।
- एक साथ कई फ़ोटो मोबाइल पर अपलोड करने के लिए, प्रत्येक उस फ़ोटो को टैप करें जिसे आप अपलोड करना चाहते हैं (Android पर, फ़ोटो टैप और होल्ड करें)।
 अपनी पसंद की पुष्टि करें। पर क्लिक करें को खोलने के लिए (डेस्कटॉप) या टैप करें डालना (मोबाइल) Google ड्राइव पर अपना फ़ोटो अपलोड करने के लिए।
अपनी पसंद की पुष्टि करें। पर क्लिक करें को खोलने के लिए (डेस्कटॉप) या टैप करें डालना (मोबाइल) Google ड्राइव पर अपना फ़ोटो अपलोड करने के लिए। - Android पर, छवि को Google ड्राइव पर टैप करके अपलोड किया जाएगा।
7 की विधि 7: आईक्लाउड का उपयोग करना
 ICloud वेबसाइट खोलें। अपने ब्राउज़र में https://www.icloud.com/ पर जाएं। आप iPhone या iPad ऐप का उपयोग करके iCloud में फ़ाइलें अपलोड नहीं कर सकते।
ICloud वेबसाइट खोलें। अपने ब्राउज़र में https://www.icloud.com/ पर जाएं। आप iPhone या iPad ऐप का उपयोग करके iCloud में फ़ाइलें अपलोड नहीं कर सकते। - यदि आप iCloud में साइन इन नहीं हैं, तो अपना Apple ID ईमेल पता और पासवर्ड दर्ज करें और जारी रखने से पहले → क्लिक करें।
 पर क्लिक करें
पर क्लिक करें  "अपलोड" बटन पर क्लिक करें। यह क्लाउड के आकार का आइकन है, जो तीर की ओर इशारा करता है, जो खिड़की के शीर्ष पर स्थित है।
"अपलोड" बटन पर क्लिक करें। यह क्लाउड के आकार का आइकन है, जो तीर की ओर इशारा करता है, जो खिड़की के शीर्ष पर स्थित है।  एक तस्वीर का चयन करें। उस फोटो पर क्लिक करें जिसे आप अपलोड करना चाहते हैं।
एक तस्वीर का चयन करें। उस फोटो पर क्लिक करें जिसे आप अपलोड करना चाहते हैं। - यदि आप एक साथ कई फ़ोटो अपलोड करना चाहते हैं, तो दबाकर रखें Ctrl (विंडोज) या ⌘ कमान (मैक) आप अपलोड करना चाहते हैं प्रत्येक तस्वीर पर क्लिक करते समय।
 क्लिक खुला हुआ. यह खिड़की के निचले दाएं कोने में है। ऐसा करने से तुरंत आपके iCloud ड्राइव फ़ोल्डर में फोटो अपलोड हो जाएगी।
क्लिक खुला हुआ. यह खिड़की के निचले दाएं कोने में है। ऐसा करने से तुरंत आपके iCloud ड्राइव फ़ोल्डर में फोटो अपलोड हो जाएगी।
टिप्स
- छवियों को अपलोड करने के लिए अन्य लोकप्रिय स्थान टम्बलर और ट्विटर (सोशल मीडिया), साथ ही ड्रॉपबॉक्स और वनड्राइव (क्लाउड स्टोरेज) हैं।
- आप अधिकांश ईमेल प्रदाताओं (जैसे जीमेल) में चित्र अपलोड कर सकते हैं।
चेतावनी
- अधिकांश फ़ाइल होस्टिंग वेबसाइटों में एक अपलोड सीमा होती है। उदाहरण के लिए, जबकि फ़्लिकर अपलोड स्पेस के एक टेराबाइट (1024 गीगाबाइट) की अनुमति देता है, Google ड्राइव केवल 25 गीगाबाइट की अनुमति देता है।