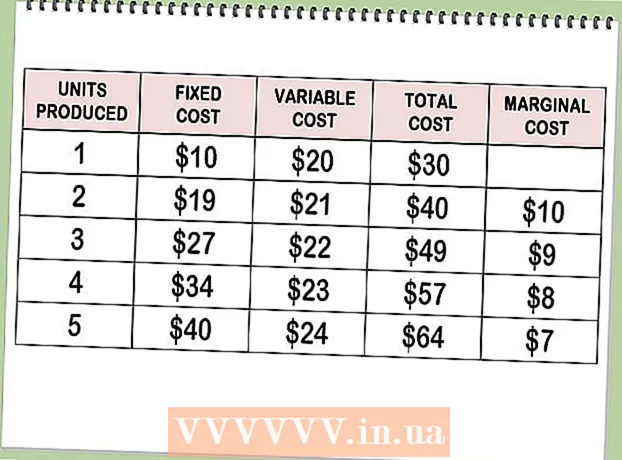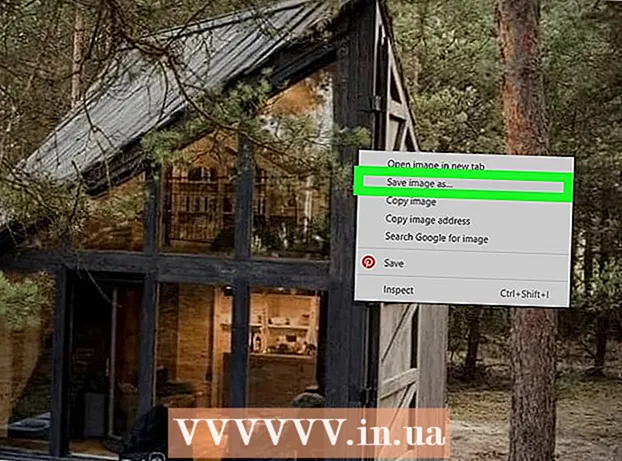लेखक:
Eugene Taylor
निर्माण की तारीख:
13 अगस्त 2021
डेट अपडेट करें:
1 जुलाई 2024
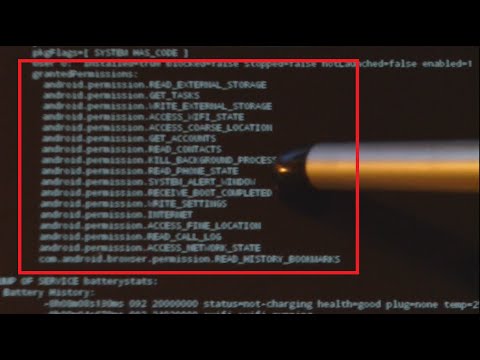
विषय
- कदम बढ़ाने के लिए
- 2 की विधि 1: विंडोज में एडवेयर को हटा दें
- 2 की विधि 2: मैक पर एडवेयर को हटा दें
- टिप्स
- चेतावनी
यदि आपका कंप्यूटर अचानक पॉप-अप विज्ञापनों से भर जाता है या यदि आपका ब्राउज़र आपको गलत वेबसाइटों पर भेजता रहता है, तो आप एडवेयर से संक्रमित हो सकते हैं। विंडोज और मैक दोनों दुर्भावनापूर्ण सॉफ़्टवेयर के लिए असुरक्षित हैं, जो आपके ब्राउज़र को हाइजैक कर सकते हैं और विज्ञापनों के साथ आपकी स्क्रीन को अव्यवस्थित कर सकते हैं। यदि आपका कंप्यूटर सुरक्षा सॉफ़्टवेयर द्वारा सुरक्षित किए बिना संक्रमित है, तो आप अपने सिस्टम पर सब कुछ खोने के बारे में चिंतित हो सकते हैं। सौभाग्य से, वहाँ कई इंटरनेट सुरक्षा विशेषज्ञ हैं क्योंकि दुर्भावनापूर्ण कोड लेखक हैं, और इन विशेषज्ञों ने सुनिश्चित किया है कि आपके द्वारा कुछ "पकड़े" जाने पर एडवेयर को विभिन्न तरीकों से मैन्युअल रूप से हटाया जा सकता है।
कदम बढ़ाने के लिए
2 की विधि 1: विंडोज में एडवेयर को हटा दें
 नेटवर्किंग समर्थन के साथ सुरक्षित मोड में बूट। सभी हटाने योग्य मीडिया (जैसे सीडी और यूएसबी ड्राइव) के साथ सुरक्षित मोड में कंप्यूटर को डिस्कनेक्ट करें।
नेटवर्किंग समर्थन के साथ सुरक्षित मोड में बूट। सभी हटाने योग्य मीडिया (जैसे सीडी और यूएसबी ड्राइव) के साथ सुरक्षित मोड में कंप्यूटर को डिस्कनेक्ट करें। - विंडोज 8 और 10:
- दबाएँ ⊞ जीत+एक्स और "बाहर निकलें या साइन आउट करें" चुनें और फिर "पुनरारंभ करें" चुनें।
- जब कंप्यूटर लॉगिन स्क्रीन पर जाता है, तो कुंजी दबाए रखें ⇧ शिफ्ट स्टार्ट आइकन पर क्लिक करते समय। कंप्यूटर रिबूट होगा।
- जब कंप्यूटर पुनरारंभ हो गया है, तो "समस्या निवारण" पर क्लिक करें, फिर "उन्नत विकल्प", फिर "स्टार्टअप सेटिंग्स" और अंत में "विश्राम"।
- अब निम्नलिखित बूट विकल्प स्क्रीन पर, "सेफ मोड विद नेटवर्किंग" के आगे की दबाएं (यह आपके कंप्यूटर पर निर्भर करेगा। F5 या 5 होने के लिए)।
- विंडोज 7 और पुराने: स्टार्ट मेनू पर क्लिक करें, फिर "शट डाउन" के बगल में स्थित तीर पर क्लिक करें। "पुनरारंभ करें" चुनें। जैसे ही कंप्यूटर बंद हो जाता है और पुनरारंभ होता है, स्टार्ट अप एफ 8 बूट मेनू खोलने के लिए। "नेटवर्किंग के साथ सुरक्षित मोड" पर नेविगेट करने के लिए तीर कुंजी का उपयोग करें और दबाएं ↵ दर्ज करें.
- विंडोज 8 और 10:
 अपने ब्राउज़र को यह देखने के लिए लॉन्च करें कि क्या कोई दुर्भावनापूर्ण एक्सटेंशन या ऐड-ऑन हैं। Adware अक्सर एक ब्राउज़र एक्सटेंशन या ऐड-ऑन की तरह दिखता है।
अपने ब्राउज़र को यह देखने के लिए लॉन्च करें कि क्या कोई दुर्भावनापूर्ण एक्सटेंशन या ऐड-ऑन हैं। Adware अक्सर एक ब्राउज़र एक्सटेंशन या ऐड-ऑन की तरह दिखता है। - क्रोम में: क्रोम मेनू (ब्राउज़र के ऊपरी दाएं कोने में, तीन क्षैतिज रेखाओं द्वारा इंगित) पर क्लिक करें और "सेटिंग" चुनें। "एक्सटेंशन" पर क्लिक करें और उन एक्सटेंशन को खोजें जिन्हें आप नहीं पहचानते हैं। कुछ भी आप नहीं जानते के लिए इसी कचरा पर क्लिक कर सकते हैं।
- इंटरनेट एक्सप्लोरर: "टूल" पर क्लिक करें और फिर "ऐड-ऑन प्रबंधित करें" पर। सब कुछ स्थापित की सूची देखने के लिए "सभी ऐड-ऑन" पर क्लिक करें। ऐसी किसी भी चीज़ का चयन करें जिसे आप नहीं पहचानते हैं और "अक्षम करें" पर क्लिक करें। जब आप कर लें, तो "बंद करें" पर क्लिक करें।
- फ़ायरफ़ॉक्स: स्क्रीन के ऊपरी दाएँ कोने में "ओपन मेनू" (तीन क्षैतिज रेखाएं) पर क्लिक करके और "ऐड-ऑन" चुनकर अपने ऐड-ऑन की जांच करें। अब "एक्सटेंशन" पर क्लिक करें और उन चीजों की तलाश करें जिन्हें आप नहीं पहचानते हैं। किसी एक्सटेंशन को अक्षम करने के लिए, उसे एक बार क्लिक करें और फिर "अक्षम करें"।
 अपने ब्राउज़र का मुखपृष्ठ, साथ ही खोज इंजन और अन्य डिफ़ॉल्ट सेटिंग्स देखें। कभी-कभी एडवेयर आपके ब्राउजर के डिफॉल्ट वेब पेज और सर्च इंजन पर कब्जा कर लेता है।
अपने ब्राउज़र का मुखपृष्ठ, साथ ही खोज इंजन और अन्य डिफ़ॉल्ट सेटिंग्स देखें। कभी-कभी एडवेयर आपके ब्राउजर के डिफॉल्ट वेब पेज और सर्च इंजन पर कब्जा कर लेता है। - क्रोम: क्रोम मेनू में "सेटिंग्स" पर क्लिक करें और फिर "सेट पेज" पर क्लिक करें ("स्टार्टअप के नीचे")। यदि आप एक खाली पृष्ठ या आपके होम पेज के रूप में सेट किए गए पृष्ठ के अलावा कुछ भी देखते हैं, तो सूची से साइट का चयन करें और इसे हटाने के लिए "X" दबाएं।
- सुनिश्चित करें कि आपने क्रोम बटन के साथ कोई गड़बड़ नहीं की है। उसी सेटिंग मेनू में, "उपस्थिति" अनुभाग ढूंढें। "होम बटन दिखाएं" चुनें। अब "संपादित करें" पर क्लिक करें, फिर "नया टैब पृष्ठ का उपयोग करें" चुनें। बदलावों को सहेजने के लिए ठीक है क्लिक करें।
- सेटिंग्स मेनू में, "खोज" के तहत "खोज इंजन प्रबंधित करें" पर क्लिक करके खोज इंजन के लिए सेटिंग्स की जांच करें। आपके द्वारा उपयोग किए जा रहे खोज इंजन को चुनें और "डिफ़ॉल्ट बनाएं" चुनें। सुनिश्चित करें कि स्क्रीन के दाईं ओर URL खोज इंजन नाम से मेल खाता है! यदि आप leftYahoo.com देखते हैं, लेकिन दाईं ओर का URL search.yahoo.com के अलावा किसी अन्य चीज़ से शुरू होता है, तो इसे "X" से हटा दें।
- इंटरनेट एक्सप्लोरर: "टूल" पर क्लिक करें और फिर "ऐड-ऑन प्रबंधित करें" पर। सूची से "खोज सेवाएँ" चुनें, एक खोज इंजन चुनें जिसे आप जानते हैं और उपयोग करें (Google, बिंग, आदि)। यदि आप कुछ नहीं पहचानते हैं, तो उस पर क्लिक करें और फिर "हटाएं"।
- जब आप 'टूल' मेनू में वापस आते हैं, तो 'इंटरनेट विकल्प' चुनें और 'होम पेज' देखें। उस फ़ील्ड का URL आपके ब्राउज़र का डिफ़ॉल्ट होम पेज है। यदि आप इसे नहीं पहचानते हैं तो इसे हटा दें और चुनें। नए टैब का उपयोग करें '।
- अपने डेस्कटॉप पर, "इंटरनेट एक्सप्लोरर" आइकन (या सामान्य रूप से ब्राउज़र शुरू करने के लिए क्लिक करें कोई अन्य स्थान) देखें। आइकन पर एक बार राइट क्लिक करें और "गुण" चुनें। "शॉर्टकट" टैब पर नेविगेट करें और "लक्ष्य" लेबल वाले फ़ील्ड को देखें। यदि आप पाठ naiexplore.exe देखते हैं, तो इसे हटा दें (लेकिन iexplore.exe छोड़ दें)। ओके पर क्लिक करें"।
- फ़ायरफ़ॉक्स: ओपन मेनू से, "विकल्प" और फिर "रिस्टोर डिफ़ॉल्ट" चुनें। जारी रखने के लिए "ओके" पर क्लिक करें
- "ओपन" मेनू पर क्लिक करें और खोज इंजन सेटिंग्स की समीक्षा करने के लिए "विकल्प" चुनें। बाईं ओर "खोज" पर क्लिक करें और Google या बिंग के रूप में जानी जाने वाली चीज़ के लिए अपना डिफ़ॉल्ट खोज इंजन सेट करें। यदि "वन-क्लिक सर्च इंजन" के तहत कुछ अज्ञात है, तो इसे एक बार क्लिक करें और फिर "निकालें" पर क्लिक करें।
- क्रोम: क्रोम मेनू में "सेटिंग्स" पर क्लिक करें और फिर "सेट पेज" पर क्लिक करें ("स्टार्टअप के नीचे")। यदि आप एक खाली पृष्ठ या आपके होम पेज के रूप में सेट किए गए पृष्ठ के अलावा कुछ भी देखते हैं, तो सूची से साइट का चयन करें और इसे हटाने के लिए "X" दबाएं।
 देखें कि कौन से प्रोग्राम अपने आप शुरू होने वाले हैं। दबाएँ ⊞ जीत+एस खोज पट्टी खोलने के लिए। नियंत्रण कक्ष खोलने के लिए खाली फ़ील्ड में टाइप करें emsconfig। यदि यह खोज परिणामों में दिखाई देता है, तो फ़ाइल पर क्लिक करें। पुष्टि के लिए संकेत दिए जाने पर "हां" या "ओके" चुनें।
देखें कि कौन से प्रोग्राम अपने आप शुरू होने वाले हैं। दबाएँ ⊞ जीत+एस खोज पट्टी खोलने के लिए। नियंत्रण कक्ष खोलने के लिए खाली फ़ील्ड में टाइप करें emsconfig। यदि यह खोज परिणामों में दिखाई देता है, तो फ़ाइल पर क्लिक करें। पुष्टि के लिए संकेत दिए जाने पर "हां" या "ओके" चुनें। - सभी प्रोग्राम्स की एक सूची देखने के लिए "स्टार्टअप" टैब पर क्लिक करें, जो कंप्यूटर बूट (विंडोज 8 और 10 उपयोगकर्ताओं को "टास्क मैनेजर" के लिए निर्देशित किया जा सकता है, लेकिन बाकी चरण समान हैं)।
- सूची में स्क्रॉल करें और देखें कि क्या कुछ ऐडवेयर के रूप में बाहर खड़ा है। जिन चीजों को आप नहीं पहचानते हैं, उनके नामों के लिए एक साफ-सुथरे, बिना कंप्यूटर के इंटरनेट से खोज करना एक अच्छा विचार है - कभी-कभी ऐसा होने पर या इसके ठीक विपरीत होने पर यह आधिकारिक लगता है। सॉफ्टवेयर के नाम के आगे आपको उस कंपनी का नाम मिलेगा जिसने इसे जारी किया था। इस सूची की कंपनियां आपको यह पता लगाने में मदद कर सकती हैं कि कौन से स्टार्टअप प्रोग्राम वास्तविक हैं। कुछ ऐसी चीज़ों को अक्षम करने के लिए जिन्हें आप नहीं पहचानते हैं, नाम अनचेक करें (विंडोज 8 या 10 में, प्रोग्राम पर क्लिक करें और फिर "अक्षम करें")।
 सेटिंग्स को सहेजें और कंप्यूटर को पुनरारंभ करें। यदि आप विंडोज 7 या पुराने का उपयोग कर रहे हैं, तो "लागू करें" और फिर "ओके" पर क्लिक करें। यदि आप विंडोज 8 या उसके बाद का उपयोग कर रहे हैं, तो बस "टास्क मैनेजर" को बंद करने के लिए "एक्स" पर क्लिक करें।
सेटिंग्स को सहेजें और कंप्यूटर को पुनरारंभ करें। यदि आप विंडोज 7 या पुराने का उपयोग कर रहे हैं, तो "लागू करें" और फिर "ओके" पर क्लिक करें। यदि आप विंडोज 8 या उसके बाद का उपयोग कर रहे हैं, तो बस "टास्क मैनेजर" को बंद करने के लिए "एक्स" पर क्लिक करें।  ऐसे प्रोग्राम देखें जिन्हें अनइंस्टॉल किया जा सकता है। यदि आपका कंप्यूटर अभी भी पुनरारंभ होने के बाद पॉप-अप या घुसपैठ विज्ञापनों का सामना कर रहा है, तो देखें कि क्या कोई ऐसा सॉफ़्टवेयर है जिसे एक साधारण अनइंस्टॉल के साथ हटाया जा सकता है। खोज बार खोलें और प्रोग्राम टाइप करें और दिखाई देने पर "प्रोग्राम और फीचर्स" पर क्लिक करें।
ऐसे प्रोग्राम देखें जिन्हें अनइंस्टॉल किया जा सकता है। यदि आपका कंप्यूटर अभी भी पुनरारंभ होने के बाद पॉप-अप या घुसपैठ विज्ञापनों का सामना कर रहा है, तो देखें कि क्या कोई ऐसा सॉफ़्टवेयर है जिसे एक साधारण अनइंस्टॉल के साथ हटाया जा सकता है। खोज बार खोलें और प्रोग्राम टाइप करें और दिखाई देने पर "प्रोग्राम और फीचर्स" पर क्लिक करें। - कुछ ऐसे सॉफ्टवेयर की सूची में देखें जिन्हें आप नहीं पहचानते हैं। आप सूची के शीर्ष पर स्थित दिनांक पर क्लिक करके स्थापना दिनांक द्वारा सूची को सॉर्ट कर सकते हैं।
- सॉफ़्टवेयर की स्थापना रद्द करने के लिए, इसे एक बार क्लिक करें और फिर "निकालें" पर क्लिक करें। स्थापना रद्द करने के बाद कंप्यूटर को पुनरारंभ करें।
 डाउनलोड मालवेयरफॉक्स एंटी-मैलवेयर। यदि आप ऊपर उल्लिखित किसी भी कदम का उपयोग करके एडवेयर को ढूंढने और निकालने में असमर्थ थे, तो यह रफ़र गनफायर का समय है। MalwareFox ने खुद को साबित कर दिया है और आप इसे "फ्री डाउनलोड" पर क्लिक करके वेबसाइट से डाउनलोड कर सकते हैं। डाउनलोड शुरू करने के लिए "डाउनलोड फ्री वर्जन" चुनें और संकेत मिलने पर इसे अपने डेस्कटॉप पर सेव करें।
डाउनलोड मालवेयरफॉक्स एंटी-मैलवेयर। यदि आप ऊपर उल्लिखित किसी भी कदम का उपयोग करके एडवेयर को ढूंढने और निकालने में असमर्थ थे, तो यह रफ़र गनफायर का समय है। MalwareFox ने खुद को साबित कर दिया है और आप इसे "फ्री डाउनलोड" पर क्लिक करके वेबसाइट से डाउनलोड कर सकते हैं। डाउनलोड शुरू करने के लिए "डाउनलोड फ्री वर्जन" चुनें और संकेत मिलने पर इसे अपने डेस्कटॉप पर सेव करें। - यदि आप प्रोग्राम डाउनलोड नहीं कर सकते, तो MalwareFox Anti-Malware को डाउनलोड करने के लिए दूसरे कंप्यूटर का उपयोग करें और इसे USB स्टिक पर सेव करें। फिर संक्रमित कंप्यूटर में यूएसबी स्टिक डालें। कंप्यूटर में यूएसबी स्टिक के साथ, दबाएं ⊞ जीत+इ फ़ाइल एक्सप्लोरर खोलने के लिए, बाईं ओर यूएसबी स्टिक पर डबल क्लिक करें।
 एंटी-मैलवेयर शुरू करें और एक स्कैन चलाएं। प्रोग्राम को चलाने के लिए डाउनलोड की गई फ़ाइल को डबल-क्लिक करें, फिर "स्कैन" बटन पर क्लिक करें। जब स्कैनर एडवेयर ढूंढता है, तो इंटरफ़ेस का रंग लाल हो जाता है और आप "नेक्स्ट" पर क्लिक करके इसे हटा सकते हैं। यदि आप एडवेयर को हटाने में असमर्थ हैं (दुर्लभ, लेकिन ऐसा होता है), एडवेयर के नाम को लिखें और आगे बढ़ें।
एंटी-मैलवेयर शुरू करें और एक स्कैन चलाएं। प्रोग्राम को चलाने के लिए डाउनलोड की गई फ़ाइल को डबल-क्लिक करें, फिर "स्कैन" बटन पर क्लिक करें। जब स्कैनर एडवेयर ढूंढता है, तो इंटरफ़ेस का रंग लाल हो जाता है और आप "नेक्स्ट" पर क्लिक करके इसे हटा सकते हैं। यदि आप एडवेयर को हटाने में असमर्थ हैं (दुर्लभ, लेकिन ऐसा होता है), एडवेयर के नाम को लिखें और आगे बढ़ें।  सिमेंटेक से हटाने के निर्देश प्राप्त करें। सुरक्षित मोड में या किसी अन्य कंप्यूटर पर, मालवेयर के सिमेंटेक ए टू जेड सूची पर जाएं। इस अक्सर अपडेट की गई साइट में लगभग सभी प्रकार के एडवेयर को हटाने के निर्देश होते हैं। अपने एडवेयर के नाम के पहले अक्षर का चयन करें और इसे खोजने तक नीचे स्क्रॉल करें। अपने एडवेयर के नाम पर क्लिक करें।
सिमेंटेक से हटाने के निर्देश प्राप्त करें। सुरक्षित मोड में या किसी अन्य कंप्यूटर पर, मालवेयर के सिमेंटेक ए टू जेड सूची पर जाएं। इस अक्सर अपडेट की गई साइट में लगभग सभी प्रकार के एडवेयर को हटाने के निर्देश होते हैं। अपने एडवेयर के नाम के पहले अक्षर का चयन करें और इसे खोजने तक नीचे स्क्रॉल करें। अपने एडवेयर के नाम पर क्लिक करें।  निर्देश देखने के लिए "हटाएं" पर क्लिक करें। निर्देश का पहला सेट सिमेंटेक सुरक्षा सॉफ़्टवेयर के उपयोगकर्ताओं के लिए है। यदि आप उनके सॉफ़्टवेयर का उपयोग नहीं कर रहे हैं, तो दूसरे चरण पर स्क्रॉल करें और हटाए गए निर्देशों का पालन करें। सभी एडवेयर अलग हैं और कुछ को दूसरों की तुलना में निकालना अधिक कठिन है। एक बार जब आप अपने एडवेयर से जुड़े पेज पर सभी निर्देशों के साथ कर लेते हैं, तो अपने कंप्यूटर को फिर से शुरू करें।
निर्देश देखने के लिए "हटाएं" पर क्लिक करें। निर्देश का पहला सेट सिमेंटेक सुरक्षा सॉफ़्टवेयर के उपयोगकर्ताओं के लिए है। यदि आप उनके सॉफ़्टवेयर का उपयोग नहीं कर रहे हैं, तो दूसरे चरण पर स्क्रॉल करें और हटाए गए निर्देशों का पालन करें। सभी एडवेयर अलग हैं और कुछ को दूसरों की तुलना में निकालना अधिक कठिन है। एक बार जब आप अपने एडवेयर से जुड़े पेज पर सभी निर्देशों के साथ कर लेते हैं, तो अपने कंप्यूटर को फिर से शुरू करें।  एक सिस्टम रिस्टोर करें। यदि आपने इसे दूर कर लिया है और आप अभी भी एडवेयर से छुटकारा नहीं पा सकते हैं, तो अपने पीसी को वापस काम करने की स्थिति में लाने के लिए एक सिस्टम रिस्टोर करें।
एक सिस्टम रिस्टोर करें। यदि आपने इसे दूर कर लिया है और आप अभी भी एडवेयर से छुटकारा नहीं पा सकते हैं, तो अपने पीसी को वापस काम करने की स्थिति में लाने के लिए एक सिस्टम रिस्टोर करें।
2 की विधि 2: मैक पर एडवेयर को हटा दें
 अपने ब्राउज़र में पॉपअप स्क्रीन को ब्लॉक करें। यह आवश्यक कदम संभव के रूप में कुछ झुंझलाहट के साथ इस पद्धति के बाकी हिस्सों को पूरा करना संभव बनाता है।
अपने ब्राउज़र में पॉपअप स्क्रीन को ब्लॉक करें। यह आवश्यक कदम संभव के रूप में कुछ झुंझलाहट के साथ इस पद्धति के बाकी हिस्सों को पूरा करना संभव बनाता है। - सफारी: "सफारी" मेनू से, "वरीयताएँ" मेनू चुनें। "सुरक्षा" पर क्लिक करें और "ब्लॉक पॉप-अप स्क्रीन" चुनें। "अनुमति दें WebGL" और "प्लगइन्स की अनुमति दें"।
- क्रोम: क्रोम मेनू (तीन क्षैतिज रेखाएं) में, "सेटिंग" पर क्लिक करें और "उन्नत सेटिंग दिखाएं" पर क्लिक करने के लिए नीचे स्क्रॉल करें। "गोपनीयता" पर क्लिक करें, फिर "सामग्री सेटिंग" पर और "किसी भी साइट को पॉपअप दिखाने की अनुमति न दें" चुनें।
 दुर्भावनापूर्ण खोज इंजन और एक्सटेंशन के लिए अपनी ब्राउज़र सेटिंग जांचें।
दुर्भावनापूर्ण खोज इंजन और एक्सटेंशन के लिए अपनी ब्राउज़र सेटिंग जांचें।- सफारी: "सफारी" मेनू से, "प्राथमिकताएं" और फिर "एक्सटेंशन" चुनें। अगर कुछ ऐसा है जिसे आप नहीं पहचानते हैं, तो "अनइंस्टॉल" पर क्लिक करें। अब "सामान्य" टैब पर क्लिक करें और सुनिश्चित करें कि आपका डिफ़ॉल्ट खोज इंजन आपके द्वारा ज्ञात किसी चीज़ पर सेट है। यदि नहीं, तो इसे एक खोज इंजन पर सेट करें जिसे आप नियमित रूप से उपयोग करते हैं। सफ़ारी में उनमें से कई पूर्व-डिफ़ॉल्ट रूप से क्रमादेशित हैं। Google को चुनना हमेशा सुरक्षित होता है।
- Chrome: Chrome मेनू में, "सेटिंग" और फिर "एक्सटेंशन" चुनें। जिस भी एक्सटेंशन से आप परिचित नहीं हैं, उसके आगे ट्रैश आइकन पर क्लिक करें। फिर बाएं मेनू में "सेटिंग" पर क्लिक करें और "उन्नत सेटिंग्स" पर स्क्रॉल करें और लिंक का पालन करें।
- "ऑन स्टार्टअप" पर स्क्रॉल करें और सुनिश्चित करें कि "नया टैब खोलें पृष्ठ" चयनित है।
- "खोज" पर नीचे स्क्रॉल करें और "खोज इंजन प्रबंधित करें" पर क्लिक करें। सुनिश्चित करें कि शीर्ष सूची में सूचीबद्ध सभी खोज इंजन ज्ञात हैं। दाईं ओर स्थित URL पर विशेष ध्यान दें, क्योंकि एडवेयर प्रोग्राम अक्सर Google का दिखावा करते हैं, लेकिन वास्तव में आपको दूसरी वेबसाइट पर पुनर्निर्देशित करते हैं। साइट के बगल में "X" पर क्लिक करके संदिग्ध दिखने वाली किसी भी चीज़ को हटा दें
 PDF के रूप में Apple सपोर्ट आर्टिकल HT203987 डाउनलोड करें। क्योंकि ब्राउज़र निम्न चरणों के लिए बंद होना चाहिए, आपको अपने कंप्यूटर पर वेबसाइट को सहेजना होगा। अपने ब्राउज़र को https://support.apple.com/en-us/HT203987 पर भेजें। जब साइट लोड हो जाती है, तो "फ़ाइल" पर क्लिक करें, फिर "प्रिंट करें" और फिर "पीडीएफ के रूप में सहेजें" पर क्लिक करें। अपने डेस्कटॉप को सेव लोकेशन के रूप में चुनें ताकि आप इसे तुरंत और आसानी से पा सकें।
PDF के रूप में Apple सपोर्ट आर्टिकल HT203987 डाउनलोड करें। क्योंकि ब्राउज़र निम्न चरणों के लिए बंद होना चाहिए, आपको अपने कंप्यूटर पर वेबसाइट को सहेजना होगा। अपने ब्राउज़र को https://support.apple.com/en-us/HT203987 पर भेजें। जब साइट लोड हो जाती है, तो "फ़ाइल" पर क्लिक करें, फिर "प्रिंट करें" और फिर "पीडीएफ के रूप में सहेजें" पर क्लिक करें। अपने डेस्कटॉप को सेव लोकेशन के रूप में चुनें ताकि आप इसे तुरंत और आसानी से पा सकें।  एडवेयर का पता लगाने के लिए "गो टू फोल्डर" विधि का उपयोग करें। आप अक्सर ऐसा कर रहे होंगे, इसलिए जानते हैं कि यह कैसे काम करता है।
एडवेयर का पता लगाने के लिए "गो टू फोल्डर" विधि का उपयोग करें। आप अक्सर ऐसा कर रहे होंगे, इसलिए जानते हैं कि यह कैसे काम करता है। - / सिस्टम / लाइब्रेरी / फ्रेमवर्क / v.framework के साथ शुरू होने वाली फ़ाइलों की सूची में पीडीएफ फाइल खोलें और नीचे स्क्रॉल करें। उस फ़ाइल सूची की पहली पंक्ति को हाइलाइट करें (वह उदाहरण से एक है) और "संपादित करें" और फिर "कॉपी करें" पर क्लिक करें।
- खोजक खोलें और "देखें" पर क्लिक करें और फिर "जैसा कॉलम"। "गो" और फिर "गो फोल्डर" पर क्लिक करें।
- फ़ील्ड में आपके द्वारा पहले चिह्नित की गई फ़ाइल को कॉपी करने के लिए "संपादित करें" और फिर "पेस्ट" पर क्लिक करें। दबाएँ ⏎ वापसी फ़ाइल के लिए खोज करने के लिए। जब फ़ाइल मिल जाए, तो उसे ट्रैश पर खींचें। यदि नहीं, तो पीडीएफ से सूची में अगली फ़ाइल की प्रतिलिपि बनाएँ और फिर से वही करें।
- सूची में प्रत्येक फ़ाइल के लिए "गो टू" विधि को दोहराएं। जब आप कर लें, तो "फाइंडर" पर क्लिक करके रीसायकल बिन को खाली करें और फिर "खाली रीसायकल बिन" पर क्लिक करें। कंप्यूटर को पुनरारंभ।
 चल रहे अन्य एडवेयर की जाँच करें। यदि कंप्यूटर पुनरारंभ हो गया है और एडवेयर अभी भी मौजूद है, तो फाइंडर खोलें, "एप्लिकेशन" पर क्लिक करें और "टूल" पर क्लिक करें "एक्टिविटी मॉनिटर" पर क्लिक करें। "सीपीयू" टैब पर, कॉलम को वर्णानुक्रम में लाने के लिए "प्रोसेस नेम" पर क्लिक करें और "इंस्टॉलमैक" या "जिनीओ" नामक प्रक्रियाओं की तलाश करें।
चल रहे अन्य एडवेयर की जाँच करें। यदि कंप्यूटर पुनरारंभ हो गया है और एडवेयर अभी भी मौजूद है, तो फाइंडर खोलें, "एप्लिकेशन" पर क्लिक करें और "टूल" पर क्लिक करें "एक्टिविटी मॉनिटर" पर क्लिक करें। "सीपीयू" टैब पर, कॉलम को वर्णानुक्रम में लाने के लिए "प्रोसेस नेम" पर क्लिक करें और "इंस्टॉलमैक" या "जिनीओ" नामक प्रक्रियाओं की तलाश करें। - यदि आप गतिविधि मॉनिटर में चल रहे इन कार्यक्रमों में से एक को देखते हैं, तो निम्न पाठ के साथ "गो टू फोल्डर" प्रक्रिया को दोहराएं: /pStreet/etc/launchd.conf। एक बार अपने कंप्यूटर को फिर से शुरू करें।
- Apple PDF पर वापस जाएं और "Genieo, InstallMac निकालें" पर स्क्रॉल करें और "अपने मैक को पुनरारंभ करें" के तहत सूचीबद्ध सभी फ़ाइलों के साथ प्रक्रिया को दोहराएं। एक बार जब आप सभी फ़ाइलों के माध्यम से चले गए और ट्रैश के लिए आवश्यक सब कुछ खींच लिया, तो आप अपने कंप्यूटर को पुनरारंभ कर सकते हैं।
- जब कंप्यूटर फिर से चल रहा हो, तो "गो टू फोल्डर" का उपयोग करें, लेकिन अब फ़ाइल /Library/Frameworks/GenieoExtra.framework के साथ। रीसायकल बिन (खोजक में) को खाली करें।
 अपने कंप्यूटर को पुनरारंभ। अब आपका कंप्यूटर एडवेयर से मुक्त होना चाहिए। अगर बूटिंग के बाद भी कंप्यूटर एडवेयर से संक्रमित है, तो आपको एडवेयर रिमूवल टूल इंस्टॉल करना होगा।
अपने कंप्यूटर को पुनरारंभ। अब आपका कंप्यूटर एडवेयर से मुक्त होना चाहिए। अगर बूटिंग के बाद भी कंप्यूटर एडवेयर से संक्रमित है, तो आपको एडवेयर रिमूवल टूल इंस्टॉल करना होगा।  मैक के लिए मालवेयरबाइट एंटी-मालवेयर डाउनलोड और इंस्टॉल करें। मालवेयरबाइट्स होम एडवेयर हटाने के लिए सोने का मानक है। "डाउनलोड" पर क्लिक करें और फ़ाइल के लिए एक स्थान सहेजें चुनें। डाउनलोड हो जाने के बाद, फ़ाइल को खोलने के लिए उस पर डबल-क्लिक करें।
मैक के लिए मालवेयरबाइट एंटी-मालवेयर डाउनलोड और इंस्टॉल करें। मालवेयरबाइट्स होम एडवेयर हटाने के लिए सोने का मानक है। "डाउनलोड" पर क्लिक करें और फ़ाइल के लिए एक स्थान सहेजें चुनें। डाउनलोड हो जाने के बाद, फ़ाइल को खोलने के लिए उस पर डबल-क्लिक करें। - यदि आप एडवेयर के कारण मैक के लिए एंटी-मैलवेयर डाउनलोड करने में असमर्थ हैं, तो इंस्टॉलर को डाउनलोड करने के लिए दूसरे कंप्यूटर का उपयोग करें और इसे यूएसबी स्टिक पर सेव करें।
- पहली बार जब आप मैक के लिए एंटी-मालवेयर चलाते हैं, तो आपसे यह पूछा जाएगा कि क्या आप इसे खोलना चाहते हैं। "ओपन" पर क्लिक करें। यदि आपको अपनी सुरक्षा वरीयताओं के बारे में एक और सूचना मिलती है, तो Apple मेनू पर क्लिक करें और "सिस्टम वरीयताएँ" चुनें फिर "सुरक्षा और गोपनीयता"। "सामान्य" टैब पर, "वैसे भी खोलें" पर क्लिक करें और कार्यक्रम शुरू हो जाएगा।
- पहली बार जब आप एंटी-मालवेयर चलाते हैं तो आपको अपने व्यवस्थापक खाते के लिए उपयोगकर्ता नाम और पासवर्ड के लिए संकेत दिया जाएगा। जानकारी दर्ज करें और "इंस्टॉल यूटिलिटी" पर क्लिक करें।
 "स्कैन करें" पर क्लिक करें, अगर एडवेयर मिल जाता है, तो यह स्कैन के बाद एक सूची में दिखाई देगा। एडवेयर के नाम पर क्लिक करें और "चयनित प्रोग्राम निकालें" चुनें। कंप्यूटर को पुनरारंभ करें और आपका एडवेयर चला जाना चाहिए।
"स्कैन करें" पर क्लिक करें, अगर एडवेयर मिल जाता है, तो यह स्कैन के बाद एक सूची में दिखाई देगा। एडवेयर के नाम पर क्लिक करें और "चयनित प्रोग्राम निकालें" चुनें। कंप्यूटर को पुनरारंभ करें और आपका एडवेयर चला जाना चाहिए।
टिप्स
- कभी ऐसी वेबसाइट से डाउनलोड न करें जिस पर आपको भरोसा न हो।
- अपने एंटीवायरस / एंटी-मैलवेयर सॉफ़्टवेयर को नियमित रूप से अपडेट करें।
- एंटीवायरस सुरक्षा का उपयोग करके अपने कंप्यूटर को सभी प्रकार के मैलवेयर से सुरक्षित रखें।
- आपातकालीन USB स्टिक पर मालवेयरबाइट एंटी-मालवेयर को बचाएं।
चेतावनी
- यदि ऊपर दिए गए तरीके काम नहीं करते हैं, तो आपके कंप्यूटर को किसी विशेषज्ञ द्वारा जांचना सबसे अच्छा है।
- Adware को अक्सर "पकड़ा" जाता है जब कंप्यूटर उपयोगकर्ता अपनी स्क्रीन पर पॉप-अप संदेश प्राप्त करते हैं, जैसे "चेतावनी!" आपका कंप्यूटर संक्रमित है! "कोई भी सभ्य एंटी-मालवेयर प्रोग्राम आपके वेब ब्राउज़र में कोई संदेश नहीं डालता है - वास्तविक चेतावनियाँ एक अलग स्क्रीन में दिखाई देंगी जो आपके एंटी-मैलवेयर प्रोग्राम का नाम सबसे ऊपर या मैसेज पॉपअप में टास्कबार पर आता है। विंडोज।