लेखक:
Bobbie Johnson
निर्माण की तारीख:
8 अप्रैल 2021
डेट अपडेट करें:
1 जुलाई 2024

विषय
- कदम
- विधि 1: 2 में से एक एकल डीएलएल फ़ाइल पंजीकृत करना
- विधि २ का २: सभी डीएलएल को फिर से कैसे पंजीकृत करें
- टिप्स
- चेतावनी
इस लेख में, हम आपको दिखाएंगे कि एक डीएलएल फ़ाइल कैसे पंजीकृत करें जो फ़ाइल से विंडोज रजिस्ट्री तक पथ बनाता है। एक DLL फ़ाइल को पंजीकृत करना कुछ प्रोग्रामों के लिए स्टार्टअप समस्याओं को ठीक कर सकता है, लेकिन अधिकांश DLL फ़ाइलें या तो पंजीकृत नहीं हो सकती हैं या पहले से ही पंजीकृत हैं। ध्यान रखें कि आप विंडोज़ सिस्टम के लिए विशिष्ट डीएलएल फाइलों को पंजीकृत नहीं कर सकते क्योंकि वे विंडोज़ के स्थिर संचालन के लिए आवश्यक हैं, और विंडोज़ अपडेट पुरानी या दोषपूर्ण डीएलएल फाइलों को ठीक करते हैं।
कदम
विधि 1: 2 में से एक एकल डीएलएल फ़ाइल पंजीकृत करना
 1 जांचें कि यह विधि कैसे काम करती है। DLL फ़ाइल को पंजीकृत करने के लिए, आप "regsvr" कमांड और DLL फ़ाइल के नाम का उपयोग कर सकते हैं (यदि फ़ाइल इस कमांड का समर्थन करती है)।Windows रजिस्ट्री से DLL फ़ाइल के लिए एक पथ बनाया जाएगा, जिससे सिस्टम के लिए फ़ाइल को ढूँढना और उसका उपयोग करना आसान हो जाएगा।
1 जांचें कि यह विधि कैसे काम करती है। DLL फ़ाइल को पंजीकृत करने के लिए, आप "regsvr" कमांड और DLL फ़ाइल के नाम का उपयोग कर सकते हैं (यदि फ़ाइल इस कमांड का समर्थन करती है)।Windows रजिस्ट्री से DLL फ़ाइल के लिए एक पथ बनाया जाएगा, जिससे सिस्टम के लिए फ़ाइल को ढूँढना और उसका उपयोग करना आसान हो जाएगा। - आमतौर पर, इस पद्धति का उपयोग DLL फ़ाइलों को पंजीकृत करने के लिए किया जाता है जो तृतीय-पक्ष प्रोग्राम हैं जो सीधे सिस्टम उपयोगिताओं (उदाहरण के लिए, कमांड लाइन) के साथ इंटरैक्ट करते हैं।
 2 "प्रवेश बिंदु" त्रुटि को समझें। यदि डीएलएल फ़ाइल पहले से पंजीकृत है, तो यह regsvr कमांड का समर्थन नहीं करती है, या इसका कोड आपको विंडोज रजिस्ट्री से कनेक्ट करने की अनुमति नहीं देता है, आपको त्रुटि संदेश प्राप्त होगा "मॉड्यूल [डीएलएल नाम] लोड किया गया था लेकिन प्रवेश बिंदु DllRegisterServer नहीं मिला"। DLL फ़ाइल नाम] लोड किया गया लेकिन DllRegisterServer प्रविष्टि बिंदु नहीं मिला)। यदि यह संदेश स्क्रीन पर दिखाई देता है, तो आप DLL फ़ाइल को पंजीकृत नहीं कर पाएंगे।
2 "प्रवेश बिंदु" त्रुटि को समझें। यदि डीएलएल फ़ाइल पहले से पंजीकृत है, तो यह regsvr कमांड का समर्थन नहीं करती है, या इसका कोड आपको विंडोज रजिस्ट्री से कनेक्ट करने की अनुमति नहीं देता है, आपको त्रुटि संदेश प्राप्त होगा "मॉड्यूल [डीएलएल नाम] लोड किया गया था लेकिन प्रवेश बिंदु DllRegisterServer नहीं मिला"। DLL फ़ाइल नाम] लोड किया गया लेकिन DllRegisterServer प्रविष्टि बिंदु नहीं मिला)। यदि यह संदेश स्क्रीन पर दिखाई देता है, तो आप DLL फ़ाइल को पंजीकृत नहीं कर पाएंगे। - प्रवेश बिंदु त्रुटि इतनी अधिक समस्या नहीं है क्योंकि यह एक पुष्टि है कि DLL फ़ाइल को पंजीकृत होने की आवश्यकता नहीं है।
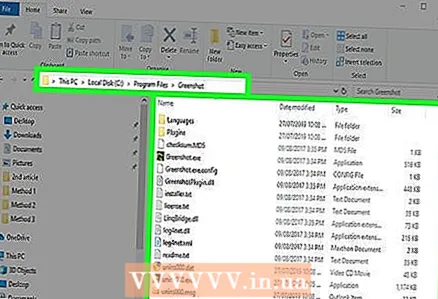 3 वह डीएलएल फ़ाइल ढूंढें जिसे आप पंजीकृत करना चाहते हैं। वांछित डीएलएल फ़ाइल वाले फ़ोल्डर में नेविगेट करें और इसे ढूंढें।
3 वह डीएलएल फ़ाइल ढूंढें जिसे आप पंजीकृत करना चाहते हैं। वांछित डीएलएल फ़ाइल वाले फ़ोल्डर में नेविगेट करें और इसे ढूंढें। - यदि DLL फ़ाइल किसी संस्थापित प्रोग्राम से संबंधित है, तो उस प्रोग्राम के साथ फ़ोल्डर खोलें (उदाहरण के लिए, C: Program Files [प्रोग्राम का नाम])।
 4 डीएलएल फ़ाइल के गुण खोलें। डीएलएल फ़ाइल पर राइट क्लिक करें और मेनू से गुण चुनें। एक पॉप-अप विंडो खुलेगी।
4 डीएलएल फ़ाइल के गुण खोलें। डीएलएल फ़ाइल पर राइट क्लिक करें और मेनू से गुण चुनें। एक पॉप-अप विंडो खुलेगी।  5 डीएलएल फ़ाइल का नाम खोजें। गुण विंडो के शीर्ष पर स्थित टेक्स्ट बॉक्स में, आपको फ़ाइल का पूरा नाम मिलेगा।
5 डीएलएल फ़ाइल का नाम खोजें। गुण विंडो के शीर्ष पर स्थित टेक्स्ट बॉक्स में, आपको फ़ाइल का पूरा नाम मिलेगा। - अधिकांश डीएलएल फाइलों में जटिल नाम होते हैं, इसलिए बाद में नाम की प्रतिलिपि बनाने के लिए गुण विंडो को खुला छोड़ दें।
 6 DLL फ़ाइल में पथ की प्रतिलिपि बनाएँ। बाईं माउस बटन को दबाए रखें और "स्थान" लाइन में दिखाई देने वाले टेक्स्ट के साथ खींचें, और फिर क्लिक करें Ctrl+सीDLL फ़ाइल के पथ की प्रतिलिपि बनाने के लिए।
6 DLL फ़ाइल में पथ की प्रतिलिपि बनाएँ। बाईं माउस बटन को दबाए रखें और "स्थान" लाइन में दिखाई देने वाले टेक्स्ट के साथ खींचें, और फिर क्लिक करें Ctrl+सीDLL फ़ाइल के पथ की प्रतिलिपि बनाने के लिए।  7 स्टार्ट मेन्यू खोलें
7 स्टार्ट मेन्यू खोलें  . स्क्रीन के निचले बाएँ कोने में Windows लोगो पर क्लिक करें।
. स्क्रीन के निचले बाएँ कोने में Windows लोगो पर क्लिक करें।  8 कमांड प्रॉम्प्ट खोजें। प्रवेश करना कमांड लाइन स्टार्ट मेन्यू सर्च बार में। प्रारंभ मेनू के शीर्ष पर एक कमांड प्रॉम्प्ट आइकन दिखाई देता है।
8 कमांड प्रॉम्प्ट खोजें। प्रवेश करना कमांड लाइन स्टार्ट मेन्यू सर्च बार में। प्रारंभ मेनू के शीर्ष पर एक कमांड प्रॉम्प्ट आइकन दिखाई देता है।  9 व्यवस्थापक के रूप में कमांड प्रॉम्प्ट खोलें। इसके लिए:
9 व्यवस्थापक के रूप में कमांड प्रॉम्प्ट खोलें। इसके लिए: - "कमांड प्रॉम्प्ट" पर राइट क्लिक करें
 ;
; - "व्यवस्थापक के रूप में चलाएँ" पर क्लिक करें;
- संकेत मिलने पर "हां" पर क्लिक करें।
- "कमांड प्रॉम्प्ट" पर राइट क्लिक करें
 10 DLL फ़ाइल के साथ निर्देशिका में बदलें। प्रवेश करना सीडी, स्पेस बार दबाएं, दबाएं Ctrl+वीDLL फ़ाइल में पथ सम्मिलित करने के लिए और फिर क्लिक करें दर्ज करें.
10 DLL फ़ाइल के साथ निर्देशिका में बदलें। प्रवेश करना सीडी, स्पेस बार दबाएं, दबाएं Ctrl+वीDLL फ़ाइल में पथ सम्मिलित करने के लिए और फिर क्लिक करें दर्ज करें. - उदाहरण के लिए, यदि DLL फ़ाइल SysWOW64 फ़ोल्डर में स्थित है, जो कि Windows फ़ोल्डर में स्थित है, तो कमांड इस तरह दिखाई देगी: cd C: Windows SysWOW64
 11 कमांड "regsvr" और DLL फ़ाइल का नाम दर्ज करें। प्रवेश करना regsvr32, स्पेस बार दबाएं, डीएलएल फ़ाइल का नाम दर्ज करें (.dll एक्सटेंशन के साथ) और दबाएं दर्ज करें... यदि डीएलएल फ़ाइल पंजीकृत की जा सकती है, तो पंजीकरण पुष्टिकरण स्क्रीन प्रकट होती है।
11 कमांड "regsvr" और DLL फ़ाइल का नाम दर्ज करें। प्रवेश करना regsvr32, स्पेस बार दबाएं, डीएलएल फ़ाइल का नाम दर्ज करें (.dll एक्सटेंशन के साथ) और दबाएं दर्ज करें... यदि डीएलएल फ़ाइल पंजीकृत की जा सकती है, तो पंजीकरण पुष्टिकरण स्क्रीन प्रकट होती है। - उदाहरण के लिए, यदि DLL फ़ाइल का नाम "usbperf.dll" है, तो कमांड इस तरह दिखाई देगी: regsvr32 usbperf.dll
- डीएलएल फ़ाइल के नाम की प्रतिलिपि बनाने के लिए, डीएलएल फ़ाइल के साथ फ़ोल्डर को फिर से खोलें (गुण विंडो खुल जाएगी), फ़ाइल का नाम हाइलाइट करें और क्लिक करें Ctrl+सी... फिर नाम को कमांड लाइन में पेस्ट करें - इस प्रेस को करने के लिए Ctrl+वी.
- यदि डीएलएल फ़ाइल पहले से पंजीकृत है या पंजीकृत नहीं की जा सकती है, तो पंजीकरण पुष्टिकरण के बजाय "प्रवेश बिंदु" त्रुटि प्रदर्शित होती है।
 12 DLL फ़ाइल को अपंजीकृत करने का प्रयास करें और फिर उसे पुन: पंजीकृत करें। यदि "regsvr" कमांड दर्ज करने से कोई त्रुटि होती है जो "एंट्री पॉइंट" त्रुटि नहीं है, तो DLL फ़ाइल को अपंजीकृत करें और फिर उसे फिर से पंजीकृत करें; इसके लिए:
12 DLL फ़ाइल को अपंजीकृत करने का प्रयास करें और फिर उसे पुन: पंजीकृत करें। यदि "regsvr" कमांड दर्ज करने से कोई त्रुटि होती है जो "एंट्री पॉइंट" त्रुटि नहीं है, तो DLL फ़ाइल को अपंजीकृत करें और फिर उसे फिर से पंजीकृत करें; इसके लिए: - प्रवेश करना regsvr32 / आप filename.dll और दबाएं दर्ज करें... "फ़ाइल नाम" को अपनी डीएलएल फ़ाइल के नाम से बदलें;
- प्रवेश करना regsvr32 filename.dll और दबाएं दर्ज करें... "फ़ाइल नाम" को अपनी डीएलएल फ़ाइल के नाम से बदलें।
विधि २ का २: सभी डीएलएल को फिर से कैसे पंजीकृत करें
 1 जांचें कि यह विधि कैसे काम करती है। यदि आप अपने कंप्यूटर पर संग्रहीत सभी डीएलएल फाइलों की एक सूची बनाते हैं और फिर इसे बीएटी फाइल के रूप में चलाते हैं, तो आप स्वचालित रूप से सभी डीएलएल फाइलों को पंजीकृत कर सकते हैं। इस विधि का उपयोग करें यदि आप नहीं जानते कि किस फाइल को पंजीकृत करना है।
1 जांचें कि यह विधि कैसे काम करती है। यदि आप अपने कंप्यूटर पर संग्रहीत सभी डीएलएल फाइलों की एक सूची बनाते हैं और फिर इसे बीएटी फाइल के रूप में चलाते हैं, तो आप स्वचालित रूप से सभी डीएलएल फाइलों को पंजीकृत कर सकते हैं। इस विधि का उपयोग करें यदि आप नहीं जानते कि किस फाइल को पंजीकृत करना है।  2 स्टार्ट मेन्यू खोलें
2 स्टार्ट मेन्यू खोलें  . स्क्रीन के निचले बाएँ कोने में Windows लोगो पर क्लिक करें।
. स्क्रीन के निचले बाएँ कोने में Windows लोगो पर क्लिक करें।  3 कमांड प्रॉम्प्ट खोजें। प्रवेश करना कमांड लाइन स्टार्ट मेन्यू सर्च बार में। प्रारंभ मेनू के शीर्ष पर एक कमांड प्रॉम्प्ट आइकन दिखाई देता है।
3 कमांड प्रॉम्प्ट खोजें। प्रवेश करना कमांड लाइन स्टार्ट मेन्यू सर्च बार में। प्रारंभ मेनू के शीर्ष पर एक कमांड प्रॉम्प्ट आइकन दिखाई देता है।  4 व्यवस्थापक के रूप में कमांड प्रॉम्प्ट खोलें। इसके लिए:
4 व्यवस्थापक के रूप में कमांड प्रॉम्प्ट खोलें। इसके लिए: - "कमांड प्रॉम्प्ट" पर राइट क्लिक करें
 ;
; - "व्यवस्थापक के रूप में चलाएँ" पर क्लिक करें;
- संकेत मिलने पर "हां" पर क्लिक करें।
- "कमांड प्रॉम्प्ट" पर राइट क्लिक करें
 5 "विंडोज" निर्देशिका में बदलें। प्रवेश करना सीडी सी: विंडोज और दबाएं दर्ज करें... कमांड प्रॉम्प्ट अब विंडोज फोल्डर में कमांड निष्पादित करेगा।
5 "विंडोज" निर्देशिका में बदलें। प्रवेश करना सीडी सी: विंडोज और दबाएं दर्ज करें... कमांड प्रॉम्प्ट अब विंडोज फोल्डर में कमांड निष्पादित करेगा।  6 DLL फ़ाइलों की सूची के साथ एक फ़ाइल बनाएँ। प्रवेश करना डीआईआर *। डीएलएल / एस / बी> सी: regdll.bat कमांड प्रॉम्प्ट पर और फिर दबाएं दर्ज करें... प्रत्येक डीएलएल फ़ाइल के नाम और स्थान के साथ एक फ़ाइल बनाई जाएगी, जो विंडोज फ़ोल्डर में स्थित है।
6 DLL फ़ाइलों की सूची के साथ एक फ़ाइल बनाएँ। प्रवेश करना डीआईआर *। डीएलएल / एस / बी> सी: regdll.bat कमांड प्रॉम्प्ट पर और फिर दबाएं दर्ज करें... प्रत्येक डीएलएल फ़ाइल के नाम और स्थान के साथ एक फ़ाइल बनाई जाएगी, जो विंडोज फ़ोल्डर में स्थित है।  7 कमांड प्रॉम्प्ट बंद करें। स्क्रीन पर "c: Windows>" टेक्स्ट प्रदर्शित होने के बाद (आपके द्वारा दर्ज कमांड के तहत), कमांड प्रॉम्प्ट को बंद करें।
7 कमांड प्रॉम्प्ट बंद करें। स्क्रीन पर "c: Windows>" टेक्स्ट प्रदर्शित होने के बाद (आपके द्वारा दर्ज कमांड के तहत), कमांड प्रॉम्प्ट को बंद करें।  8 DLL फ़ाइलों की सूची वाली फ़ाइल ढूँढें। यह एक्सप्लोरर का उपयोग करके किया जा सकता है:
8 DLL फ़ाइलों की सूची वाली फ़ाइल ढूँढें। यह एक्सप्लोरर का उपयोग करके किया जा सकता है: - एक्सप्लोरर विंडो खोलें
 (क्लिक करें जीत+इ);
(क्लिक करें जीत+इ); - खिड़की के बाईं ओर "यह पीसी" पर क्लिक करें;
- अपने कंप्यूटर के सिस्टम ड्राइव पर डबल-क्लिक करें (C :);
- नीचे स्क्रॉल करें और "regdll" फ़ाइल ढूंढें।
- एक्सप्लोरर विंडो खोलें
 9 फ़ाइल को अपने डेस्कटॉप पर कॉपी करें। इसके लिए:
9 फ़ाइल को अपने डेस्कटॉप पर कॉपी करें। इसके लिए: - किसी फ़ाइल को चुनने के लिए उस पर क्लिक करें;
- क्लिक Ctrl+सी;
- डेस्कटॉप पर क्लिक करें;
- क्लिक Ctrl+वी.
 10 कॉपी की गई फाइल को नोटपैड में खोलें। अपने डेस्कटॉप पर किसी फ़ाइल को चुनने के लिए उस पर क्लिक करें, फिर:
10 कॉपी की गई फाइल को नोटपैड में खोलें। अपने डेस्कटॉप पर किसी फ़ाइल को चुनने के लिए उस पर क्लिक करें, फिर: - "regdll" फ़ाइल पर राइट-क्लिक करें;
- मेनू में "बदलें" पर क्लिक करें।
 11 अनावश्यक डीएलएल फाइलों को हटा दें। यह आवश्यक नहीं है, लेकिन यह डीएलएल फाइलों को पंजीकृत करने में लगने वाले समय को कम कर देगा। निम्नलिखित पाठ वाली सभी पंक्तियों को हटा दें:
11 अनावश्यक डीएलएल फाइलों को हटा दें। यह आवश्यक नहीं है, लेकिन यह डीएलएल फाइलों को पंजीकृत करने में लगने वाले समय को कम कर देगा। निम्नलिखित पाठ वाली सभी पंक्तियों को हटा दें: - सी: विंडोज विनएसएक्सएस: सूची के निचले हिस्से में इस पाठ के साथ पंक्तियाँ हैं;
- सी: विंडोज Temp: आप इस पाठ के साथ उस खंड के बगल में पंक्तियाँ पाएंगे जिसमें "WinSXS" के साथ पंक्तियाँ थीं;
- सी: विंडोज $ पैच कैश $: इस पाठ के साथ पंक्तियों को खोजना काफी कठिन है। तो दबाएं Ctrl+एफ, प्रवेश करना $ पैच कैश $, और उसके बाद अगला खोजें क्लिक करें।
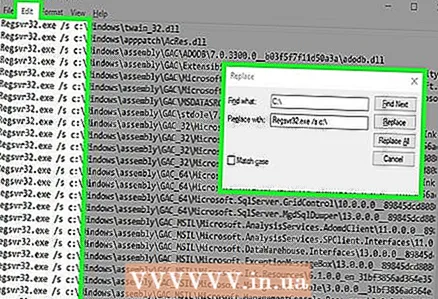 12 प्रत्येक पंक्ति में "regsvr" कमांड जोड़ें। ऐसा करने के लिए, नोटपैड के "ढूंढें और बदलें" फ़ंक्शन का उपयोग करें:
12 प्रत्येक पंक्ति में "regsvr" कमांड जोड़ें। ऐसा करने के लिए, नोटपैड के "ढूंढें और बदलें" फ़ंक्शन का उपयोग करें: - "संपादित करें" पर क्लिक करें;
- मेनू में "बदलें" पर क्लिक करें;
- प्रवेश करना सी: "क्या" टेक्स्ट बॉक्स में;
- प्रवेश करना Regsvr32.exe / एस सी: टेक्स्ट बॉक्स में "क्या";
- "सभी को बदलें" पर क्लिक करें;
- खिड़की बंद करो।
 13 अपने परिवर्तन सहेजें और नोटपैड बंद करें। पर क्लिक करें Ctrl+एसअपने परिवर्तनों को सहेजने के लिए, और उसके बाद नोटपैड विंडो के ऊपरी दाएं कोने में X को बंद करने के लिए क्लिक करें। अब आप "regdll.bat" फ़ाइल चला सकते हैं।
13 अपने परिवर्तन सहेजें और नोटपैड बंद करें। पर क्लिक करें Ctrl+एसअपने परिवर्तनों को सहेजने के लिए, और उसके बाद नोटपैड विंडो के ऊपरी दाएं कोने में X को बंद करने के लिए क्लिक करें। अब आप "regdll.bat" फ़ाइल चला सकते हैं।  14 फ़ाइल चलाएँ। "regdll.bat" फ़ाइल पर राइट क्लिक करें, मेनू से "व्यवस्थापक के रूप में चलाएँ" चुनें और संकेत मिलने पर "हाँ" पर क्लिक करें। सभी उपलब्ध डीएलएल फाइलों को पंजीकृत करने की प्रक्रिया शुरू हो जाएगी; इस प्रक्रिया में लंबा समय लग सकता है, इसलिए कंप्यूटर को बंद न करें (लैपटॉप को बिजली के आउटलेट में प्लग करें)।
14 फ़ाइल चलाएँ। "regdll.bat" फ़ाइल पर राइट क्लिक करें, मेनू से "व्यवस्थापक के रूप में चलाएँ" चुनें और संकेत मिलने पर "हाँ" पर क्लिक करें। सभी उपलब्ध डीएलएल फाइलों को पंजीकृत करने की प्रक्रिया शुरू हो जाएगी; इस प्रक्रिया में लंबा समय लग सकता है, इसलिए कंप्यूटर को बंद न करें (लैपटॉप को बिजली के आउटलेट में प्लग करें)।  15 कमांड प्रॉम्प्ट बंद करें। ऐसा तब करें जब प्रक्रिया पूरी हो जाए। कंप्यूटर डीएलएल अब पंजीकृत होना चाहिए।
15 कमांड प्रॉम्प्ट बंद करें। ऐसा तब करें जब प्रक्रिया पूरी हो जाए। कंप्यूटर डीएलएल अब पंजीकृत होना चाहिए।
टिप्स
- यदि आप इसे हटाने जा रहे हैं तो डीएलएल फ़ाइल को अपंजीकृत करें, क्योंकि प्रत्येक पंजीकृत डीएलएल को केवल-पढ़ने के लिए स्थिति दी जाती है।
चेतावनी
- विंडोज़ के ठीक से काम करने के लिए डीएलएल फाइलों की आवश्यकता होती है। यद्यपि सिस्टम DLL फ़ाइल को हटाना लगभग असंभव है, यदि ऐसा होता है, तो सिस्टम बाधित हो जाएगा।



