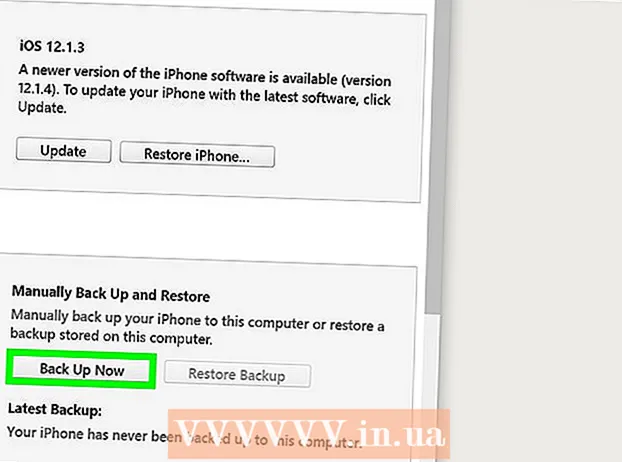लेखक:
Joan Hall
निर्माण की तारीख:
2 फ़रवरी 2021
डेट अपडेट करें:
28 जून 2024

विषय
- कदम
- 3 में से विधि 1 आइपॉड या अन्य उपकरणों के साथ iTunes का उपयोग करना
- विधि 2 का 3: Windows Vista / 7 / 8.1 . पर Windows Media Player का उपयोग करना
- विधि 3 का 3: ऑडियो फ़ाइलों को मैन्युअल रूप से कॉपी करना (Windows)
- टिप्स
एमपी3 प्लेयर आपको कहीं भी संगीत सुनने की सुविधा देता है। अपने कंप्यूटर से अपने आईपॉड, सैंडिस्क, कोबी या किसी अन्य प्लेयर में संगीत की प्रतिलिपि बनाना बहुत आसान है। कुछ खिलाड़ी अपने स्वयं के सॉफ़्टवेयर के साथ आते हैं, जबकि अन्य उन प्रोग्रामों पर भरोसा करते हैं जिन्हें आपके कंप्यूटर पर स्थापित किया जा सकता है। iPod केवल iTunes के साथ काम करता है, लेकिन अन्य MP3 प्लेयर पर कम प्रतिबंध होते हैं।
कदम
3 में से विधि 1 आइपॉड या अन्य उपकरणों के साथ iTunes का उपयोग करना
 1 आईट्यून्स इंस्टॉल करें। आईट्यून्स मैक ओएस में बनाया गया है, और विंडोज उपयोगकर्ताओं को इसे http://www.apple.com/en/itunes/download/ पर डाउनलोड और इंस्टॉल करना होगा।
1 आईट्यून्स इंस्टॉल करें। आईट्यून्स मैक ओएस में बनाया गया है, और विंडोज उपयोगकर्ताओं को इसे http://www.apple.com/en/itunes/download/ पर डाउनलोड और इंस्टॉल करना होगा। - इंस्टॉलेशन फ़ाइल डाउनलोड करने के लिए "डाउनलोड" पर क्लिक करें। जब इंस्टॉलेशन फ़ाइल डाउनलोड करना समाप्त कर ले, तो इसे लॉन्च करें और स्क्रीन पर दिए गए निर्देशों का पालन करें।
- यदि आप इंटरनेट एक्सप्लोरर का उपयोग करते हैं और आईट्यून्स डाउनलोड करने में समस्या आ रही है, तो आपको पॉप-अप ब्लॉकर सेट करने की आवश्यकता हो सकती है। इंटरनेट एक्सप्लोरर में "इंटरनेट विकल्प" - "गोपनीयता" पर क्लिक करें। पॉप-अप ब्लॉकर के तहत, विकल्प पर क्लिक करें और ब्लॉकिंग लेवल मेनू से, माध्यम चुनें।
 2 अपनी iTunes लाइब्रेरी में अपनी इच्छित ऑडियो फ़ाइलें जोड़ें। पहली बार जब आप iTunes लॉन्च करते हैं, तो यह स्वचालित रूप से आपकी संगीत फ़ाइलों को ढूंढ लेगा और उन्हें आपकी लाइब्रेरी में जोड़ देगा। यदि आपके पास iTunes के पहले लॉन्च के बाद से आपके कंप्यूटर पर नए गाने हैं, या यदि आपकी इच्छित फ़ाइलें आपकी लाइब्रेरी में नहीं हैं, तो निम्न विधियों में से किसी एक का उपयोग करके समस्या का समाधान करें:
2 अपनी iTunes लाइब्रेरी में अपनी इच्छित ऑडियो फ़ाइलें जोड़ें। पहली बार जब आप iTunes लॉन्च करते हैं, तो यह स्वचालित रूप से आपकी संगीत फ़ाइलों को ढूंढ लेगा और उन्हें आपकी लाइब्रेरी में जोड़ देगा। यदि आपके पास iTunes के पहले लॉन्च के बाद से आपके कंप्यूटर पर नए गाने हैं, या यदि आपकी इच्छित फ़ाइलें आपकी लाइब्रेरी में नहीं हैं, तो निम्न विधियों में से किसी एक का उपयोग करके समस्या का समाधान करें: - फ़ोल्डर को iTunes पर खींचें। Mac OS पर, Finder खोलें, संगीत पर क्लिक करें और अपने इच्छित फ़ोल्डर्स को अपनी iTunes लाइब्रेरी में ड्रैग करें। विंडोज़ में, क्लिक करें जीत+इफ़ाइल एक्सप्लोरर खोलने के लिए, अपना ऑडियो फ़ोल्डर ढूंढें और इसे अपनी आईट्यून्स लाइब्रेरी में खींचें।
- वैकल्पिक रूप से (किसी भी ऑपरेटिंग सिस्टम पर लागू): फ़ाइल मेनू खोलें और लाइब्रेरी में जोड़ें पर क्लिक करें। वांछित फ़ोल्डर का चयन करें और ठीक पर क्लिक करें।
- यदि आप नहीं जानते कि आपकी संगीत फ़ाइलें कहाँ संग्रहीत हैं (विंडोज़ पर), तो क्लिक करें जीत+एफखोज बॉक्स खोलने के लिए। सर्च बार में *. Mp3 (या .ogg, .flac, .mp4, आदि) दर्ज करें और क्लिक करें दर्ज करें... फिर मिली फाइलों में से एक पर राइट-क्लिक करें और मेनू से "गुण" चुनें। फ़ाइल पथ "स्थान" पंक्ति में प्रदर्शित किया जाएगा।
 3 अपने एमपी3 प्लेयर को अपने कंप्यूटर से कनेक्ट करें। अपने डिवाइस के साथ आए USB केबल का उपयोग करके ऐसा करें। यदि यह पहली बार है जब खिलाड़ी कंप्यूटर से जुड़ा है, तो ऑपरेटिंग सिस्टम स्वचालित रूप से ड्राइवरों को स्थापित करेगा।
3 अपने एमपी3 प्लेयर को अपने कंप्यूटर से कनेक्ट करें। अपने डिवाइस के साथ आए USB केबल का उपयोग करके ऐसा करें। यदि यह पहली बार है जब खिलाड़ी कंप्यूटर से जुड़ा है, तो ऑपरेटिंग सिस्टम स्वचालित रूप से ड्राइवरों को स्थापित करेगा।  4 ITunes में MP3 प्लेयर खोजें। यदि आपका MP3 प्लेयर iTunes के साथ संगत है, तो यह स्वचालित रूप से iTunes विंडो में दिखाई देगा। यदि आप किसी समस्या में भाग लेते हैं, तो iTunes को नवीनतम संस्करण में अपडेट करें।
4 ITunes में MP3 प्लेयर खोजें। यदि आपका MP3 प्लेयर iTunes के साथ संगत है, तो यह स्वचालित रूप से iTunes विंडो में दिखाई देगा। यदि आप किसी समस्या में भाग लेते हैं, तो iTunes को नवीनतम संस्करण में अपडेट करें। - iTunes 10 और इससे पहले के संस्करण में, डिवाइस डिवाइसेस मेनू (आपकी स्क्रीन के बाईं ओर) में दिखाई देता है। यह एमपी3 प्लेयर (उदाहरण के लिए, "सोनी एमपी3") के निर्माता के नाम के तहत या उपयोगकर्ता नाम (उदाहरण के लिए, "बोरिस आईपॉड") के तहत दिखाई देगा।
- आईट्यून्स 11 में, विंडो के ऊपरी दाएं कोने में एक आइकन दिखाई देता है (आईट्यून्स स्टोर लिंक के बगल में)। आइकन एक एमपी3 प्लेयर की तरह दिखेगा; खिलाड़ी का नाम आइकन के नीचे प्रदर्शित होगा।
- ITunes 12 में, विंडो के ऊपरी बाएँ कोने में, MP3 प्लेयर आइकन पर क्लिक करें।
 5 ऑडियो फ़ाइलों को अपनी लाइब्रेरी से अपने एमपी3 प्लेयर में खींचें और छोड़ें। रचनाओं को एक-एक करके या कई बार एक साथ खींचा जा सकता है।
5 ऑडियो फ़ाइलों को अपनी लाइब्रेरी से अपने एमपी3 प्लेयर में खींचें और छोड़ें। रचनाओं को एक-एक करके या कई बार एक साथ खींचा जा सकता है। - यदि आप किसी डिवाइस पर फ़ाइलें नहीं खींच सकते हैं, तो उसके आइकन पर डबल-क्लिक करें और बाएँ फलक में सारांश चुनें। खुलने वाले मेनू में, "विकल्प" पर क्लिक करें और "संगीत और वीडियो को मैन्युअल रूप से प्रबंधित करें" विकल्प के बगल में स्थित बॉक्स को चेक करें।
- यदि समस्या बनी रहती है, तो डिस्कनेक्ट करने का प्रयास करें और फिर अपने एमपी3 प्लेयर को फिर से कनेक्ट करें। यदि वह काम नहीं करता है, तो iTunes को पुनरारंभ करें।
 6 अपने डिवाइस को अपने कंप्यूटर से डिस्कनेक्ट करें। आईट्यून्स विंडो में, डिवाइस को हाइलाइट करें और क्लिक करें ⌘ सीएमडी+इ (मैक ओएस पर) या Ctrl+इ (विंडोज़ पर)। अब अपने डिवाइस को अपने कंप्यूटर से अनप्लग करें।
6 अपने डिवाइस को अपने कंप्यूटर से डिस्कनेक्ट करें। आईट्यून्स विंडो में, डिवाइस को हाइलाइट करें और क्लिक करें ⌘ सीएमडी+इ (मैक ओएस पर) या Ctrl+इ (विंडोज़ पर)। अब अपने डिवाइस को अपने कंप्यूटर से अनप्लग करें।  7 एमपी3 प्लेयर नई फाइलों के लिए स्कैन करेगा। डिवाइस को कंप्यूटर से डिस्कनेक्ट करने के बाद यह प्रक्रिया अपने आप शुरू हो जाएगी। यदि संगीत मेनू में कोई नई फ़ाइल नहीं है, तो स्कैनिंग शुरू करने के लिए अपने डिवाइस को पुनरारंभ करें।
7 एमपी3 प्लेयर नई फाइलों के लिए स्कैन करेगा। डिवाइस को कंप्यूटर से डिस्कनेक्ट करने के बाद यह प्रक्रिया अपने आप शुरू हो जाएगी। यदि संगीत मेनू में कोई नई फ़ाइल नहीं है, तो स्कैनिंग शुरू करने के लिए अपने डिवाइस को पुनरारंभ करें।
विधि 2 का 3: Windows Vista / 7 / 8.1 . पर Windows Media Player का उपयोग करना
 1 विंडोज मीडिया प्लेयर खोलें। यह विधि आईपोड के साथ काम नहीं करती है, लेकिन संभवतः अधिकांश अन्य एमपी3 प्लेयर के साथ काम करेगी। "प्रारंभ" पर क्लिक करें और खोज शब्द में मीडिया टाइप करें। इस प्रोग्राम को लॉन्च करने के लिए खोज परिणामों में विंडोज मीडिया प्लेयर पर क्लिक करें।
1 विंडोज मीडिया प्लेयर खोलें। यह विधि आईपोड के साथ काम नहीं करती है, लेकिन संभवतः अधिकांश अन्य एमपी3 प्लेयर के साथ काम करेगी। "प्रारंभ" पर क्लिक करें और खोज शब्द में मीडिया टाइप करें। इस प्रोग्राम को लॉन्च करने के लिए खोज परिणामों में विंडोज मीडिया प्लेयर पर क्लिक करें।  2 अपनी मीडिया प्लेयर लाइब्रेरी में ऑडियो फ़ाइलें जोड़ें। यदि आपने मीडिया प्लेयर का उपयोग नहीं किया है, तो उस प्रोग्राम की लाइब्रेरी में संगीत फ़ाइलें जोड़ें।
2 अपनी मीडिया प्लेयर लाइब्रेरी में ऑडियो फ़ाइलें जोड़ें। यदि आपने मीडिया प्लेयर का उपयोग नहीं किया है, तो उस प्रोग्राम की लाइब्रेरी में संगीत फ़ाइलें जोड़ें। - व्यवस्थित करें - पुस्तकालय प्रबंधित करें - संगीत पर क्लिक करें।
- संगीत स्थान संवाद बॉक्स में, उस फ़ोल्डर का चयन करें जहां ऑडियो फ़ाइलें संग्रहीत हैं, और फिर इसे मीडिया प्लेयर में जोड़ने के लिए फ़ोल्डर जोड़ें पर क्लिक करें।
- यदि आप नहीं जानते कि आपकी संगीत फ़ाइलें कहाँ संग्रहीत हैं (विंडोज़ पर), तो क्लिक करें जीत+एफखोज बॉक्स खोलने के लिए। सर्च बार में * दर्ज करें। Mp3 और क्लिक करें दर्ज करें... फिर मिली फाइलों में से एक पर राइट-क्लिक करें और मेनू से "गुण" चुनें। फ़ाइल पथ "स्थान" पंक्ति में प्रदर्शित किया जाएगा।
 3 अपने एमपी3 प्लेयर को अपने कंप्यूटर से कनेक्ट करें। अपने डिवाइस के साथ आए USB केबल का उपयोग करके ऐसा करें। यदि यह पहली बार है जब खिलाड़ी कंप्यूटर से जुड़ा है, तो ऑपरेटिंग सिस्टम स्वचालित रूप से ड्राइवरों को स्थापित करेगा। यदि आपका एमपी३ प्लेयर सीडी या ड्राइवरों को स्थापित करने के निर्देशों के साथ आया है, तो निर्माता के निर्देशों का पालन करें (वे मॉडल के अनुसार भिन्न होते हैं)।
3 अपने एमपी3 प्लेयर को अपने कंप्यूटर से कनेक्ट करें। अपने डिवाइस के साथ आए USB केबल का उपयोग करके ऐसा करें। यदि यह पहली बार है जब खिलाड़ी कंप्यूटर से जुड़ा है, तो ऑपरेटिंग सिस्टम स्वचालित रूप से ड्राइवरों को स्थापित करेगा। यदि आपका एमपी३ प्लेयर सीडी या ड्राइवरों को स्थापित करने के निर्देशों के साथ आया है, तो निर्माता के निर्देशों का पालन करें (वे मॉडल के अनुसार भिन्न होते हैं)।  4 एक सिंक विधि चुनें। यदि आप पहली बार अपने एमपी3 प्लेयर को विंडोज मीडिया प्लेयर चलाने वाले कंप्यूटर से कनेक्ट कर रहे हैं, तो यह डिवाइस को ठीक वैसे ही सिंक करेगा जैसे वह फिट बैठता है।
4 एक सिंक विधि चुनें। यदि आप पहली बार अपने एमपी3 प्लेयर को विंडोज मीडिया प्लेयर चलाने वाले कंप्यूटर से कनेक्ट कर रहे हैं, तो यह डिवाइस को ठीक वैसे ही सिंक करेगा जैसे वह फिट बैठता है। - यदि आपके एमपी3 प्लेयर में 4GB से अधिक स्टोरेज स्पेस है, तो स्वचालित सिंक का चयन किया जाएगा, जिसका अर्थ है कि यह आपकी पूरी लाइब्रेरी में फिट होगा। ध्यान दें कि यदि आप स्वचालित रूप से सिंक करना चुनते हैं, तो आपका डिवाइस हर बार आपके कंप्यूटर से कनेक्ट होने पर आपकी विंडोज मीडिया प्लेयर लाइब्रेरी के साथ स्वचालित रूप से सिंक हो जाएगा।
- यदि आपके एमपी3 प्लेयर में 4GB से कम स्टोरेज स्पेस है, तो मैन्युअल सिंक का चयन किया जाएगा, जिसका अर्थ है कि यह आपकी पूरी लाइब्रेरी में फिट नहीं होगा।
- सिंक मोड के बीच स्विच करने के लिए:
- मीडिया प्लेयर विंडो के ऊपरी दाएं कोने में, लाइब्रेरी में स्विच करें पर क्लिक करें। सिंक टैब पर क्लिक करें और फिर सिंक विकल्प (चेकमार्क बटन) पर क्लिक करें।
- "सिंक्रनाइज़ेशन सेटिंग्स" पर क्लिक करें और "डिवाइस सेटिंग्स" अनुभाग ढूंढें। मैन्युअल सिंक पर स्विच करने के लिए "इस डिवाइस को स्वचालित रूप से सिंक करें" को अनचेक करें, या ऑटो सिंक को सक्षम करने के लिए इस विकल्प को चेक करें।
 5 अपने एमपी3 प्लेयर में ऑडियो फाइलों को रिप करना शुरू करने के लिए सिंक टैब पर क्लिक करें। एमपी3 प्लेयर इस टैब के शीर्ष पर "माई डिवाइस" (या समान) नाम के तहत दिखाई देता है। अपनी इच्छित संगीत फ़ाइलों को हाइलाइट करें और उन्हें अपने एमपी3 प्लेयर पर खींचें।
5 अपने एमपी3 प्लेयर में ऑडियो फाइलों को रिप करना शुरू करने के लिए सिंक टैब पर क्लिक करें। एमपी3 प्लेयर इस टैब के शीर्ष पर "माई डिवाइस" (या समान) नाम के तहत दिखाई देता है। अपनी इच्छित संगीत फ़ाइलों को हाइलाइट करें और उन्हें अपने एमपी3 प्लेयर पर खींचें। - यदि ऑटो सिंक का चयन किया जाता है, तो आपको आगे पढ़ने की जरूरत नहीं है क्योंकि ऑडियो फाइलें अपने आप सिंक हो जाएंगी।
 6 फ़ाइलों की प्रतिलिपि बनाना समाप्त करने के बाद, अपने एमपी3 प्लेयर को सुरक्षित रूप से डिस्कनेक्ट करें। ऐसा करने के लिए, सिस्टम ट्रे में (स्क्रीन के निचले दाएं कोने में, घड़ी के बगल में), "USB डिवाइस" आइकन पर क्लिक करें और मेनू से "सुरक्षित रूप से हार्डवेयर निकालें" चुनें।
6 फ़ाइलों की प्रतिलिपि बनाना समाप्त करने के बाद, अपने एमपी3 प्लेयर को सुरक्षित रूप से डिस्कनेक्ट करें। ऐसा करने के लिए, सिस्टम ट्रे में (स्क्रीन के निचले दाएं कोने में, घड़ी के बगल में), "USB डिवाइस" आइकन पर क्लिक करें और मेनू से "सुरक्षित रूप से हार्डवेयर निकालें" चुनें।  7 एमपी3 प्लेयर नई फाइलों के लिए स्कैन करेगा। डिवाइस को कंप्यूटर से डिस्कनेक्ट करने के बाद यह प्रक्रिया अपने आप शुरू हो जाएगी।यदि संगीत मेनू में कोई नई फ़ाइल नहीं है, तो स्कैनिंग शुरू करने के लिए अपने डिवाइस को पुनरारंभ करें।
7 एमपी3 प्लेयर नई फाइलों के लिए स्कैन करेगा। डिवाइस को कंप्यूटर से डिस्कनेक्ट करने के बाद यह प्रक्रिया अपने आप शुरू हो जाएगी।यदि संगीत मेनू में कोई नई फ़ाइल नहीं है, तो स्कैनिंग शुरू करने के लिए अपने डिवाइस को पुनरारंभ करें।
विधि 3 का 3: ऑडियो फ़ाइलों को मैन्युअल रूप से कॉपी करना (Windows)
 1 अपने एमपी3 प्लेयर को अपने कंप्यूटर से कनेक्ट करें। अपने डिवाइस के साथ आए USB केबल का उपयोग करके ऐसा करें। यदि यह पहली बार है जब खिलाड़ी कंप्यूटर से जुड़ा है, तो ऑपरेटिंग सिस्टम स्वचालित रूप से ड्राइवरों को स्थापित करेगा। यदि आपका एमपी३ प्लेयर सीडी या ड्राइवरों को स्थापित करने के निर्देशों के साथ आया है, तो निर्माता के निर्देशों का पालन करें (वे मॉडल के अनुसार भिन्न होते हैं)।
1 अपने एमपी3 प्लेयर को अपने कंप्यूटर से कनेक्ट करें। अपने डिवाइस के साथ आए USB केबल का उपयोग करके ऐसा करें। यदि यह पहली बार है जब खिलाड़ी कंप्यूटर से जुड़ा है, तो ऑपरेटिंग सिस्टम स्वचालित रूप से ड्राइवरों को स्थापित करेगा। यदि आपका एमपी३ प्लेयर सीडी या ड्राइवरों को स्थापित करने के निर्देशों के साथ आया है, तो निर्माता के निर्देशों का पालन करें (वे मॉडल के अनुसार भिन्न होते हैं)।  2 अपने कंप्यूटर पर, वह फ़ोल्डर ढूंढें जहां ऑडियो फ़ाइलें संग्रहीत हैं। विंडोज के किसी भी संस्करण में, क्लिक करें जीत+इफ़ाइल एक्सप्लोरर खोलने और अपने संगीत फ़ोल्डर का पता लगाने के लिए।
2 अपने कंप्यूटर पर, वह फ़ोल्डर ढूंढें जहां ऑडियो फ़ाइलें संग्रहीत हैं। विंडोज के किसी भी संस्करण में, क्लिक करें जीत+इफ़ाइल एक्सप्लोरर खोलने और अपने संगीत फ़ोल्डर का पता लगाने के लिए। - यदि आप नहीं जानते कि संगीत फ़ाइलें कहाँ संग्रहीत हैं, तो क्लिक करें जीत+एफखोज बॉक्स खोलने के लिए। सर्च बार में *. Mp3 (या .ogg, .flac, .mp4, आदि) दर्ज करें और क्लिक करें दर्ज करें... फिर मिली फाइलों में से एक पर राइट-क्लिक करें और मेनू से "गुण" चुनें। फ़ाइल पथ "स्थान" पंक्ति में प्रदर्शित किया जाएगा।
 3 अपना एमपी३ प्लेयर खोलने के लिए दूसरी एक्सप्लोरर विंडो खोलें। पर क्लिक करें जीत+इ और बाईं ओर "कंप्यूटर" पर क्लिक करें। एमपी3 प्लेयर पर डबल क्लिक करें, जो "रिमूवेबल डिस्क" या "एमपी3 प्लेयर" के नाम से दिखाई देता है।
3 अपना एमपी३ प्लेयर खोलने के लिए दूसरी एक्सप्लोरर विंडो खोलें। पर क्लिक करें जीत+इ और बाईं ओर "कंप्यूटर" पर क्लिक करें। एमपी3 प्लेयर पर डबल क्लिक करें, जो "रिमूवेबल डिस्क" या "एमपी3 प्लेयर" के नाम से दिखाई देता है।  4 अपने एमपी3 प्लेयर में म्यूजिक फोल्डर ढूंढें। उस फ़ोल्डर के सटीक नाम का पता लगाने के लिए अपने प्लेयर के दस्तावेज़ देखें जहां ऑडियो फ़ाइलें संग्रहीत हैं, लेकिन ज्यादातर मामलों में इस फ़ोल्डर को "संगीत" कहा जाता है। एक बार जब आपको फोल्डर मिल जाए, तो उसे खोलने के लिए उस पर डबल क्लिक करें।
4 अपने एमपी3 प्लेयर में म्यूजिक फोल्डर ढूंढें। उस फ़ोल्डर के सटीक नाम का पता लगाने के लिए अपने प्लेयर के दस्तावेज़ देखें जहां ऑडियो फ़ाइलें संग्रहीत हैं, लेकिन ज्यादातर मामलों में इस फ़ोल्डर को "संगीत" कहा जाता है। एक बार जब आपको फोल्डर मिल जाए, तो उसे खोलने के लिए उस पर डबल क्लिक करें।  5 ऑडियो फ़ाइलों को अपने एमपी3 प्लेयर में खींचें और छोड़ें। पहली एक्सप्लोरर विंडो में (आपके कंप्यूटर पर संग्रहीत ऑडियो फाइलों के साथ एक खुले फ़ोल्डर के साथ), अपनी जरूरत की फाइलों का चयन करें। अधिकांश एमपी3 प्लेयर आपको संपूर्ण फ़ोल्डरों को खींचने और छोड़ने की अनुमति देते हैं, इसलिए यदि कलाकार द्वारा फ़ाइलें व्यवस्थित नहीं की जाती हैं तो चिंता न करें। चयनित फ़ाइलों को दूसरी एक्सप्लोरर विंडो में खींचें (खिलाड़ी की स्मृति में संग्रहीत ऑडियो फ़ाइलों के साथ एक खुले फ़ोल्डर के साथ)।
5 ऑडियो फ़ाइलों को अपने एमपी3 प्लेयर में खींचें और छोड़ें। पहली एक्सप्लोरर विंडो में (आपके कंप्यूटर पर संग्रहीत ऑडियो फाइलों के साथ एक खुले फ़ोल्डर के साथ), अपनी जरूरत की फाइलों का चयन करें। अधिकांश एमपी3 प्लेयर आपको संपूर्ण फ़ोल्डरों को खींचने और छोड़ने की अनुमति देते हैं, इसलिए यदि कलाकार द्वारा फ़ाइलें व्यवस्थित नहीं की जाती हैं तो चिंता न करें। चयनित फ़ाइलों को दूसरी एक्सप्लोरर विंडो में खींचें (खिलाड़ी की स्मृति में संग्रहीत ऑडियो फ़ाइलों के साथ एक खुले फ़ोल्डर के साथ)।  6 एक्सप्लोरर विंडो बंद करें। ऐसा करने से पहले, सुनिश्चित करें कि फ़ाइल कॉपी करने की प्रक्रिया समाप्त हो गई है।
6 एक्सप्लोरर विंडो बंद करें। ऐसा करने से पहले, सुनिश्चित करें कि फ़ाइल कॉपी करने की प्रक्रिया समाप्त हो गई है।  7 अपने एमपी३ प्लेयर को सुरक्षित रूप से डिस्कनेक्ट करें। ऐसा करने के लिए, सिस्टम ट्रे में (स्क्रीन के निचले दाएं कोने में, घड़ी के बगल में), "USB डिवाइस" आइकन पर क्लिक करें और मेनू से "सुरक्षित रूप से हार्डवेयर निकालें" चुनें।
7 अपने एमपी३ प्लेयर को सुरक्षित रूप से डिस्कनेक्ट करें। ऐसा करने के लिए, सिस्टम ट्रे में (स्क्रीन के निचले दाएं कोने में, घड़ी के बगल में), "USB डिवाइस" आइकन पर क्लिक करें और मेनू से "सुरक्षित रूप से हार्डवेयर निकालें" चुनें।  8 एमपी3 प्लेयर नई फाइलों के लिए स्कैन करेगा। डिवाइस को कंप्यूटर से डिस्कनेक्ट करने के बाद यह प्रक्रिया अपने आप शुरू हो जाएगी। यदि संगीत मेनू में कोई नई फ़ाइल नहीं है, तो स्कैनिंग शुरू करने के लिए अपने डिवाइस को पुनरारंभ करें।
8 एमपी3 प्लेयर नई फाइलों के लिए स्कैन करेगा। डिवाइस को कंप्यूटर से डिस्कनेक्ट करने के बाद यह प्रक्रिया अपने आप शुरू हो जाएगी। यदि संगीत मेनू में कोई नई फ़ाइल नहीं है, तो स्कैनिंग शुरू करने के लिए अपने डिवाइस को पुनरारंभ करें।
टिप्स
- कुछ एमपी3 प्लेयर एक सीडी या सॉफ्टवेयर डाउनलोड करने के लिए एक लिंक के साथ आते हैं जिसका उपयोग आप अपनी संगीत फ़ाइलों को प्रबंधित करने के लिए कर सकते हैं। उदाहरण के लिए, Sony खिलाड़ी MediaGo के साथ आते हैं। यदि आप अपने डिवाइस के साथ आए सॉफ़्टवेयर से खुश नहीं हैं, तो आप अपने एमपी3 प्लेयर में संगीत फ़ाइलों की प्रतिलिपि बनाने के लिए इस आलेख में वर्णित किसी भी तरीके का उपयोग कर सकते हैं।
- विभिन्न एमपी3 प्लेयर विभिन्न ऑडियो फ़ाइल स्वरूपों को चला सकते हैं। उदाहरण के लिए, कुछ MP3 प्लेयर केवल MP3 फ़ाइलें चलाते हैं, जबकि अन्य OGG और FLAC फ़ाइलों का भी समर्थन करते हैं।
- स्ट्रीमिंग ऑडियो (उदाहरण के लिए, Pandora या YouTube से ऑडियो) को MP3 प्लेयर में कॉपी नहीं किया जा सकता है। आप केवल उन्हीं फ़ाइलों की प्रतिलिपि बना सकते हैं जो आपके कंप्यूटर की हार्ड ड्राइव पर संग्रहीत हैं।
- समय बचाने और एक साथ कई संगीत फ़ाइलों को कॉपी करने के लिए, दबाए रखें Ctrl (⌘ सीएमडी मैक ओएस पर) और कई फाइलों का चयन करें। किसी भी चुनी हुई फाइल पर क्लिक करें और सभी फाइलों को एक साथ ड्रैग करें।