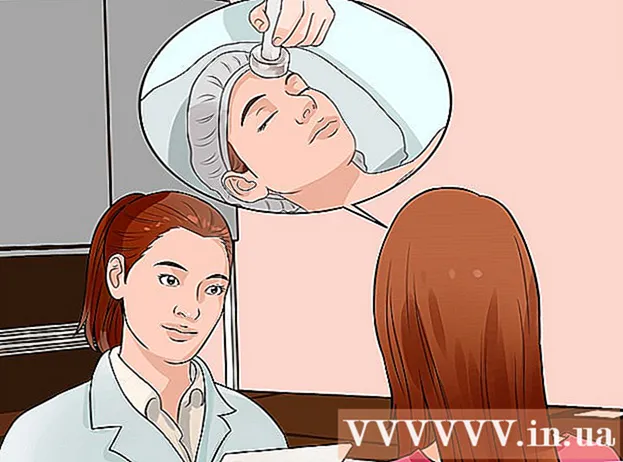लेखक:
Gregory Harris
निर्माण की तारीख:
8 अप्रैल 2021
डेट अपडेट करें:
1 जुलाई 2024
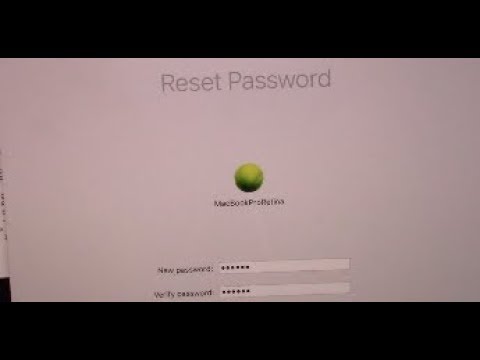
विषय
- कदम
- विधि 1 में से 4: Apple ID का उपयोग करना
- विधि 2 का 4: पुनर्प्राप्ति मोड
- विधि 3 में से 4: दूसरे व्यवस्थापक खाते का उपयोग करना
- विधि ४ का ४: यदि आप अपना पासवर्ड जानते हैं तो उसे बदल दें
- टिप्स
- इसी तरह के लेख
अपने Apple ID से अपने Mac खाते में साइन इन करने के बाद, आप इसका उपयोग अपने व्यवस्थापक पासवर्ड को रीसेट करने के लिए कर सकते हैं। अन्यथा, आप पुनर्प्राप्ति मोड का उपयोग कर सकते हैं और पासवर्ड रीसेट उपयोगिता चला सकते हैं। यदि आप किसी भिन्न व्यवस्थापक खाते से साइन इन करते हैं तो आप अपना पासवर्ड रीसेट भी कर सकते हैं। यदि आप अपना पासवर्ड जानते हैं, तो आप इसे "उपयोगकर्ता और समूह" मेनू में बदल सकते हैं।
कदम
विधि 1 में से 4: Apple ID का उपयोग करना
 1 तीन बार गलत पासवर्ड डालने का प्रयास करें। यदि आपने अपना खाता बनाते समय इस विकल्प को सक्षम किया है, तो अपना पासवर्ड रीसेट करने के लिए अपनी ऐप्पल आईडी का उपयोग करें। यह विधि तभी काम करेगी जब यह विकल्प सक्षम किया गया हो।
1 तीन बार गलत पासवर्ड डालने का प्रयास करें। यदि आपने अपना खाता बनाते समय इस विकल्प को सक्षम किया है, तो अपना पासवर्ड रीसेट करने के लिए अपनी ऐप्पल आईडी का उपयोग करें। यह विधि तभी काम करेगी जब यह विकल्प सक्षम किया गया हो। - यदि आपके पास मैक तक पहुंच है, तो आप ऐप्पल मेनू खोलकर और सिस्टम वरीयताएँ चुनकर इस विकल्प को सक्षम कर सकते हैं। "उपयोगकर्ता और समूह" विकल्प पर क्लिक करें और फिर अपना खाता चुनें। सेटिंग्स को अनलॉक करने के लिए लॉक बटन पर क्लिक करें, और फिर "उपयोगकर्ता को ऐप्पल आईडी पासवर्ड रीसेट करने की अनुमति दें" विकल्प पर क्लिक करें।
 2 दिखाई देने वाले लिंक पर क्लिक करके अपना पासवर्ड रीसेट करें। आपके द्वारा तीन बार गलत पासवर्ड डालने के बाद ही यह दिखाई देगा।यदि यह विकल्प प्रकट नहीं होता है, तो यह आपके खाते में सक्षम नहीं है, और आपको इस लेख से किसी अन्य विधि का उपयोग करना होगा।
2 दिखाई देने वाले लिंक पर क्लिक करके अपना पासवर्ड रीसेट करें। आपके द्वारा तीन बार गलत पासवर्ड डालने के बाद ही यह दिखाई देगा।यदि यह विकल्प प्रकट नहीं होता है, तो यह आपके खाते में सक्षम नहीं है, और आपको इस लेख से किसी अन्य विधि का उपयोग करना होगा।  3 अपना ऐप्पल आईडी पासवर्ड दर्ज करें। अपना व्यवस्थापक पासवर्ड रीसेट करने के लिए, आपको अपना Apple ID पासवर्ड दर्ज करना होगा। यह आपके Mac खाते से संबद्ध पहचानकर्ता है।
3 अपना ऐप्पल आईडी पासवर्ड दर्ज करें। अपना व्यवस्थापक पासवर्ड रीसेट करने के लिए, आपको अपना Apple ID पासवर्ड दर्ज करना होगा। यह आपके Mac खाते से संबद्ध पहचानकर्ता है।  4 एक नया व्यवस्थापक पासवर्ड बनाएँ। अपना ऐप्पल आईडी पासवर्ड दर्ज करने के बाद, आपको एक नया व्यवस्थापक पासवर्ड बनाने के लिए कहा जाएगा। इसे बनाने के लिए, आपको दो बार एक नया पासवर्ड दर्ज करना होगा।
4 एक नया व्यवस्थापक पासवर्ड बनाएँ। अपना ऐप्पल आईडी पासवर्ड दर्ज करने के बाद, आपको एक नया व्यवस्थापक पासवर्ड बनाने के लिए कहा जाएगा। इसे बनाने के लिए, आपको दो बार एक नया पासवर्ड दर्ज करना होगा।  5 सिस्टम को रीबूट करने के बाद नए पासवर्ड का प्रयोग करें। एक नया व्यवस्थापक पासवर्ड बनाने के बाद, आपको अपना कंप्यूटर पुनरारंभ करना होगा। जब कंप्यूटर पुनरारंभ होता है, तो लॉगिन करने के लिए नया पासवर्ड दर्ज करें।
5 सिस्टम को रीबूट करने के बाद नए पासवर्ड का प्रयोग करें। एक नया व्यवस्थापक पासवर्ड बनाने के बाद, आपको अपना कंप्यूटर पुनरारंभ करना होगा। जब कंप्यूटर पुनरारंभ होता है, तो लॉगिन करने के लिए नया पासवर्ड दर्ज करें।  6 एक नया किचेन बनाएं। जैसे ही आप नए पासवर्ड का उपयोग करके लॉग इन करते हैं, आपको सूचित किया जाएगा कि आपके पास किचेन एक्सेस तक पहुंच नहीं है। यह इस तथ्य के कारण है कि किचेन केवल पिछले व्यवस्थापक पासवर्ड द्वारा सुरक्षित था, और सुरक्षा कारणों से, नए पासवर्ड के साथ उस तक पहुंच सीमित है। आपको अपने पासवर्ड के लिए एक नया किचेन बनाना होगा।
6 एक नया किचेन बनाएं। जैसे ही आप नए पासवर्ड का उपयोग करके लॉग इन करते हैं, आपको सूचित किया जाएगा कि आपके पास किचेन एक्सेस तक पहुंच नहीं है। यह इस तथ्य के कारण है कि किचेन केवल पिछले व्यवस्थापक पासवर्ड द्वारा सुरक्षित था, और सुरक्षा कारणों से, नए पासवर्ड के साथ उस तक पहुंच सीमित है। आपको अपने पासवर्ड के लिए एक नया किचेन बनाना होगा।
विधि 2 का 4: पुनर्प्राप्ति मोड
 1 कंप्यूटर को दोबारा चालू करो। यदि आप अपने Apple ID का उपयोग करके अपना पासवर्ड नहीं बदल सकते हैं, तो इसे पुनर्प्राप्ति मोड का उपयोग करके रीसेट करें। कंप्यूटर चालू होने पर पुनर्प्राप्ति मोड दर्ज करें।
1 कंप्यूटर को दोबारा चालू करो। यदि आप अपने Apple ID का उपयोग करके अपना पासवर्ड नहीं बदल सकते हैं, तो इसे पुनर्प्राप्ति मोड का उपयोग करके रीसेट करें। कंप्यूटर चालू होने पर पुनर्प्राप्ति मोड दर्ज करें।  2 चुटकी।कमान+आरजैसे ही आप बीप सुनते हैं। जब तक आपको लोडिंग बार दिखाई न दे, तब तक कीज़ को होल्ड करना जारी रखें। यह पुनर्प्राप्ति मोड प्रारंभ करेगा। डाउनलोड में कुछ समय लग सकता है।
2 चुटकी।कमान+आरजैसे ही आप बीप सुनते हैं। जब तक आपको लोडिंग बार दिखाई न दे, तब तक कीज़ को होल्ड करना जारी रखें। यह पुनर्प्राप्ति मोड प्रारंभ करेगा। डाउनलोड में कुछ समय लग सकता है।  3 यूटिलिटीज मेनू पर क्लिक करें और टर्मिनल चुनें। यूटिलिटीज मेनू स्क्रीन के सबसे ऊपर है।
3 यूटिलिटीज मेनू पर क्लिक करें और टर्मिनल चुनें। यूटिलिटीज मेनू स्क्रीन के सबसे ऊपर है।  4 प्रवेश करना।पासवर्ड रीसेटऔर कुंजी दबाएंवापसी. यह "रिकवरी मोड" उपयोगिता लॉन्च करेगा।
4 प्रवेश करना।पासवर्ड रीसेटऔर कुंजी दबाएंवापसी. यह "रिकवरी मोड" उपयोगिता लॉन्च करेगा।  5 अपनी हार्ड ड्राइव का चयन करें। यदि आपके मैक में कई हार्ड ड्राइव हैं, तो उस एक का चयन करें जिसमें ऑपरेटिंग सिस्टम है। इसे आमतौर पर "Macintosh HD" कहा जाता है।
5 अपनी हार्ड ड्राइव का चयन करें। यदि आपके मैक में कई हार्ड ड्राइव हैं, तो उस एक का चयन करें जिसमें ऑपरेटिंग सिस्टम है। इसे आमतौर पर "Macintosh HD" कहा जाता है।  6 उस उपयोगकर्ता खाते का चयन करें जिसके लिए आप पासवर्ड बदलना चाहते हैं। ड्रॉप-डाउन मेनू से एक खाता चुनें।
6 उस उपयोगकर्ता खाते का चयन करें जिसके लिए आप पासवर्ड बदलना चाहते हैं। ड्रॉप-डाउन मेनू से एक खाता चुनें।  7 एक नया व्यवस्थापक पासवर्ड बनाएँ। एक बनाने के लिए अपना पासवर्ड दो बार दर्ज करें।
7 एक नया व्यवस्थापक पासवर्ड बनाएँ। एक बनाने के लिए अपना पासवर्ड दो बार दर्ज करें।  8 आप चाहें तो पासवर्ड हिंट भी डाल सकते हैं। यदि आपको अपने खाते में प्रवेश करने में कठिनाई होती है तो इसे प्रदर्शित किया जा सकता है।
8 आप चाहें तो पासवर्ड हिंट भी डाल सकते हैं। यदि आपको अपने खाते में प्रवेश करने में कठिनाई होती है तो इसे प्रदर्शित किया जा सकता है।  9 अपना नया पासवर्ड सहेजने के लिए "सहेजें" बटन पर क्लिक करें। आप सिस्टम को रीबूट करने के बाद नए पासवर्ड का उपयोग करने में सक्षम होंगे।
9 अपना नया पासवर्ड सहेजने के लिए "सहेजें" बटन पर क्लिक करें। आप सिस्टम को रीबूट करने के बाद नए पासवर्ड का उपयोग करने में सक्षम होंगे।  10 ऐप्पल मेनू पर क्लिक करें और ओएस एक्स यूटिलिटीज → ओएस एक्स यूटिलिटीज से बाहर निकलें चुनें। सिस्टम द्वारा संकेत दिए जाने पर अपने कंप्यूटर को पुनरारंभ करें। यह सिस्टम को पुनरारंभ करेगा और नया पासवर्ड लागू करेगा।
10 ऐप्पल मेनू पर क्लिक करें और ओएस एक्स यूटिलिटीज → ओएस एक्स यूटिलिटीज से बाहर निकलें चुनें। सिस्टम द्वारा संकेत दिए जाने पर अपने कंप्यूटर को पुनरारंभ करें। यह सिस्टम को पुनरारंभ करेगा और नया पासवर्ड लागू करेगा।  11 नए पासवर्ड से लॉग इन करें। अपने कंप्यूटर को पुनरारंभ करने के बाद, अपना उपयोगकर्ता खाता चुनें और अपने नए पासवर्ड का उपयोग करके साइन इन करें।
11 नए पासवर्ड से लॉग इन करें। अपने कंप्यूटर को पुनरारंभ करने के बाद, अपना उपयोगकर्ता खाता चुनें और अपने नए पासवर्ड का उपयोग करके साइन इन करें।
विधि 3 में से 4: दूसरे व्यवस्थापक खाते का उपयोग करना
 1 दूसरे व्यवस्थापक खाते से लॉग इन करें। ऐसा करने के लिए, आपके पास अपने कंप्यूटर पर व्यवस्थापक अधिकारों के साथ दूसरा खाता होना चाहिए, और आपको इसका पासवर्ड पता होना चाहिए।
1 दूसरे व्यवस्थापक खाते से लॉग इन करें। ऐसा करने के लिए, आपके पास अपने कंप्यूटर पर व्यवस्थापक अधिकारों के साथ दूसरा खाता होना चाहिए, और आपको इसका पासवर्ड पता होना चाहिए। - यदि आप अपने खाते से लॉग इन हैं, तो लॉग आउट करें और फिर दूसरे व्यवस्थापक खाते का चयन करें।
 2 Apple मेनू पर क्लिक करें और सिस्टम वरीयताएँ चुनें। यह सिस्टम विकल्प खोलेगा।
2 Apple मेनू पर क्लिक करें और सिस्टम वरीयताएँ चुनें। यह सिस्टम विकल्प खोलेगा।  3 "उपयोगकर्ता और समूह" विकल्प चुनें। सभी उपयोगकर्ताओं को स्क्रीन पर प्रदर्शित किया जाएगा।
3 "उपयोगकर्ता और समूह" विकल्प चुनें। सभी उपयोगकर्ताओं को स्क्रीन पर प्रदर्शित किया जाएगा।  4 स्क्रीन के नीचे लॉक पर क्लिक करें। यह आपको उपयोगकर्ता और समूह सेटिंग में परिवर्तन करने की अनुमति देगा। आपके द्वारा उपयोग किए जा रहे खाते के लिए आपको व्यवस्थापक पासवर्ड दर्ज करने के लिए कहा जाएगा।
4 स्क्रीन के नीचे लॉक पर क्लिक करें। यह आपको उपयोगकर्ता और समूह सेटिंग में परिवर्तन करने की अनुमति देगा। आपके द्वारा उपयोग किए जा रहे खाते के लिए आपको व्यवस्थापक पासवर्ड दर्ज करने के लिए कहा जाएगा।  5 पहले खाते का चयन करें। यह बाईं ओर स्थित मेनू में सूचीबद्ध होगा। आप देखेंगे कि खाता सेटिंग्स दिखाई देंगी।
5 पहले खाते का चयन करें। यह बाईं ओर स्थित मेनू में सूचीबद्ध होगा। आप देखेंगे कि खाता सेटिंग्स दिखाई देंगी।  6 "पासवर्ड रीसेट करें" बटन पर क्लिक करें। यह आपको अपने खाते के लिए एक नया पासवर्ड बनाने की अनुमति देगा।
6 "पासवर्ड रीसेट करें" बटन पर क्लिक करें। यह आपको अपने खाते के लिए एक नया पासवर्ड बनाने की अनुमति देगा।  7 मूल खाते के लिए एक नया व्यवस्थापक पासवर्ड बनाएं। नया पासवर्ड बनाने की पुष्टि करने के लिए, आपको इसे दो बार दर्ज करना होगा। इसे बचाने के लिए "पासवर्ड बदलें" बटन पर क्लिक करें।
7 मूल खाते के लिए एक नया व्यवस्थापक पासवर्ड बनाएं। नया पासवर्ड बनाने की पुष्टि करने के लिए, आपको इसे दो बार दर्ज करना होगा। इसे बचाने के लिए "पासवर्ड बदलें" बटन पर क्लिक करें।  8 साइन आउट करें और फिर अपने द्वारा अभी बनाए गए पासवर्ड का उपयोग करके पहले खाते में वापस साइन इन करें। आप अपने द्वारा अभी बनाया गया पासवर्ड दर्ज करके अपने खाते में लॉग इन कर पाएंगे।
8 साइन आउट करें और फिर अपने द्वारा अभी बनाए गए पासवर्ड का उपयोग करके पहले खाते में वापस साइन इन करें। आप अपने द्वारा अभी बनाया गया पासवर्ड दर्ज करके अपने खाते में लॉग इन कर पाएंगे।  9 एक नया किचेन बनाएं। जब आप अपने नए पासवर्ड से साइन इन करते हैं, तो आपसे अपनी किचेन एक्सेस को अपडेट करने या एक नया पासवर्ड बनाने के लिए कहा जाएगा। आप नया पासवर्ड अपडेट नहीं कर पाएंगे क्योंकि आप पिछला पासवर्ड नहीं जानते हैं। आपको एक नया किचेन बनाना होगा जिसे आप बाद में इस्तेमाल करेंगे।
9 एक नया किचेन बनाएं। जब आप अपने नए पासवर्ड से साइन इन करते हैं, तो आपसे अपनी किचेन एक्सेस को अपडेट करने या एक नया पासवर्ड बनाने के लिए कहा जाएगा। आप नया पासवर्ड अपडेट नहीं कर पाएंगे क्योंकि आप पिछला पासवर्ड नहीं जानते हैं। आपको एक नया किचेन बनाना होगा जिसे आप बाद में इस्तेमाल करेंगे।
विधि ४ का ४: यदि आप अपना पासवर्ड जानते हैं तो उसे बदल दें
 1 Apple मेनू पर क्लिक करें और सिस्टम वरीयताएँ चुनें। यह सिस्टम विकल्प खोलेगा। पासवर्ड बदलने का यह तरीका तभी काम करेगा जब आपको मौजूदा पासवर्ड पता हो। यदि आप इसे याद नहीं रख सकते हैं, तो इस लेख से किसी अन्य विधि का उपयोग करें।
1 Apple मेनू पर क्लिक करें और सिस्टम वरीयताएँ चुनें। यह सिस्टम विकल्प खोलेगा। पासवर्ड बदलने का यह तरीका तभी काम करेगा जब आपको मौजूदा पासवर्ड पता हो। यदि आप इसे याद नहीं रख सकते हैं, तो इस लेख से किसी अन्य विधि का उपयोग करें।  2 "उपयोगकर्ता और समूह" विकल्प चुनें। यह आपको उपयोगकर्ता वरीयताओं को बदलने की अनुमति देगा।
2 "उपयोगकर्ता और समूह" विकल्प चुनें। यह आपको उपयोगकर्ता वरीयताओं को बदलने की अनुमति देगा।  3 निचले बाएँ कोने में पैडलॉक पर क्लिक करें और अपना वर्तमान पासवर्ड दर्ज करें। यहां आप सिस्टम पैरामीटर बदल सकते हैं।
3 निचले बाएँ कोने में पैडलॉक पर क्लिक करें और अपना वर्तमान पासवर्ड दर्ज करें। यहां आप सिस्टम पैरामीटर बदल सकते हैं।  4 अपना खाता चुनें और पासवर्ड बदलें पर क्लिक करें। एक नई विंडो दिखाई देगी जहां आप अपना पासवर्ड बदल सकते हैं।
4 अपना खाता चुनें और पासवर्ड बदलें पर क्लिक करें। एक नई विंडो दिखाई देगी जहां आप अपना पासवर्ड बदल सकते हैं।  5 पहले फील्ड में अपना पुराना पासवर्ड डालें। यह वह पासवर्ड है जिसका आप वर्तमान में उपयोग कर रहे हैं।
5 पहले फील्ड में अपना पुराना पासवर्ड डालें। यह वह पासवर्ड है जिसका आप वर्तमान में उपयोग कर रहे हैं।  6 एक नया पासवर्ड बनाएँ। नए पासवर्ड की पुष्टि के लिए आपको इसे दो बार दर्ज करना होगा। इसे बचाने के लिए "पासवर्ड बदलें" बटन पर क्लिक करें।
6 एक नया पासवर्ड बनाएँ। नए पासवर्ड की पुष्टि के लिए आपको इसे दो बार दर्ज करना होगा। इसे बचाने के लिए "पासवर्ड बदलें" बटन पर क्लिक करें।  7 एक संकेत जोड़ें (वैकल्पिक)। आप एक पासवर्ड संकेत जोड़ सकते हैं जो आपको लॉग इन करने में कठिनाई होने पर प्रदर्शित किया जाएगा। ऐसा इसलिए करें ताकि अचानक से भूल जाने पर आपको अपना पासवर्ड दोबारा रीसेट न करना पड़े।
7 एक संकेत जोड़ें (वैकल्पिक)। आप एक पासवर्ड संकेत जोड़ सकते हैं जो आपको लॉग इन करने में कठिनाई होने पर प्रदर्शित किया जाएगा। ऐसा इसलिए करें ताकि अचानक से भूल जाने पर आपको अपना पासवर्ड दोबारा रीसेट न करना पड़े।  8 अपने नए पासवर्ड का उपयोग शुरू करें। सिस्टम तुरंत पासवर्ड स्वीकार कर लेगा। हर सिस्टम अनुरोध के साथ इसका इस्तेमाल करें।
8 अपने नए पासवर्ड का उपयोग शुरू करें। सिस्टम तुरंत पासवर्ड स्वीकार कर लेगा। हर सिस्टम अनुरोध के साथ इसका इस्तेमाल करें।
टिप्स
- सिस्टम के आकस्मिक लॉकिंग को रोकने के लिए पासवर्ड को कहीं अगोचर (उदाहरण के लिए, अपनी पसंदीदा पुस्तक के अंदर के कवर पर) लिखें।
- यदि आपके कंप्यूटर पर FileVault सक्षम है, तो आप प्रारंभ में FileVault सेट अप करते समय प्राप्त किए गए पुष्टिकरण कोड और पासवर्ड के बिना पासवर्ड रीसेट करें उपयोगिता को अनलॉक नहीं कर पाएंगे। इस जानकारी के बिना, आप अपनी फाइलों तक नहीं पहुंच पाएंगे।
इसी तरह के लेख
- मैक ओएस एक्स पर सबवर्जन कैसे स्थापित करें
- अपने विंडोज कंप्यूटर पर मैक ओएस एक्स 10.3 (पैंथर) कैसे स्थापित करें
- विंडोज एक्सपी डेस्कटॉप को मैक ओएस डेस्कटॉप की तरह कैसे बनाएं
- Mac OS X पर डिस्क कैसे बर्न करें
- मैक ओएस एक्स पर स्क्रीनशॉट कैसे लें
- MacOS X पर किसी प्रोग्राम को फ़ोर्स क्विट कैसे करें
- Mac OS X पर RAR आर्काइव फ़ाइल कैसे खोलें
- छवि का आकार कैसे बदलें (मैक के लिए)